How to create an EOS account? Easy! A step-by-step manual (with screen-prints & a screencast)
You may have heard something about @eosio.
Have you already questioned yourself, how to create an EOS account? Is it complicated? Expensive? And which site to choose for a new EOS account?
If that is the case, you’re the one for whom we wrote this extremely detailed manual. You’ll find lots of screen-prints and useful tips.
Let’s see, how to open an EOS account quick and easy with Guarda Web & Desktop Light Wallets.
Steps 0–5 are for those who don’t have a Guarda wallet yet. If you already have your Guarda wallet and you want to create an EOS account — begin by the step 6.
Step 0. Go to the official Guarda Wallets site and press “Create a wallet”
Step 1. On the next page choose “Create a new wallet”.
If you want to choose the other option, “Import or Restore”, it means that you’re reading a wrong manual.
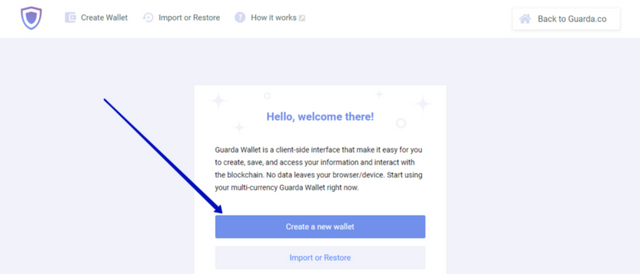
Step 2. At the next page concentrate to create a complicated password and NOTE it somewhere. Really, do it right now. When you finish, press “I’ve written it down” button.
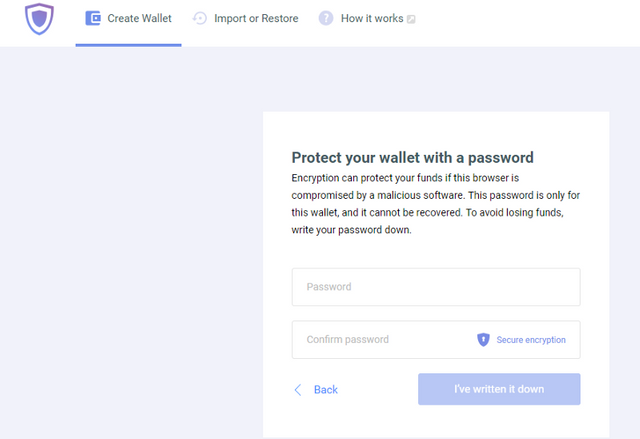
Step 3. Here you have to carefully read all the 4 points and really understand, that to keep an access to your funds you have to take care of the file you’re about to download. Got it? Press “Confirm & Download Backup”
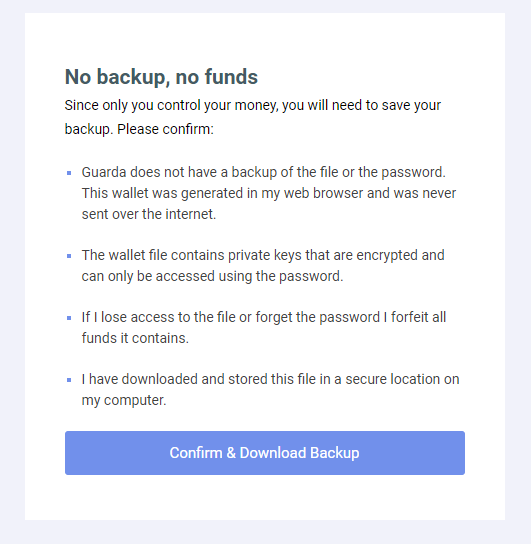
Step 4. Save the file in a safe place, where:
( a ) you will not lose it,
( b ) it’s well-hidden from malicious eyes.
Step 5. Welcome to your wallet!
Step 6. Now that you have your Guarda Web Wallet, you can proceed to the EOS wallet creation. Please, press “Add wallet”
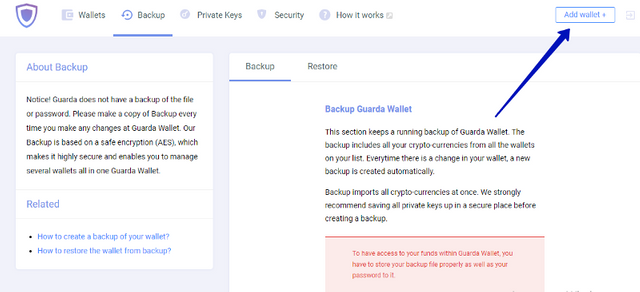
Step 7. Choose EOS (that’s why we’re here, isn’t it?).
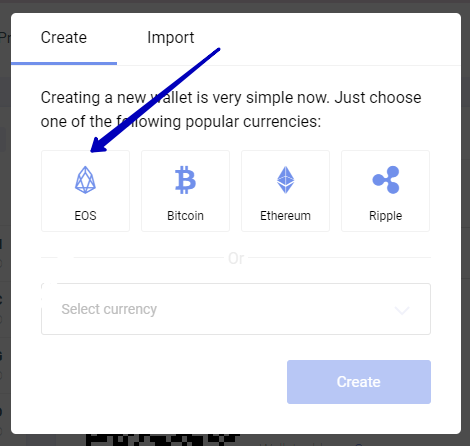
Step 8. Read what is suggested and click “OK, got it!”
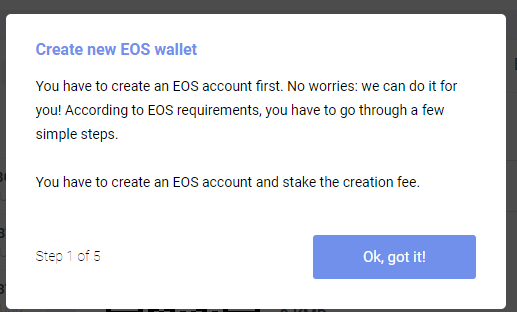
Step 9. Time to be creative! Choose an account name.
This is how your EOS wallet will be reflected in the list of your other wallets. Some names are already taken, so the name search might take some time.
You can just press “Generate” if you’re not into imagination exercises.
Step 10. Once again: either train your creativity by entering your own private key, or press “Generate” for a quick and simple solution. Note the private key.
Step 11. Welcome to the payment page!
For the moment, only btc is accepted as payment, other currencies will be added later.
If you see “Insufficient balance” in red (like at the screenshot below) you have to go back to your wallet and add funds to your wallet.
Attention! The transaction fee changes frequently, depending on the number of transactions in the bitcoin blockchain.
If you have sufficient funds, press “Confirm”.
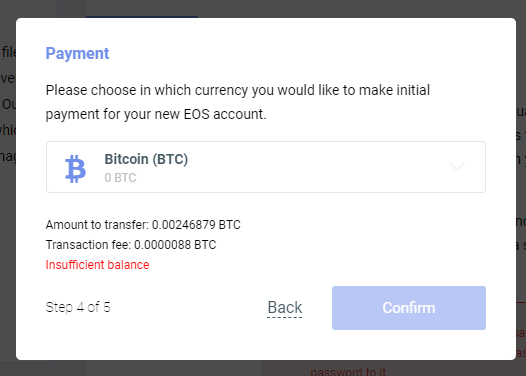
Step 12. Great! All you have to do is wait a few moments for the transaction to be completed.
Step 13. Now you can see your EOS wallet appeared. Congratulations! Feel free to use it. You’re safe with Guarda.
Step 14. And the final, and crucial, step. As you have just added a new coin to the wallet, its private key must be saved in the backup file. So, please, do the backup again. Press “Backup” and then “Download”. Save the file in a safe place.
Step 15. Use your EOS account as you want to: send, receive, buy, exchange eos, or just feel confident knowing that you can do it within the wallet you have just created :)
And - finally - here's a screencast, showing the second part of the process described above - in just 2 minutes.
Have you tried it? Please, share your experience of creating an EOS account with Guarda or by other means.
If you still have some questions left, we’re willing to answer them. Reach us out here, in other social media, or through the support services in apps.
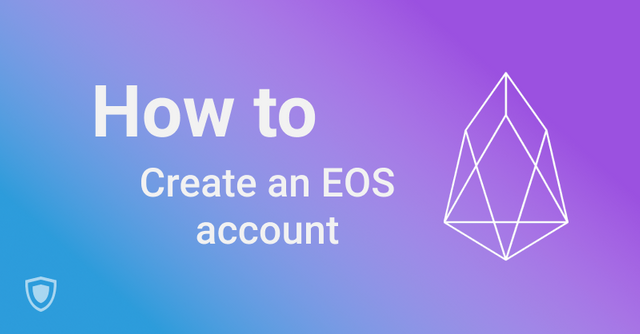
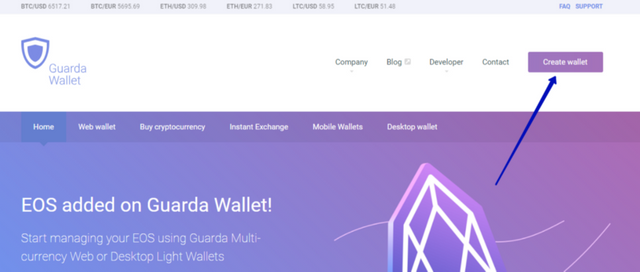
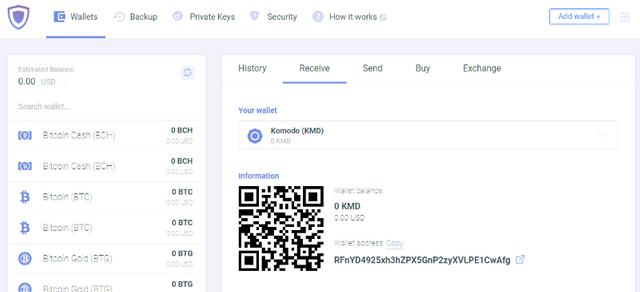
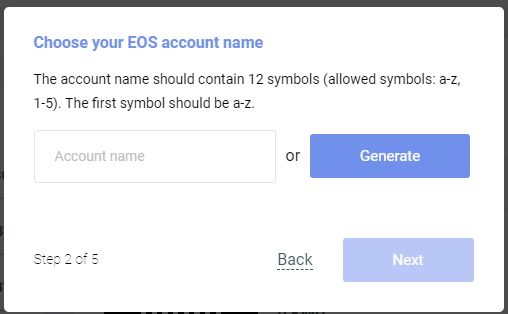
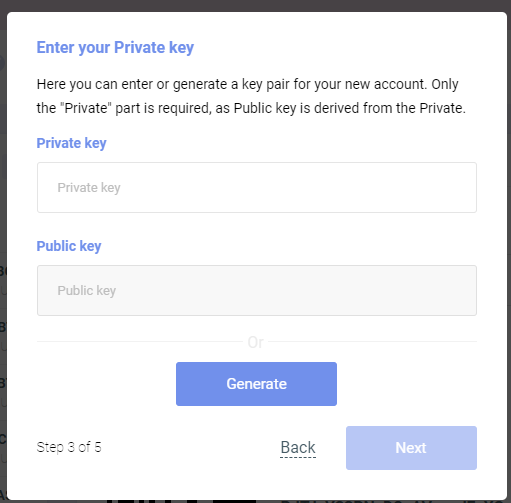
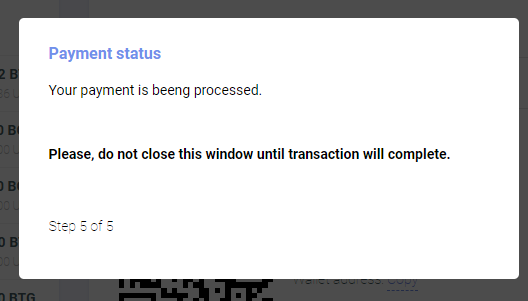
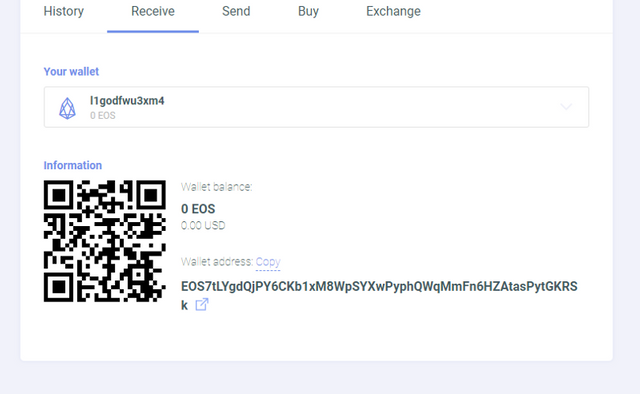
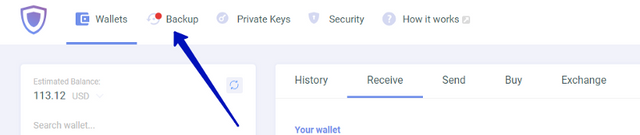
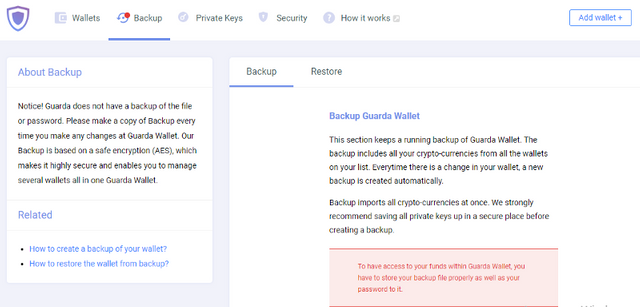
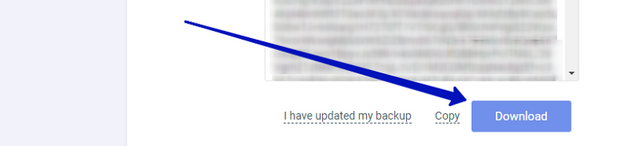
very useful content, than you for makung EOS better
Thank you!