Sending Personalized Mass E-Mail Using Mozilla Thunderbird
If you want to send an email to many recipients with same text and graphics, only specific sections of email are personalized, use mail merge. Mail merge unlike regular email makes each recipient of the message the sole recipient. This article shows you how to send personalized mass email using Mozilla Thunderbird mail merge add-on.
Mozilla Thunderbird is a free and open-source email client, available for Linux, MacOS, and Windows platforms. Thunderbird can be used to send personalized mass email using Mail Merge extension. After installing Mozilla Thunderbird and setting up your email account, you can add the Thunderbird Mail Merge extension using any of the following methods.
Download the Thunderbird Mail Merge extension. Once you have downloaded the .xpi file, open Thunderbird and navigate to Tools > Add-ons > Extensions. Click on the setting icon, choose “Install Add-on from File…”, and select the .xpi file you downloaded. Restart Thunderbird to finish the installation.
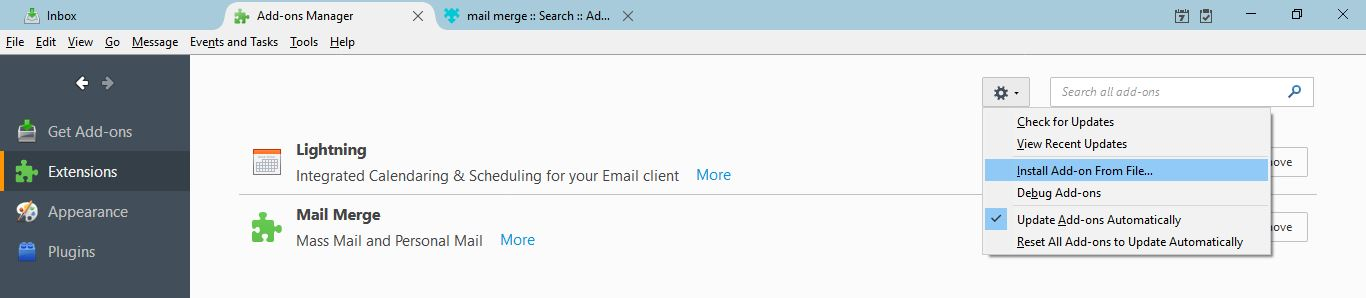
Open Mozilla Thunderbird and navigate to Tools > Add-ons > Get Add-ons. Search for Mail merge extension and click “Add to Thunderbird” button. Restart Thunderbird to finish the installation.

Mailing list
To send personalized email you need to have a mailing list, your mailing list contains the recipient’s data to be sent. Thunderbird Mail Merge extension can pull data from the Thunderbird Address Book or from CSV file to perform mail merge.
Creating CSV mailing list using spreadsheet (google sheets, excel etc.)
Create a spreadsheet using google sheets or excel with the data you want to merge into an email. The first row should contain a name for each column.
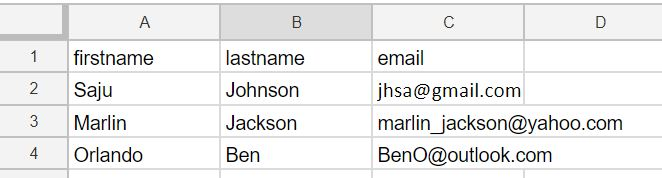
Save the spreadsheet as CSV (Comma delimited) file. File > Save As or Download As > choose CSV comma delimited.
When sending email from CSV file you can include custom field names, when sending from address book you must follow predefined field names, see Mail Merge extension documentation for the list of field name supported by Address Book.
Composing Email and Personalizing Message
Open Thunderbird and create a new message. Surround any field name that you want to include from mailing list in curly brackets: {{field name}}.
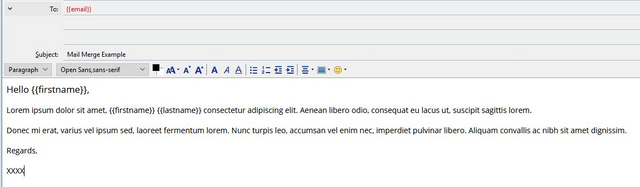
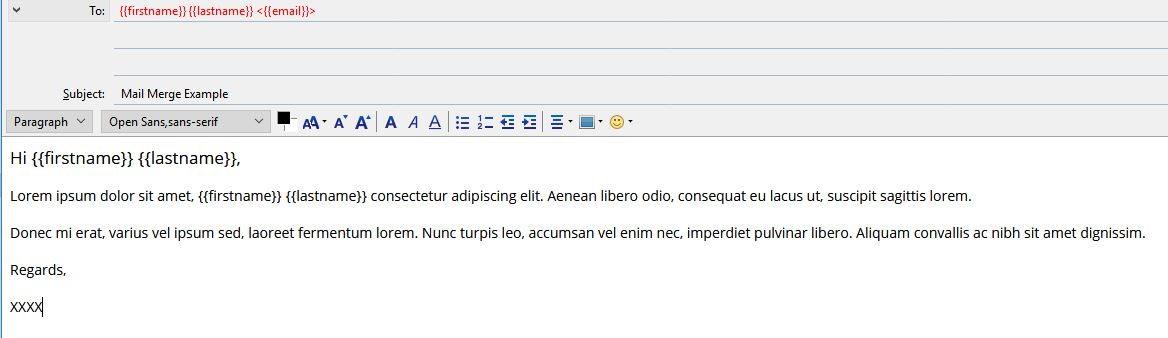
Click on the drop down icon of send button and choose Mail Merge or Select File > Mail Merge.
A dialog box will pop up. Here is a description of the various options:
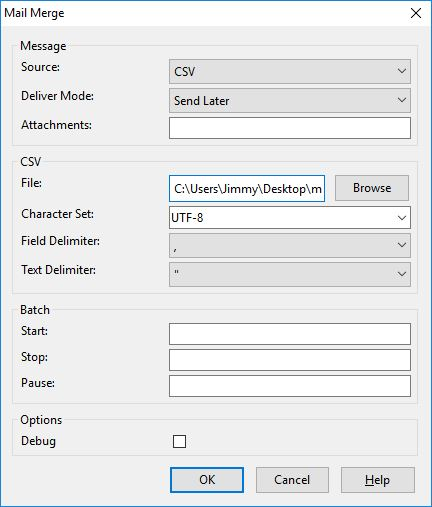
Source: select “CSV” unless you want to send to people in your address book. If you want to use your address book, please see the Mail Merge extension documentation for more details
Deliver Mode: “Save As Draft” will save the merged emails in your drafts folder. “Send Later” will save the merged emails in your Outbox (To send emails saved in outbox select File > Send Unsent Messages). “Send Now” will send the merged emails immediately.
Format: Choose “Plain Text” for text email and HTML for html email (ex. Newsletters).
File: click “Browse” and select the CSV file.
Use Batch to send only a certain number of the emails. Use pause to delay between sending messages (using Batch is optional).
Click OK. The mail merge will run. (All other setting can be left unchanged)
The field name will be replaced by the value of the field name, e.g.: {{firstname}} will be replaced by the value of the field firstname, {{lastname}} will be replaced by the value of the field lastname, and {{email}} will be replaced by the value of the field email.
The Mail Merge extension also includes if-then-else statements, {{name|if|then}}. e.g. {{firstname|Marlin|Orlando}}, If the value of the field firstname equals Marlin, then the value will be replaced by Orlando. See the Mail Merge extension documentation for full list of supported if-then-else statements and other features.