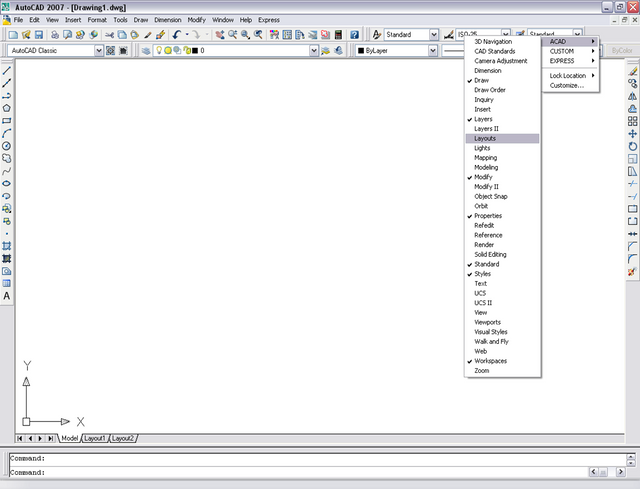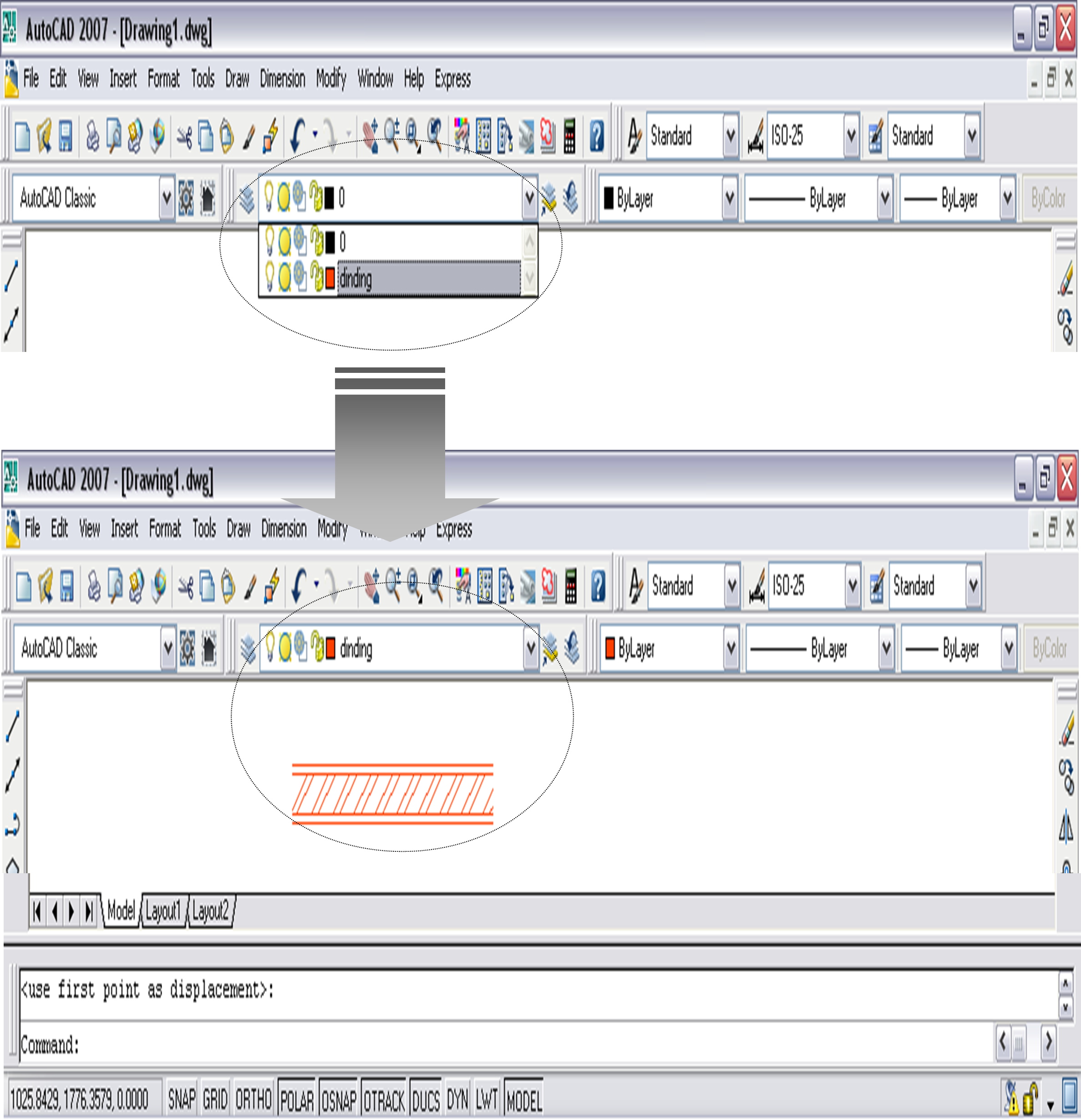Mempelajari sofware Autocad 2007
- Membuka Program AutoCAD 2007
Untuk membuka program AutoCAD 2007 tidak berbeda dengan membuka atau aplikasi lain. Salah satu cara yang dapat dilakukan untuk membuka program AutoCAD 2007.
- Klik tombol Start, lalu pilih All Programs.
- Selanjutnya pilih Autodesk > AutoCad 2007
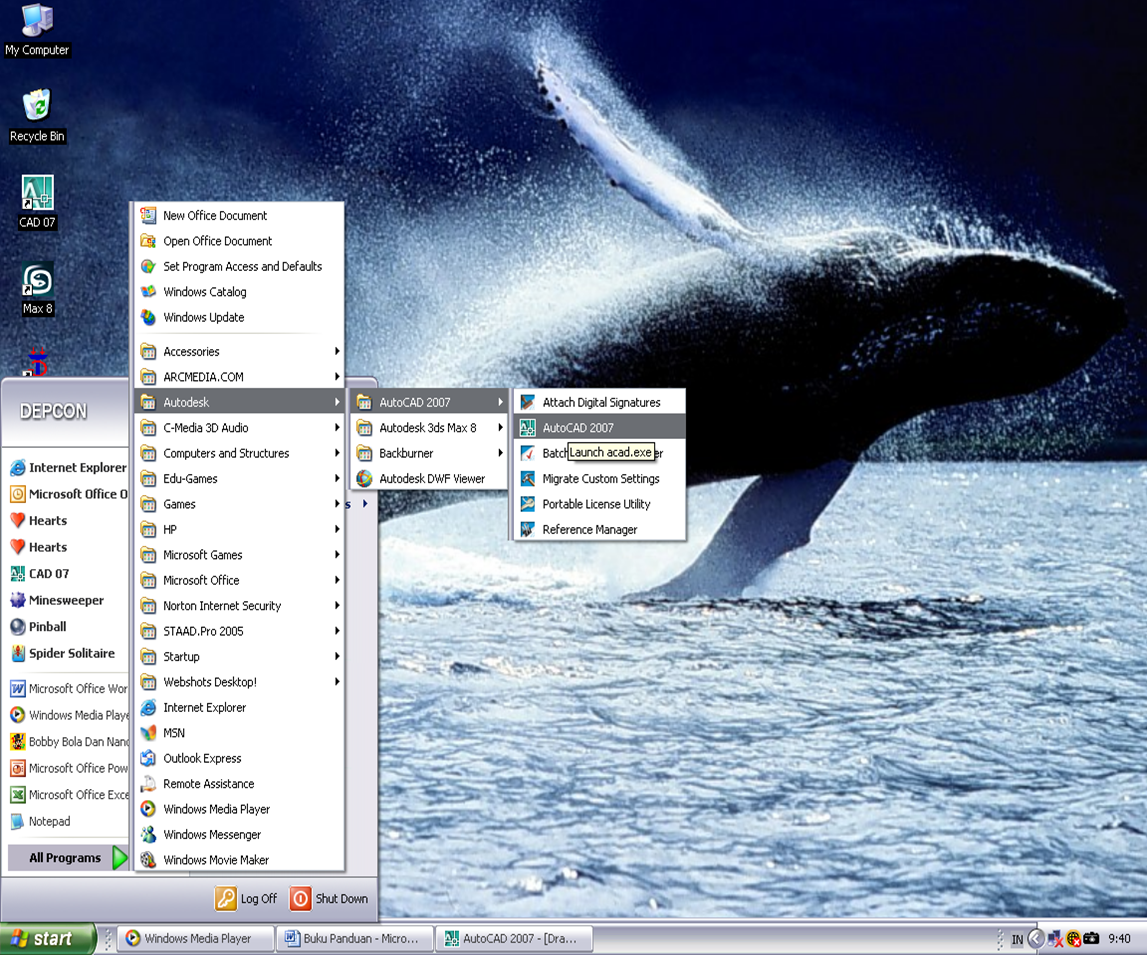
Maka anda akan masuk ke dalam program AutoCad 2007
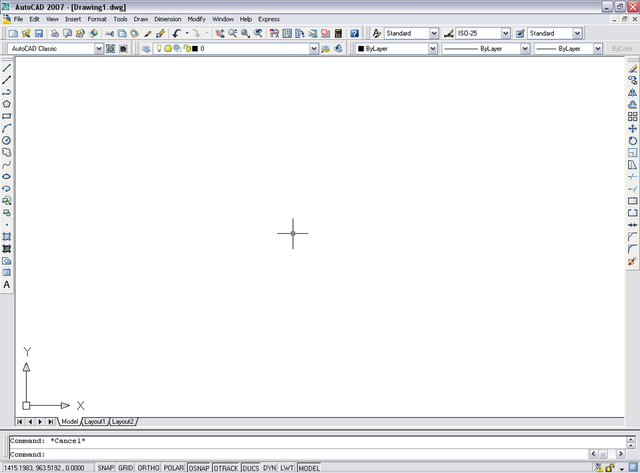
- Area Kerja AutoCAD 2007
Sebelum kita menggunakan program ini, alangkah baiknya kita mengenal dan memahami lingkup area kerja program ini.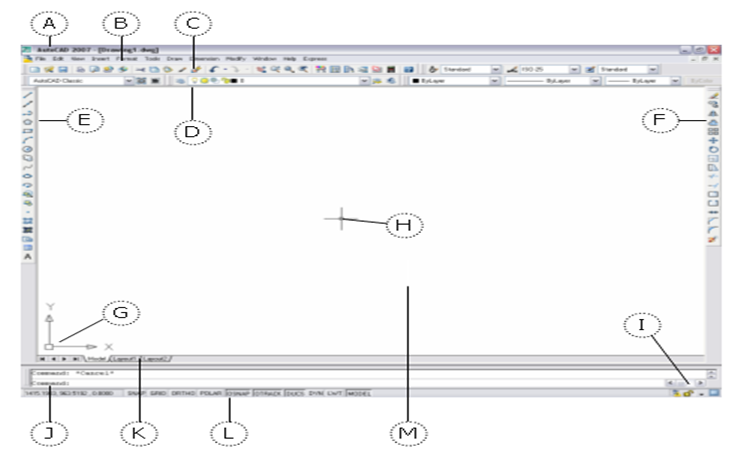
-Legenda:
A. Tittle Bar H. Cross Hair Cursor
B. Menu Bar I. Scroll Bar
C. Standard Toolbar J. Command Prompt
D. Layer Toolbar K. Model-Layout Mode
E. Draw Toolbar L. Status Bar
F. Modify Toolbar M. Drawing Area
G. UCS Icon
-Tittle Bar
Bar yang berisi nama file aktif yang sedang anda buka dan anda kerjakan.

-Menu Bar
Bar induk yang memuat seluruh perintah-perintah pada program ini, dari mulai memanajemen file, edit gambar hingga mengatur tampilan gambar. Namun pada prinsipnya, menu pada bar ini memiliki sifat yang sama pada aplikasi-aplikasi lainnya.

-Standard Toolbar
Ini adalah bar yang berguna sebagai alat untuk menggambar dalam lingkup umum seperti menyimpan file, mencetak gambar, membuka file, membuat file baru dan mengatur pandangan kita terhadap gambar (viewing).
- Layer Toolbar
Toolbar yang berguna untuk mengatur penggunaan ketebalan garis, model garis, warna garis dan nama garis. Biasanya dianjurkan bagi pemula untuk menjalani toolbar ini sebelum menggambar, karena akan memudahkan drafter untuk memilih garis yang layak untuk digunakan dalam proses menggambar.

-Draw Toolbar
Toolbar yang berguna untuk membuat garis, persegi maupun lingkaran serta menyelipkan berbagai lambang material pada objek gambar. Toolbar ini sering digunakan pada tahap awal menggambar.

-Modify Toolbar
Toolbar yang berguna untuk menggandakan objek gambar seperti garis dan persegi atau gambar utuh dengan cara copy, mirror, array dan offset. Selain itu toolbar ini juga berguna untuk meneruskan garis, memotong garis yang bersinggungan dan mempertemukan dua garis.
-UCS Icon
User Coordinate System (UCS) adalah koordinat (sumbu arah) yang diadopsi dari World Coordinate System (WCS). Penggunaan sumbu 2D di dunia (WCS) ini hanya mengenal sumbu x yang bersifat horizontal dan sumbu y yang bersifat vertikal yang diterjemahkan dalam aksis (x,y=0.0). Kemudian dalam program ini, WCS dalam program AutoCad teraplikasi menjadi UCS.
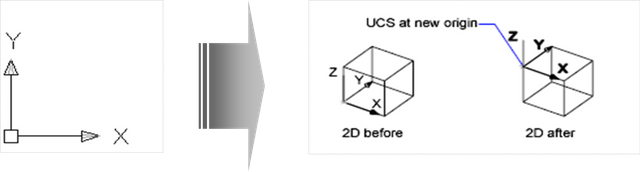
-Cross Hair Cursor
Kursor yang terepresentasi sebagai mata pensil dalam area gambar kerja. Ia tidak hanya sebagai memunculkan tanda, tapi juga dapat sebagai perpanjangan tangan atas perintah yang ingin kita jalankan.
-Scroll Bar
Scroll bar adalah luas ruang lingkup wadah kerja yang kita gunakan. Kita dapat menggunakannya dengan menggeser scroll bar untuk melihat objek gambar yang tidak terlihat pada suatu titik pandang jendela gambar kerja yang sedang digunakan.
-Model-Layout Mode
Model adalah tampilan gaya gambar kerja AutoCad standar yang digunakan sewaktu memulai menggambar. Tetapi Layout adalah tampilan gaya gambar yang telah baku atau selesai. Bisanya tampilan layout ini digunakan untuk memanajemen ruang dimensi gambar yang ingin di cetak dan mempercepat pencetakan gambar. Drafter yang baik akan menggunakan dua gaya tampilan ini dengan tahap, menggunakan model sebagai tahap awal menggambar dan menggunakan layout sebagai tahap fisnishing menggambar. Kita dapat berpindah dengan mudah pada dua gaya ini dengan mengklik kiri mouse pada bar mode.
-Status Bar
Bar ini memuat informasi mengenai posisi kursor pada koordinat titik x dan y yang selalu bergerak pada bidang kerja, menampilakn grid, karakter pergerakan mouse dan segala status identitas pola kerja pada bidang gambar kerja. Kita dapat menggunakannya hanya dengan mengklik kiri mouse terhadap bar yang akan kita gunakan.
-Drawing Area
Tempat kita menggambar objek dan melakukan operasi atau perintah terhadap objek-objek. Secara default, area gambar ini berwarna hitam. Namun background warna ini bisa kita ganti sesuai dengan background warna yang kita inginkan.
Catatan
Keempat toolbar diatas adalah sebagian mode toolbar yang tampil dalam area kerja program ini. Seluruh lingkup menu toolbar ini dinamakan dengan flyout toolbar. Kita dapat mengakses seluruh menu toolbar melalui :
- Dengan mengklik kanan mouse di area sebelah kanan atas menu standar.
- Arahkan Mouse pada menu ACAD, lalu arahkan mouse pada menu toolbar yang ingin digunakan dengan mengklik kiri mouse.
Setelah melakukan cara ini, maka akan muncul menu toolbar yang kita inginkan.
- Langkah Awal
A. Cara Menyimpan File AutoCAD 2007
Secara praktis atau sederhana ketika hendak menggunakan aplikasi ini, sebaiknya kita langsung menyimpan file CAD ini menurut kategori atau nama yang kita inginkan agar mudah memanajemen seluruh file kita di dalam komputer. Ini dapat dilakukan melalui cara:
- Klik kiri File pada menu toolbar, lalu akses ke menu Save dengan klik kiri, kemudian akan tampil window save.
- Atur dimana tempat file CAD akan disimpan, kemudian ketik nama File CAD yang akan dikerjakan, kemudian klik Save
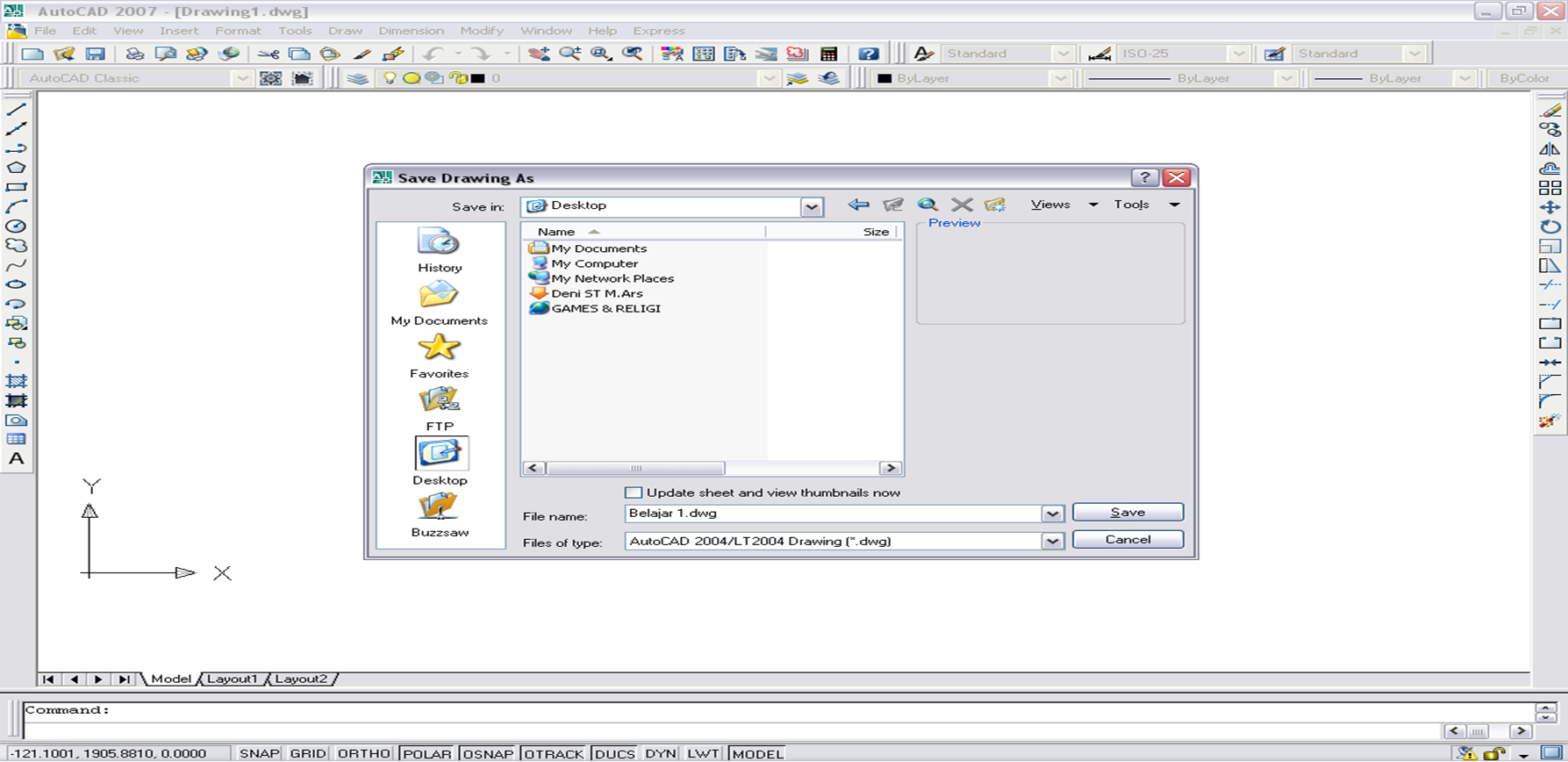
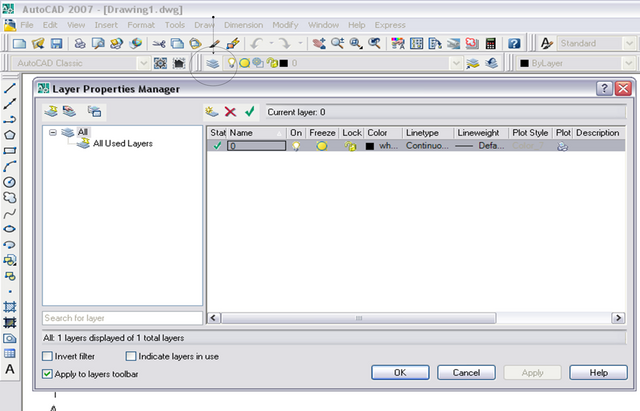
Kita mulai dengan membuat jenis objek gambar dengan mengklik icon New Layer (ktrl N), kemudian memberi nama objek gambar, seperti dinding (ketik), kemudian mengatur jenis warna, jenis garis dan tebal garis untuk dinding. Dan begitu seterusnya dengan objek-objek gambar lainnya. Setelah selesai mendaftar objek gambar yang akan dibuat, klik OK.
- B. Penggunaan Layer
Kemudian kita akan menggunakan layer untuk mengatur jenis penggunaan objek gambar seperti garis, persegi, lingkaran, atau kategori tanda gambar seperti denah, pintu, dinding, jendela yang kan kita gambar. Hal ini adalah upaya manajemen yang mempermudahkan kita untuk mengatur tebal tipis garis, jenis garis dan warna garis pada objek gambar. Sehingga pengeditan gambar tidak sulit dilakukan disaat menyeragamkan format gambar yang sudah kita tentukan. Kita dapat lakukan dengan cara berikut :
Munculkan menu layer dengan mengklik kanan ruang kosong menu standar (kanan atas media gambar), lalu akses menu, maka terdapat toolbar layers lalu mengkliknya dengan klik kiri, kemudian muncul toolbar layers dan kita drag (menekan salah satu klik mouse dan menahannya, lalu menggesernya) ke arah atas atau didekatkan dengan menu standar agar tidak mengganggu pandangan kerja.
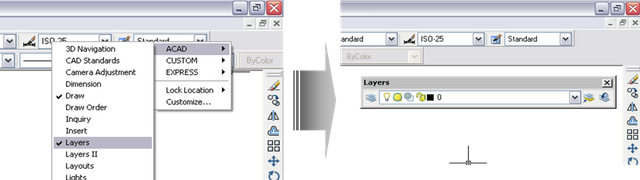
Kemudian klik kiri icon Layers Properties Manager, maka akan muncul window layers.
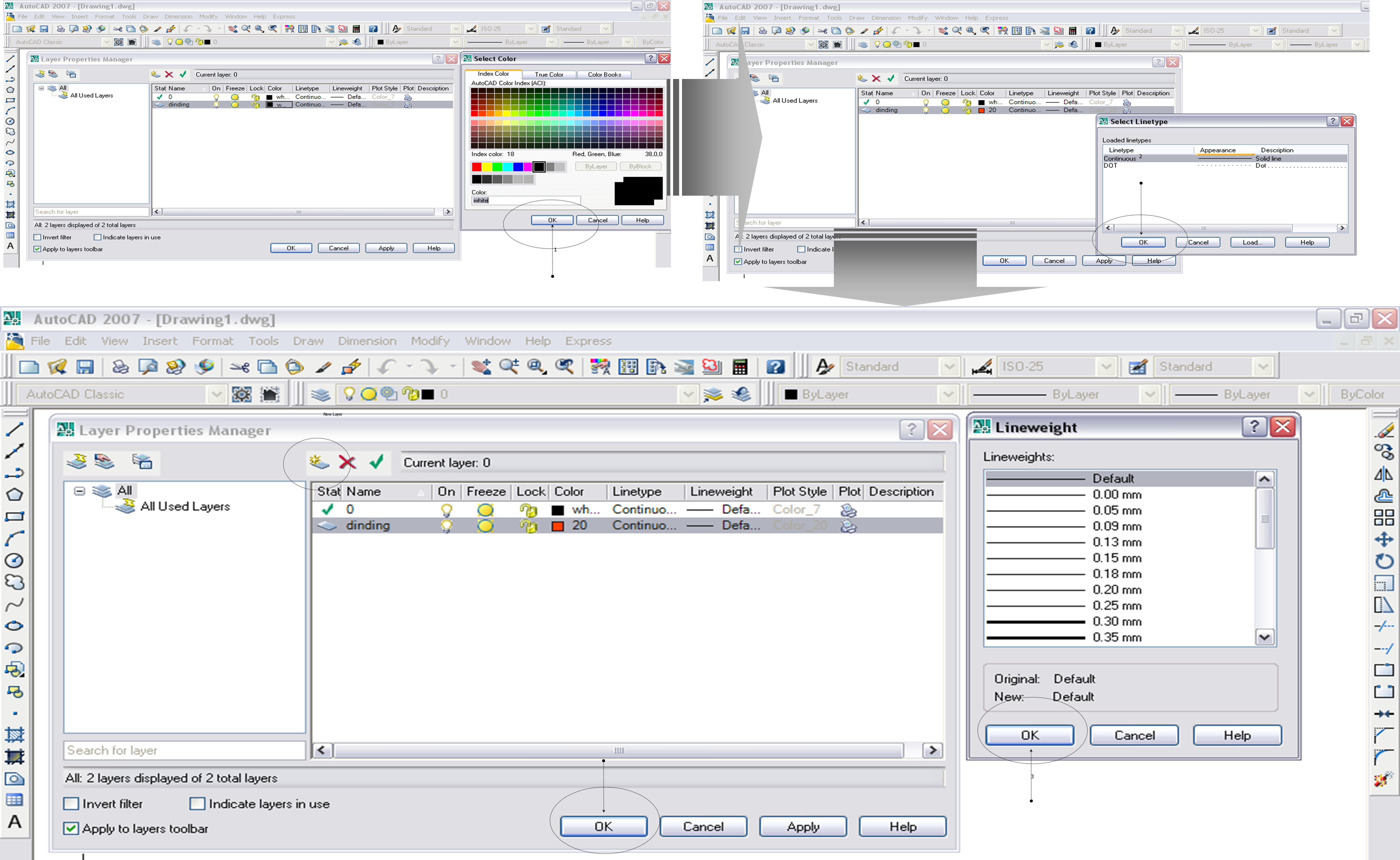
Pemilihan jenis warna objek gambar
Pemilihan jenis model garis objek gambar
Pemilihan jenis tebal tibis garis objek gambar
Kemudian klik daftar layer, maka akan muncul berbagai objek gambar yang memiliki karakter jenis objek gambar yang berbeda, klik objek gambar yang akan digunakan atau dibuat. Maka kita sudah berada pada format layer yang sudah ditentukan sebelumnya
*THANK YOU * GOOD LUCK
DONT FORGET VOTE/FOLLOW MY PROFIL