How to Separate your TTS Dlive chat reader audio from your stream
Do you want to separate your TTS Dlive chat reader in apps like https://zygmunt.pro/apps/dcr/ from your livestreams audio output so that you can hear the chat reader but your viewers cannot? Then this quick 4 minute guide is for you!
Below is a step by step guide, please read the first few notes as they are very important!
ImportantYou will need an updated version of windows 10 for this to work, this is because with recent updates windows has implemented a method that allows you to change the default audio output of any application, in our case, a browser.
Important if you play music while you stream and want your viewers to here it you will need two separate browsers
Important Widows edge will not work for this method since you cannot swap from default output audio in this browser, you can however use edge to play music on your stream
Note We will be using Zygmunt TTS in browser mode: https://zygmunt.pro/apps/dcr/
Step 1: Download voice meter banana here: https://www.vb-audio.com/Voicemeeter/banana.htm
Step 2: Download VB-audio virtual cable here: https://www.vb-audio.com/Cable/index.htm
Step 3: Restart your PC
Step 4: Open your playback devices and select "Voice Meter AUX input" to use as your default device
Step 5: Open Voice Meter, go to menu and check "System tray (run at startup)
Step 6: Click A1 and select the device that you listen to audio with
Step 7: Open the browser that you plan to use TTS chat with
Step 8: Right click the speaker icon on your startbar select "Open sound settings"
Step 9: Select "App volume and device preferences" under "Other sound options"
Step 10: You should see the browser you plan on using TTS with here, if you do not, play a Dlive or youtube video and the list should repopulate with your selected browser
Step 11: On the "Output" of your selected browser please select "CABLE Input (VB-Audio Virtual Cable)"
Step 12: Go back to Voice Meter Banana and click under hardware input, Then select "KS:VB-Audio Point"
Step 13: Under your chosen hardware input make sure A1 is highlighted
Step 14: Now open OBS
Step 15: Make sure you audio output capture is set to "VoiceMeeter Aux Input (VB-Audio VoiceMeeter AUX VAIO)"
Step 16: You can test if the method is working by playing an audio source on the browser you have selected to use for TTS, if you can hear the sound on your selected audio device but the sound bar on OBS is not recording you are good to go
Step 17: One last check, open a different browser or use a media source, make sure your OBS sound bars are lighting up
Step 18: Now you are ready to use TTS chat reader and stream at the same time!
Let me know if this method worked for you like it did for me and if not we can trouble shoot!
Join the Danbiohackingman fanbase on Dlive for fresh and free dlivified gifs, tips, an assets to use on your streams!
Check out the very cool DLive24hour for a program guide of curated scheduled DLive content here: https://steemit.com/@dlive24hour
#Dlive24hour
Check out @zygibo 's app for dlivenotifications and TTs chat readers here: https://zygmunt.pro/apps/dcr/
Thank you for creating DLive!
This is an amazing community!
#InDliveWeTrust
-Danbiohackingman, Dlive for life 10pm-1am est.
Thanks for coming out! DLive& Direct!
My video is at DLive
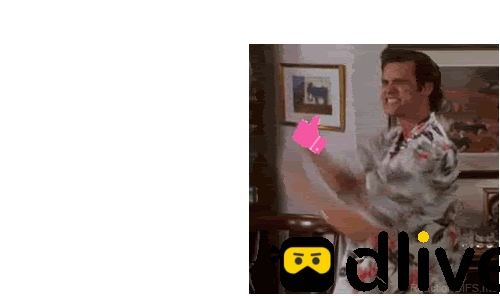
Want to become a member of @dlivecommunity?
Either send 1 STEEM for a 30 day membership or delegate 60,000 VESTS for a lifetime membership!NEW: Join our curation trail on SteemAuto with at least 50% voting power to become a member for free!
Disclaimer:
@dlivecommunity is a community project built to help streamers navigate their way through @dlive and the overall Steem ecosystem. We are not affiliated with @dlive.