Raspbian in der Virtual Box
Raspbian auf dem PC
Auf der Website der Raspberry Pi Foundation gibt es schon seit Ende September die aktualisierte Version des Raspberry Pi Desktop zum Download. Da wird es doch einmal Zeit, dass ich diese Version ausprobiere. Das Ganze läuft bei mir unter VirtualBox.
Ich will hier kurz zeigen, wie man das heruntergeladene Image in VirtualBox ans laufen bringt. Die Installation von VirtualBox und den download von der RaspberryPi-Website kriegt ihr von alleine hin, darauf gehe ich jetzt nicht weiter ein.
Neue virtuelle Maschine erzeugen
Zunächst muss man in VirtualBox eine neue virtuelle Maschine anlegen. Dazu gibt es den Button "Neu" in der Benutzeroberfläche.
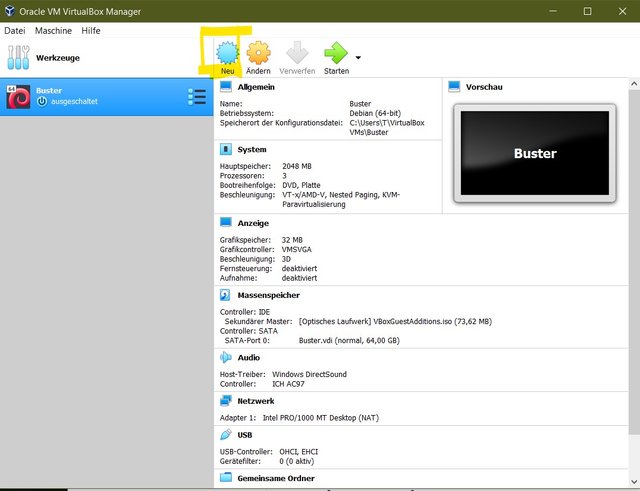
Im ersten Schritt müsst ihr der neuen Maschine einen Namen geben und das System aussuchen. Ihr wählt aus, wo die virtuelle Maschine gespeichert werden soll und wählt als Typ "Linux". Die Version sollte Debian sein. Auf meinem PC funktioniert die 64-Bit-Version ganz gut. Falls es bei euch Probleme gibt, nehmt einfach Debian (32-bit).
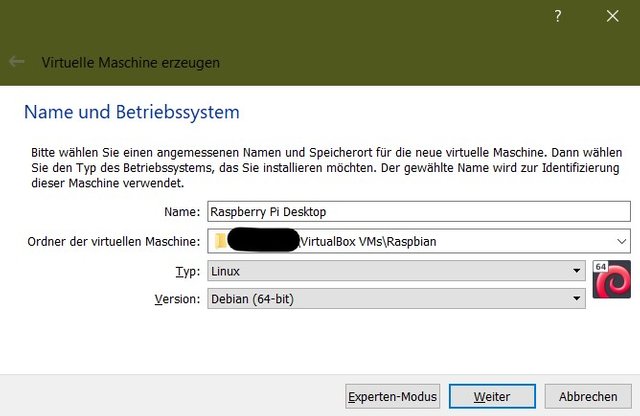
Im nächsten Schritt müsst ihr wählen, wieviel Arbeitsspeicher der virtuellen Maschine zugewiesen wird. Denkt bitte daran, dass Euer Windows auch noch etwas braucht. Voreingestellt ist 1 GB, was dem Arbeitsspeicher eines klassischen Raspberry Pi entspricht. Ich habe mich trotzdem für 2 GB entschieden, ohne triftigen Grund.
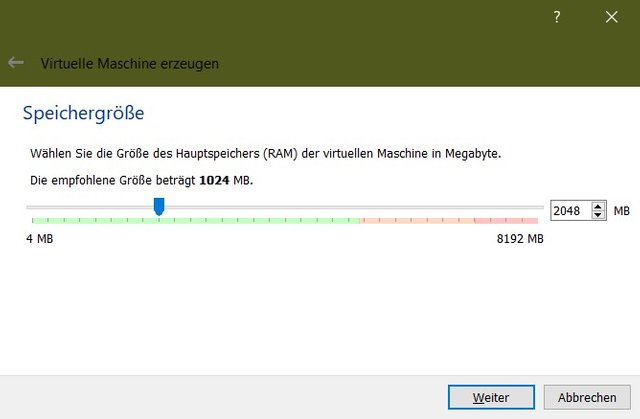
Als nächstes möchte die virtuelle Maschine eine virtuelle Festplatte haben. Irgendwohin müssen ja die Inhalte gespeichert werden. Als Typ ist vdi vorausgewählt, das könnt ihr einfach nehmen. Wichtig ist, dass ihr sie dynamisch alloziert. Dann verbraucht sie nur soviel Platz, wie die enthaltenen Dateien wirklich beanspruchen. Bei fester Allokation ist auf einen Schlag eine ganze Menge Platz auf eurer Festplatte schlagartig belegt. Als Standardgröße sind 8 GB vorgesehen. Ich gönne dem System etwas mehr, man weiß ja nie.
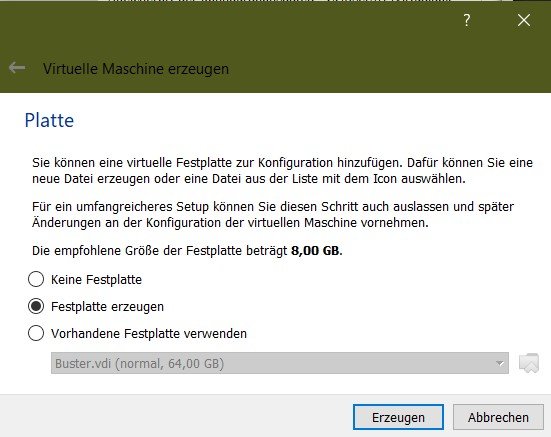
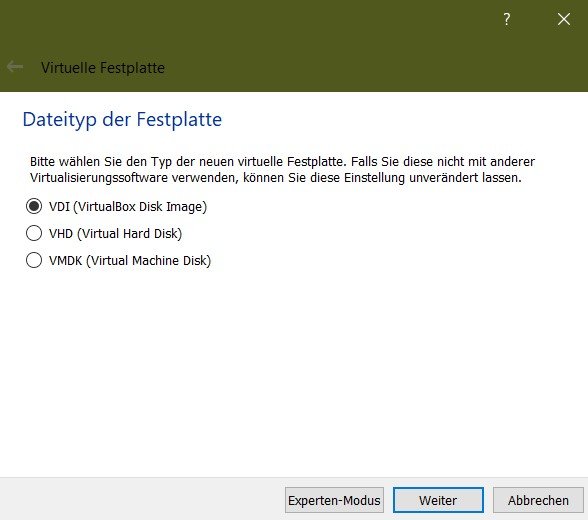
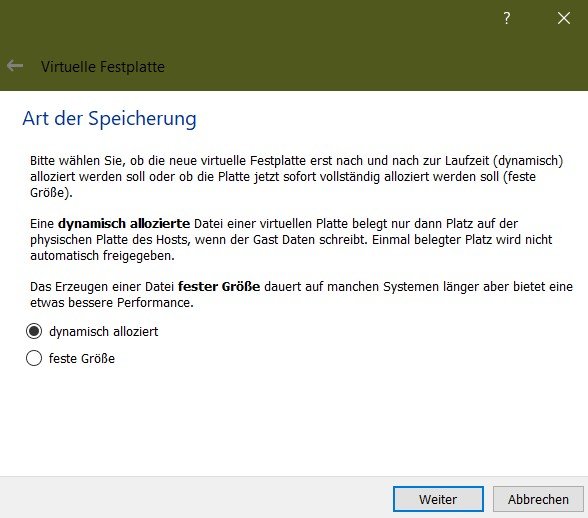
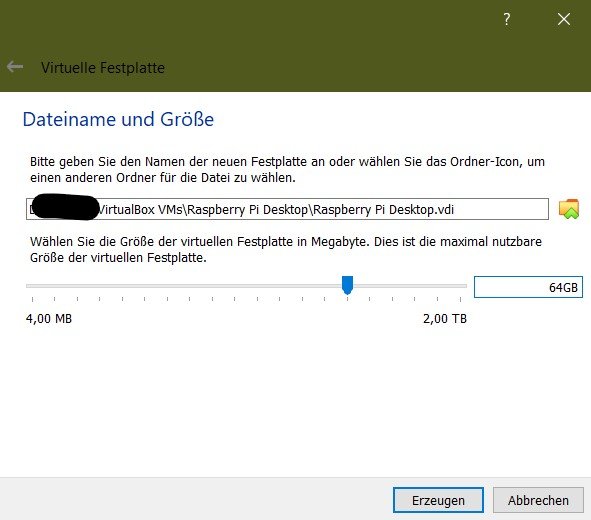
Jetzt ist die virtuelle Maschine angelegt. Sie entspricht einem nackten PC ohne Betriebssystem. Im nähcsten Schritt müssen wir Raspberry Pi Desktop installieren.
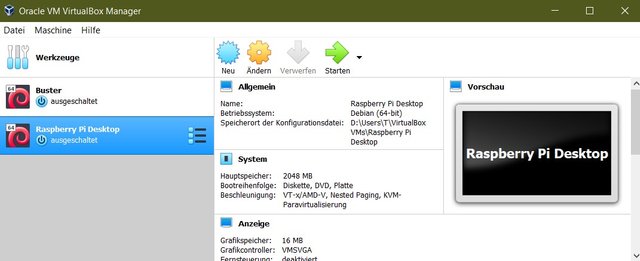
Raspberry Pi Desktop installieren
Mit einem Doppelklick könnt ihr die virtuelle Maschine starten. Sie fragt euch dann, von wo sie das Betriebssystem installieren soll. Ihr könnt auf das kleine gelbe Ordnersymbol unten in der Dialogbox klicken und wählt dann die iso-Datei, die ihr von der RaspberryPi-Website heruntergeladen habt.
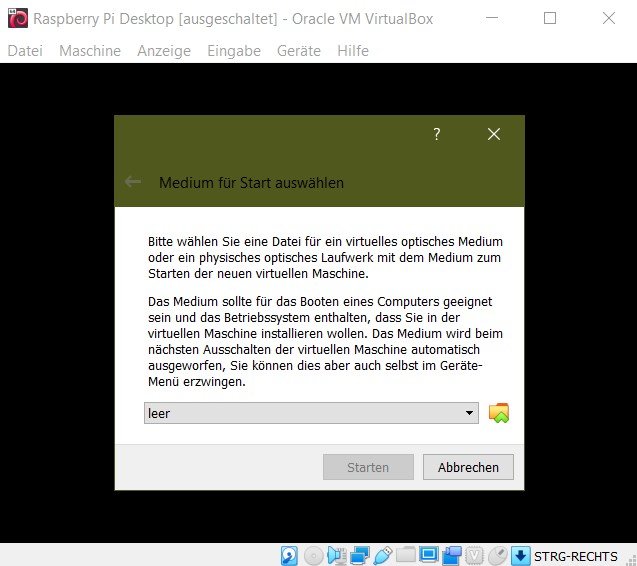
Der Dateiname ist etwas kryptisch, zur Not erkennt ihr die Datei am Download-Datum.
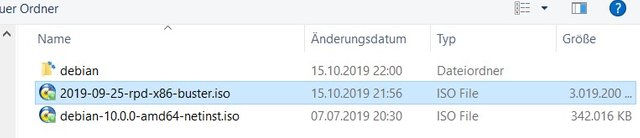
Okay, also starten wir die Sache.
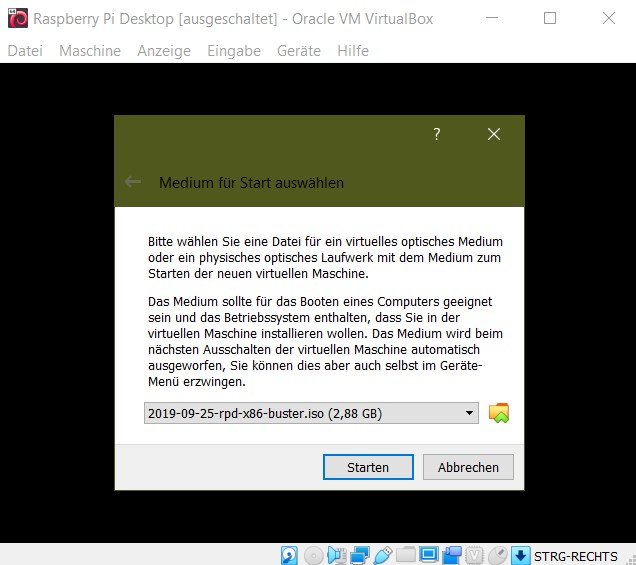
Ich bin ja eher der visuelle Typ, wähle also mit den Pfeiltasten "Graphical install" und drücke die Enter-Taste.
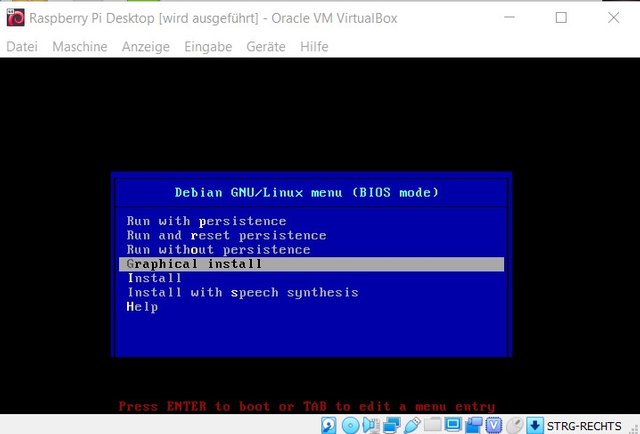
Im nächsten Schritt wähle ich auf englisch das deutsche Tastatur-Layout. Ihr könnt übrigens einfach auf der Tastatur eingeben ger, dann scrollt die Liste automatisch zu German.
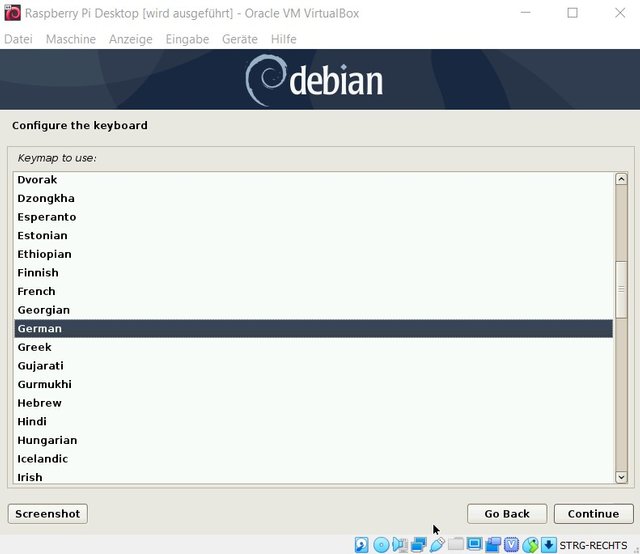
Danach lädt der Installer, aber freut euch nicht zu früh. Es ist noch längst nicht vollbracht.
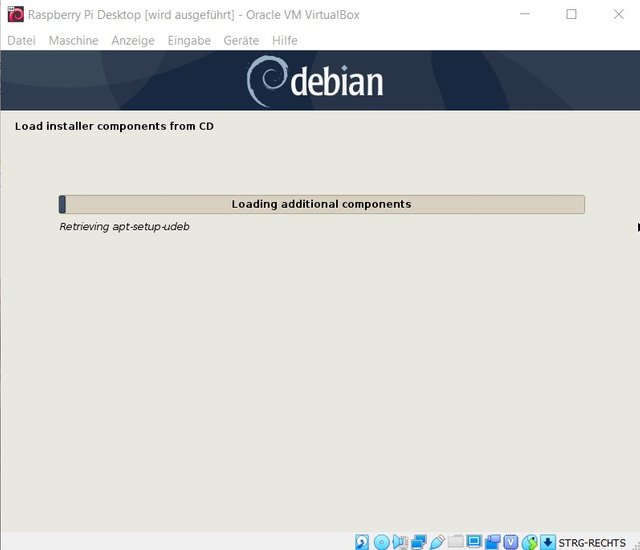
Als nächstes erscheint eine Abfrage, die Otto Normaluser etwas hilflos betrachten wird. Wir tun in diesem Fall das, was man in solchen Fällen halt macht. Wir klicken auf Continue. Die Vorauswahl wird schon in Ordnung sein. Die Vorauswahl bedeutet übrigens, dass die virtuelle Festplatte nicht weiter aufgeteilt wird. Das ist schon okay so.
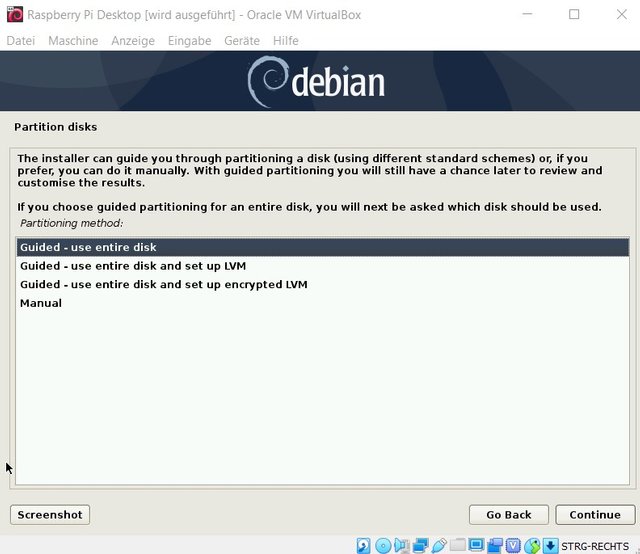
Der nächste Dialog wirkt etwas besorgniserregend, aber keine Sorge. Es handelt sich nur um eine virtuelle Festplatte. Euren Daten passiert nichts.
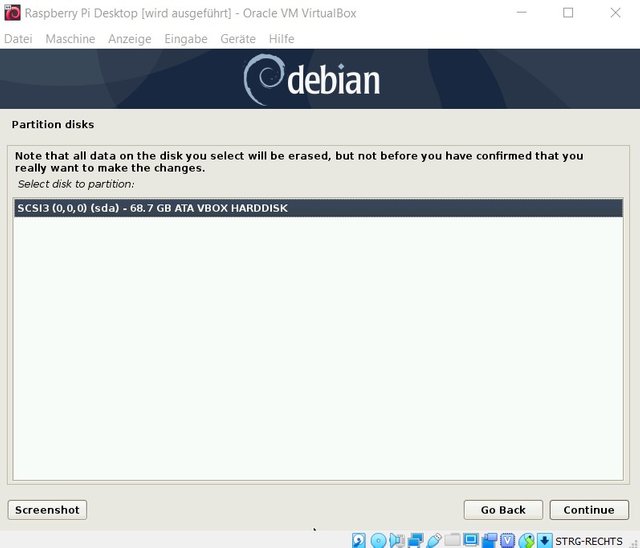
Wenn da schon steht "empfohlen für neue Anwender", dann wissen wir, was unsere Option ist. Continue.
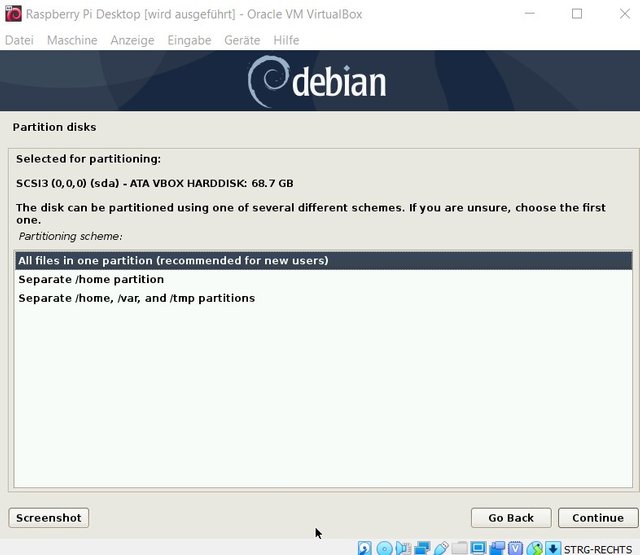
Das nächste klingt wie eine Frage, ist aber in Wirklichkeit nur eine Bestätigung. Also weiter.
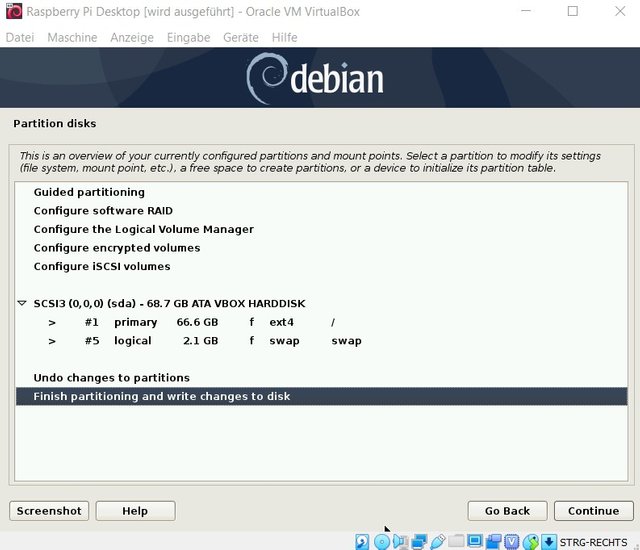
Nach dem ganzen Aufwand wollen wir natürlich, dass es auch gespeichert wird. Also lautet die richtige Option Yes, und dann geht es weiter.
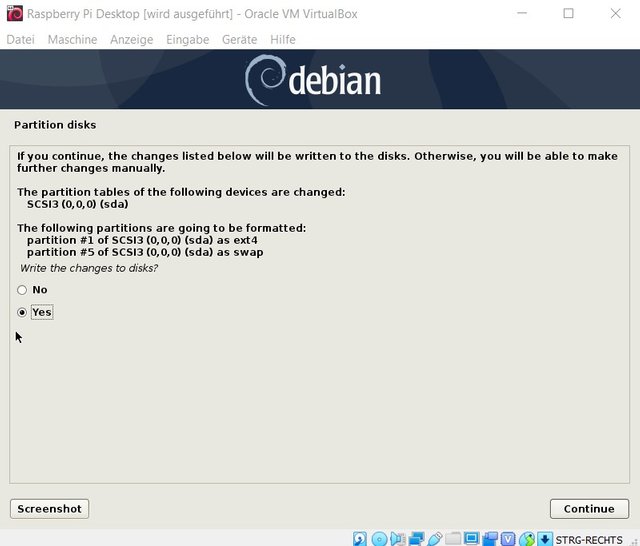
Na bitte, jetzt geht's los. Es ist ein bisschen Geduld vonnöten.
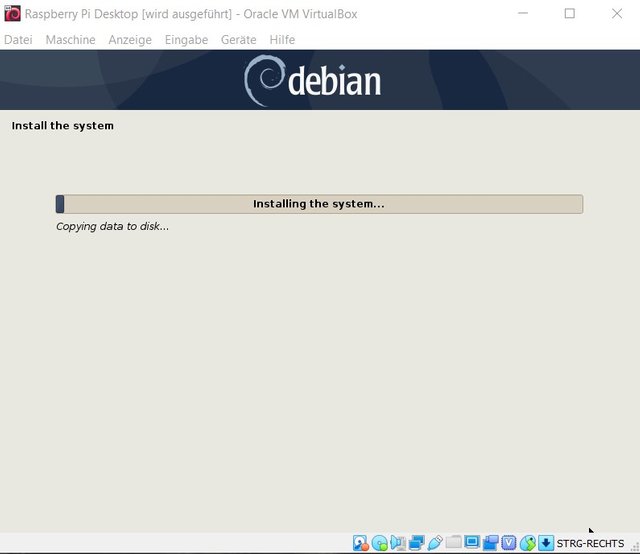
Kaum hat man Kaffee und Kuchen erledigt, schon geht es weiter. Auf die virtuelle Festplatte soll nichts anderes drauf, also können wir entspannt Yes wählen.
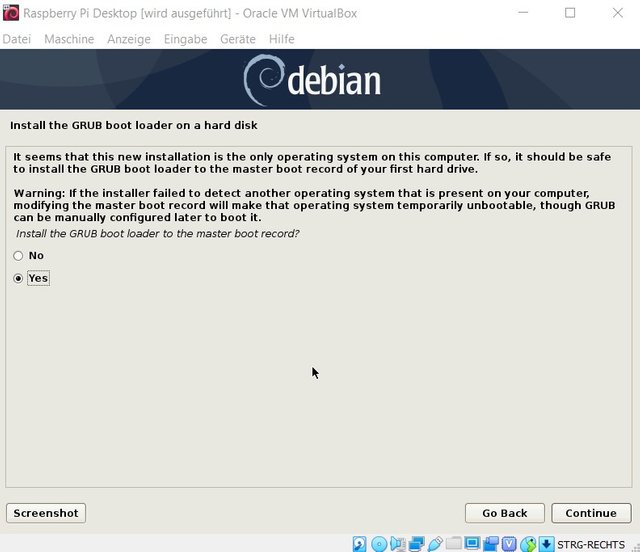
Wer will schon manuell Linux-Devices eingeben - die zweite Option ist gut. Jetzt ist noch einmal Geduld gefragt.
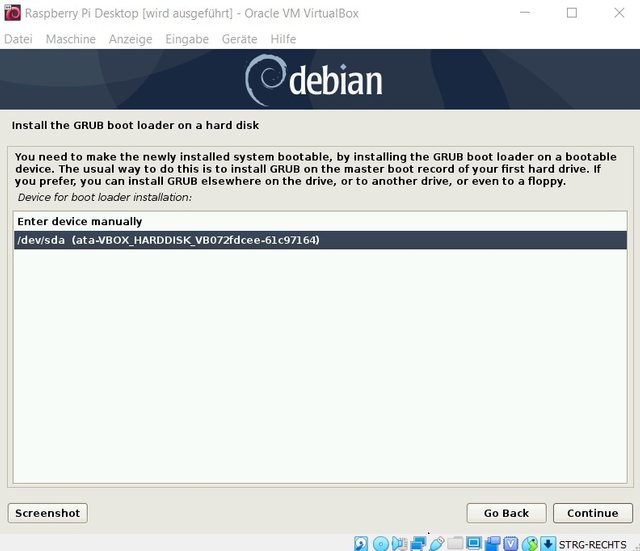
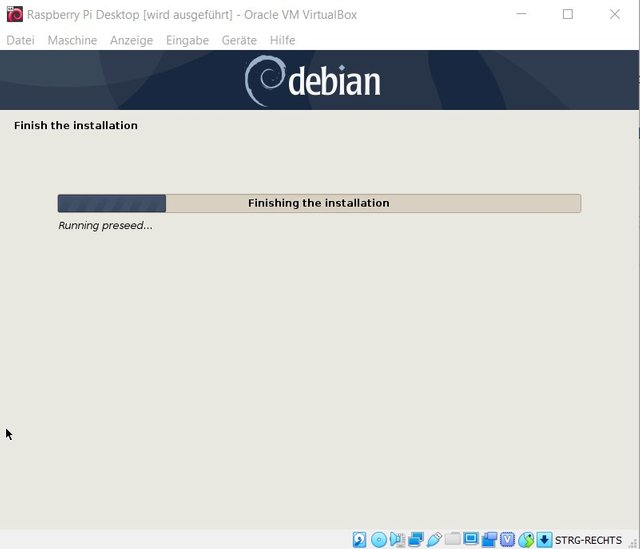
Fast geschafft. Da es sich um eine virtuelle Maschine handelt, können wir die Warnung getrost ignorieren und aud Continue klicken.
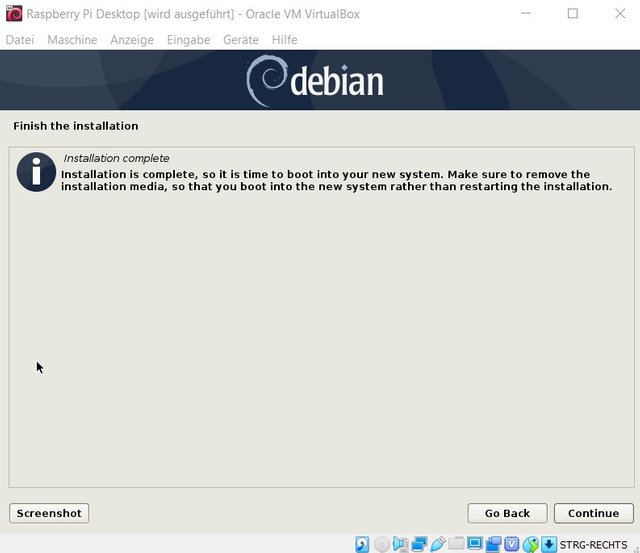
Wie schon erwähnt: nur fast geschafft. Der Computer rattert ein wenig vor sich hin. Lasst ihn einfach machen und greift nicht weiter ein.
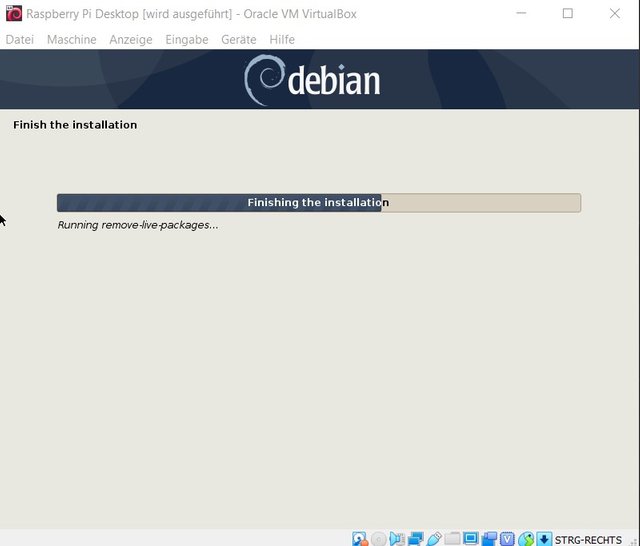
Sie haben Ihr Ziel erreicht
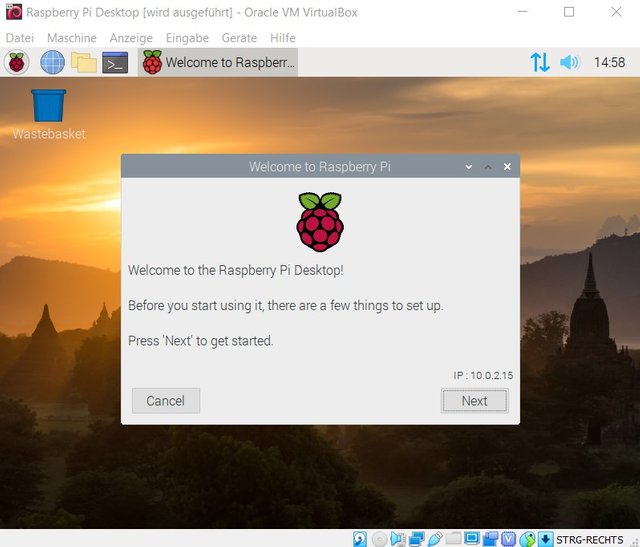
Du hast ein kleines Upvote von unserem Curation – Support – Reblog Account erhalten. Dieser wurde per Hand erteilt und nicht von einem Bot.
Du findest uns im Discord unter https://discord.gg/Uee9wDB