How to Design Custom Shapes Using SelfCAD
How to Design Custom Shapes Using SelfCAD
The ability to create custom shapes has become an essential skill for designers, engineers, and hobbyists alike. SelfCAD, a comprehensive and user-friendly 3D modeling software, offers powerful tools for designing intricate and unique shapes with ease. Unlike more complex CAD programs, SelfCAD strikes a balance between accessibility and functionality, making it an ideal choice for both beginners and seasoned professionals. This article will guide you through the process of designing custom shapes using SelfCAD, highlighting the software’s key features, techniques, and tips that can transform your creative vision into reality. Whether you're looking to design simple geometric forms or complex organic structures, SelfCAD provides the flexibility and tools needed to bring your ideas to life.
To access the interactive tutorial to this article, check out https://www.selfcad.com/tutorials/5b4n5a6n1r6e214y1w6e3o5f3t4f6p2n5z6t
Once you’ve launched
From the 3D Shapes category on the toolbar choose cube; Set height to 20, width segment to 3
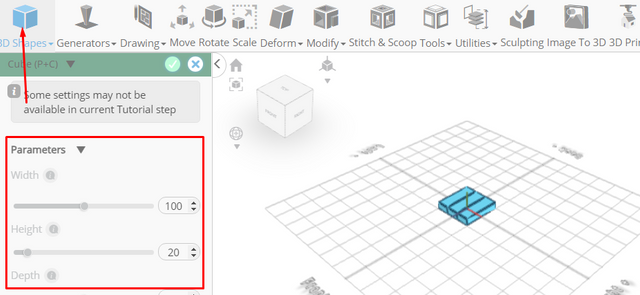
Tick the checkmark to finalize cube
Click solid+wireframe button to set rendering mode
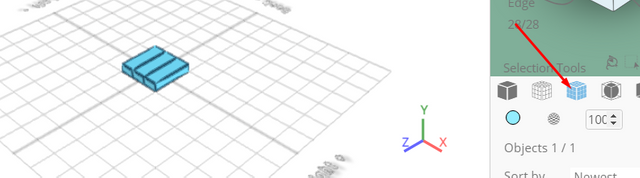
Click to activate face selection; Click on highlighted region to select it
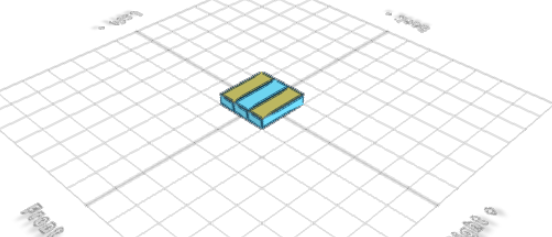
From the modify category on the toolbar choose extrusion; Set extrusion amount to 25
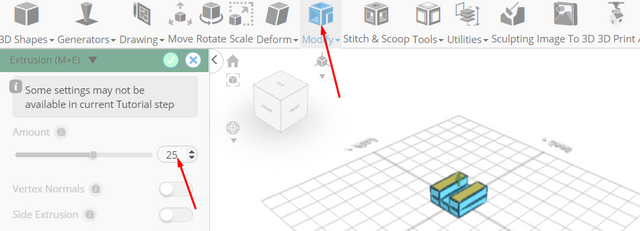
Tick the checkmark to finalize extrusion
Click on highlighted region to deselect it
From the utilities category on the toolbar choose snap; Click on highlighted point to change position of the selected object
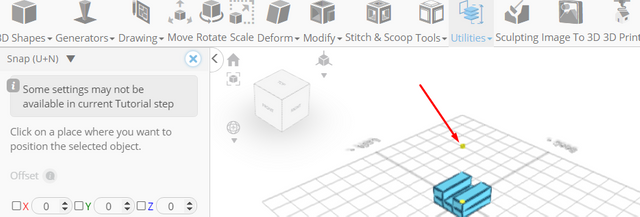
Click ‘x’ to close snap panel
From the 3D Shapes category on the toolbar choose cube; Set height to 25, width segment to 3
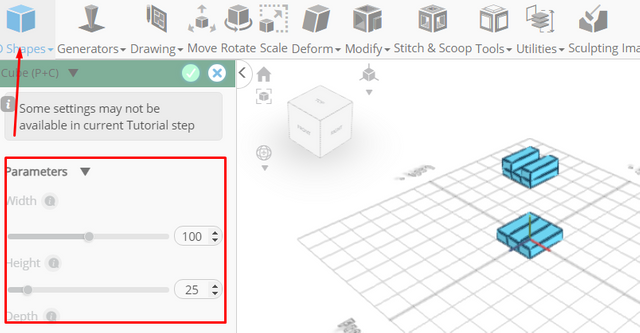
Tick the checkmark to finalize cube
Click selection settings button to change selection settings; Set loop selection to true
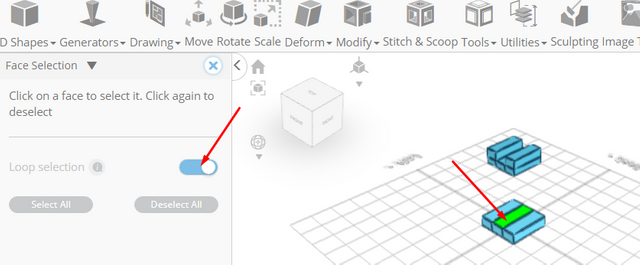
Click on highlighted face to select loop from the object
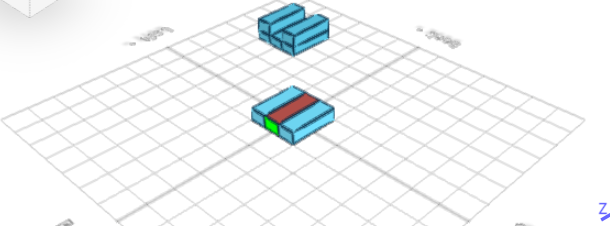
Click on highlighted face to select loop from the object
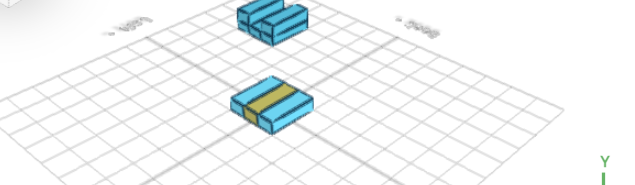
Click scale on the toolbar; Set x to 18.33 using highlighted gizmo
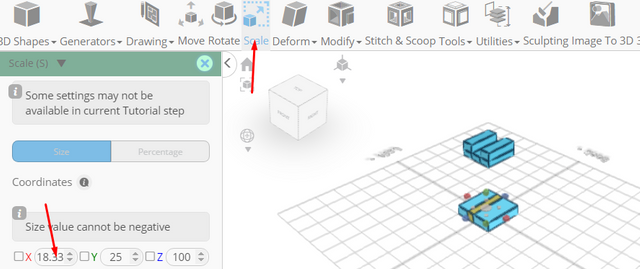
Click ‘x’ to close transformation panel
Click on highlighted region to deselect it
Set loop selection to false, Click on highlighted region to select it
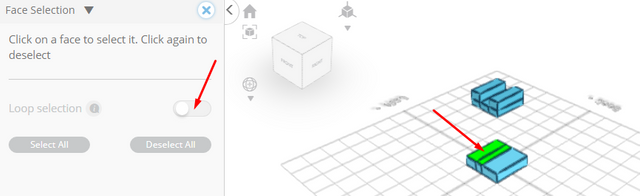
From the modify category on the toolbar choose extrusion; Set extrusion amount to 40
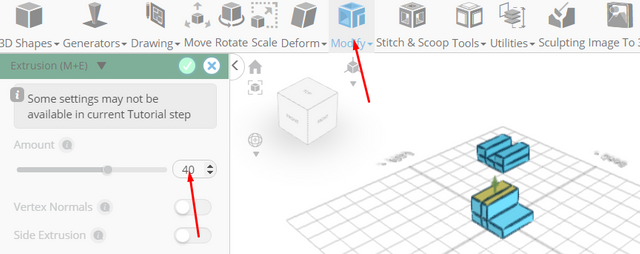
Tick the checkmark to finalize extrusion
Click on highlighted region to deselect it
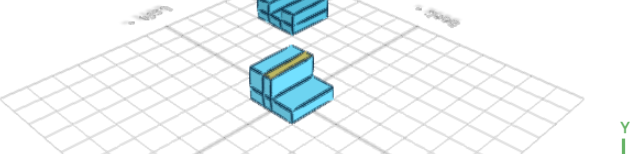
From the modify category on the toolbar choose extrusion; Set extrusion amount to 25
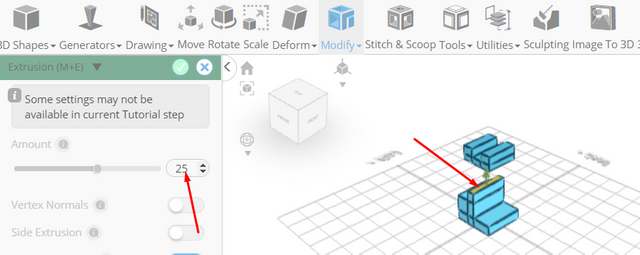
Tick the checkmark to finalize extrusion
Click on highlighted region to deselect it
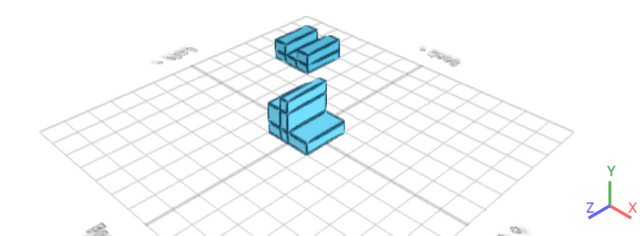
As you continue honing your design skills, remember that SelfCAD offers a wealth of resources to support your learning journey. To deepen your understanding and explore more advanced features, consider checking out the interactive tutorials (https://www.selfcad.com/tutorials) available on the SelfCAD website. The tutorials page provides a treasure trove of guides, tips, and tricks that cater to designers of all levels.
More structured learning experience can also be accessed at the SelfCAD Academy (https://www.selfcad.com/academy/curriculum/), https://www.youtube.com/@3dmodeling101, and 3D Modeling 101 series (https://www.youtube.com/playlist?list=PL74nFNT8yS9DcE1UlUUdiR1wFGv9DDfTB). This comprehensive resource offers in-depth courses taught by industry experts, allowing you to master the intricacies of SelfCAD at your own pace.