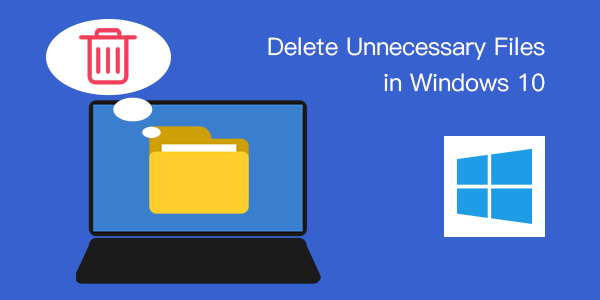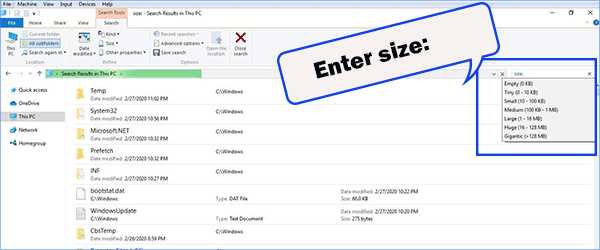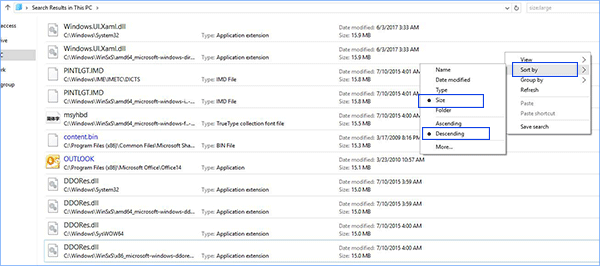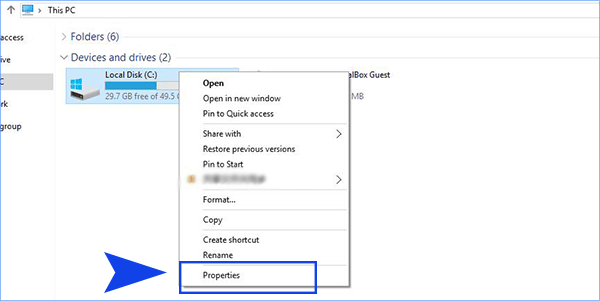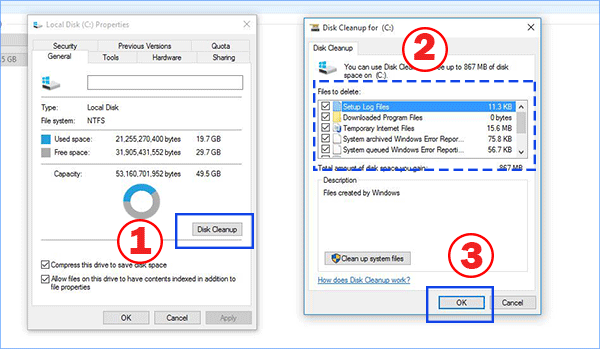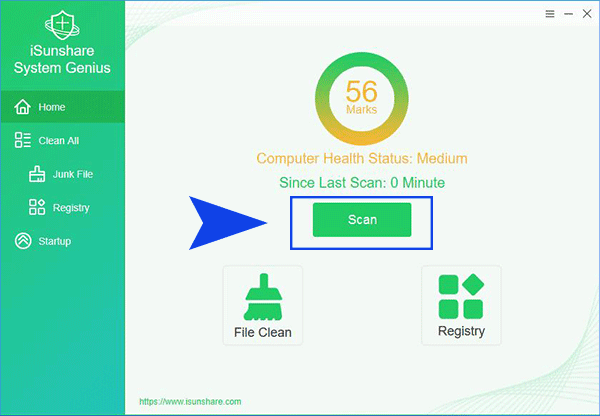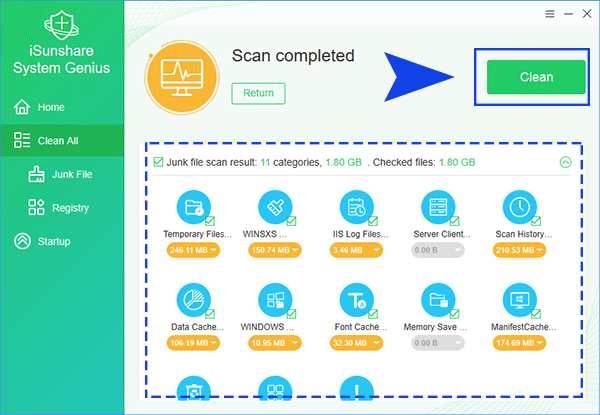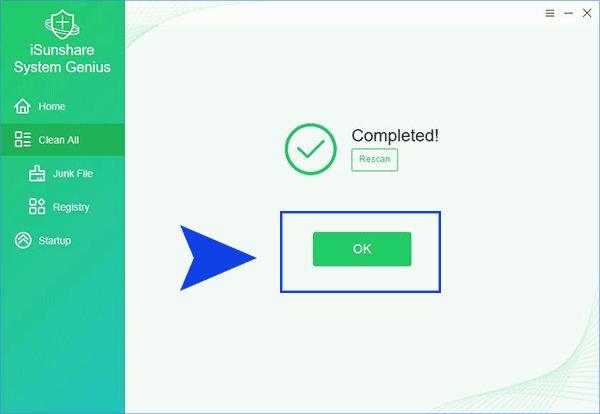3 Effective Ways to Delete Unnecessary Files in Windows 10
You have less and less space to use in Windows 10? How to gain more usage space for Windows 10 computer? Of course, the fast way is to delete unnecessary files and release space. How can we clean unnecessary files on Windows 10? Here you can get three effective ways and the step-by-step tutorials.
Way 1: Scan and Delete Large Files in Windows 10
The large files/folders take up large space in Windows 10. It is unnecessary to open and check the files or folders one by one. You can use the Windows Explorer to scan and find the large data and then delete it from your computer. Of course, you need to make sure those files are unnecessary or useless.
Step 1: Open This PC and then select the drive you want to free up space. Here My computer only has one drive, so that it is chosen by default.
Step 2: Click the search box at the top-right corner of the interface. Then you need to enter “size:” and it will get the drop-down menu. You can choose Large from Empty, Tiny, Small, Medium, large, huge and Gigantic options. Or you can enter the size on your own.
Step 3: After that, the computer will detect the files that meet your requirements. You can directly delete files from the result. Besides, you can right-click the blank and select Sort by > Size so that the results will be displayed from the largest to the smallest one.
Way 2: Clean Unnecessary Files via Disk Cleanup
Although you can find the large files through scanning, it is still difficult to distinguish the unnecessary files from the result. Windows Disk Cleanup tool is more convenient for you to clear out the unwanted junk files.
Step 1:Open This PC and you can find all the drives. Then, you can right click the C drive and choose Properties from the list.
Step 2: In the Properties interface, click Disk Cleanup. After that, you can select the files to delete. It is better to tick all to free up more disk space.
Step 3:You need to click OK to begin the disk cleaning.
Tips: You can find more ways to clean system junk files in Windows 10 from this article.
Way 3: Remove Unnecessary Files from Windows 10 with iSunshare System Genius
iSunshare System Genius is the Windows system cleaner that can help to remove junk files and registry within minutes. This software will scan the computer and detect the junk files and invalid registry entries for you. Everyone can free download it and enjoy three day free trial.
Step 1:Launch the program and click the Scan button at the center of the Window.
Step 2:In no time, you will get the scan result. All junk files and the invalid registry entries is selected by default. You can click the categories to preview the details. Also, the software marks how much space would be restored for you at the toolbar. What you need to do is click the Clean button.
Step 3: In the end, you would receive the successful information. Click the OK button and close the software.
Bottom Line:
All these ways have been tested and worked for this issue. You can free up disk space easily with these methods. Especially for iSunshare System Genius, it is easy to use and you can conduct the cleaning every day, which just costs you few minutes to get a cleaner and faster computer.