COMIENZA A DIBUJAR EN TU PC!!! (TUTORIAL SENCILLO+EJEMPLO+PAINT TOOL SAI)
Hola como estan steemianos? espero que muy bien hoy les presentare una manera muy sencilla de hacer dibujos prolijos en tu pc con una herramienta facil de entender pero muy compleja de dominar al 100%, no es necesario el uso de elementos externos como tablas digitalizadoras,solo con nuestro mouse y un poco de paciencia podremos crear dibujos, ademas quien sepa emplear correctamente el programa creara ilustraciones de una calidad sorprendente.
Lo primero es el programa que usaremos
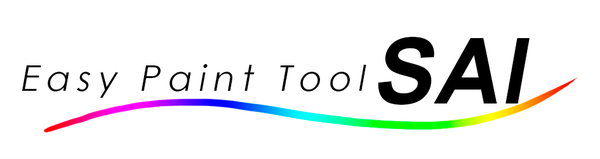
Este programa me ayuda muchisimo para crear mis propias ilustraciones, hoy les explicare su funcionamiento basico y como yo lo empleo para realizar una ilustracion basiquilla,al final del post esta el link de descarga del programa.
comenzemos con el tutorial!
- 1: abrimos sai.exe que se encuentra en la carpeta del rar que descargaremos
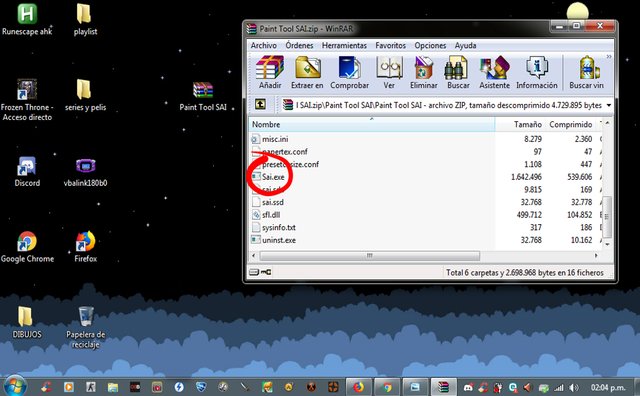
- 2: ya dentro del programa encontraremos cantidad de herramientas como pinceles,colores,capas, barras de menu y herramientas en general (tranquilos no se sientan abrumados), le damos click a archivo y creamos un nuevo lienzo con las proporciones que deseemos.
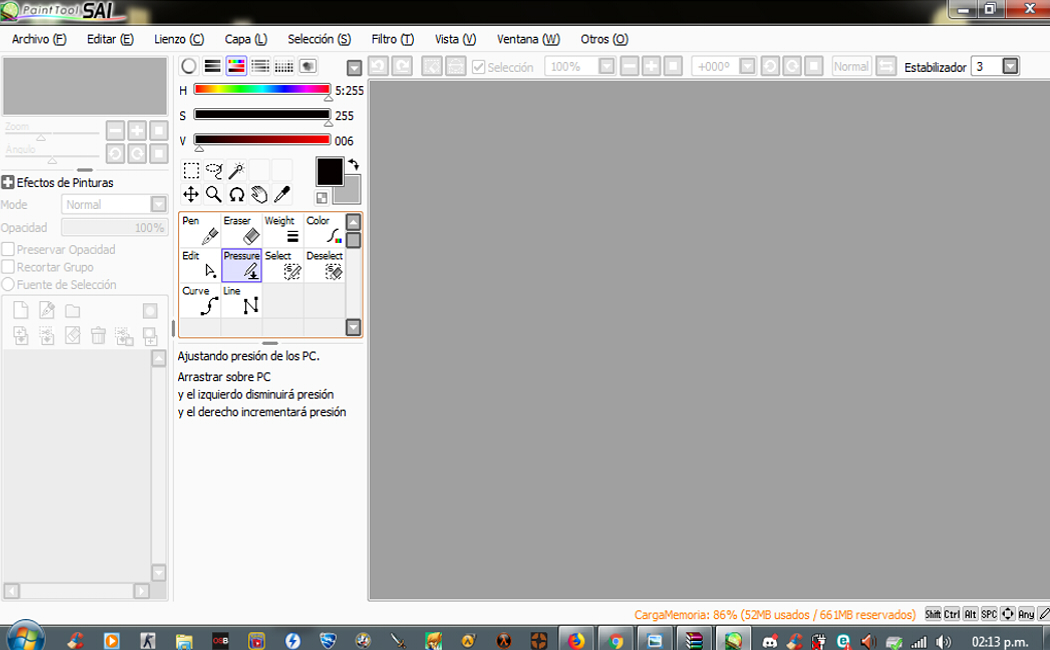
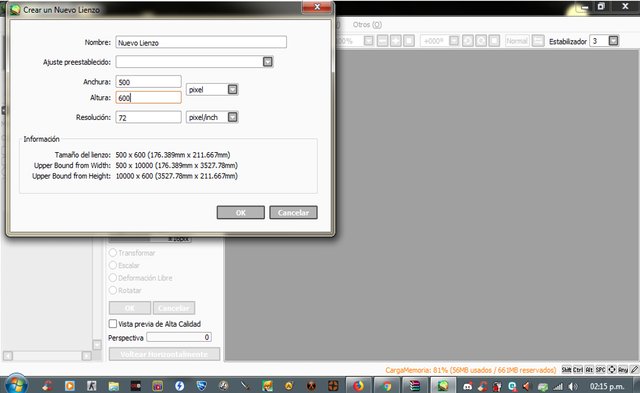
- 3: Este punto es muy importante, ya que crearemos una capa que nos mostrara nuevas herramientas que haran mas sencillo el uso del programa, le damos click a la plumilla que esta al lado de la barra de herramientas.
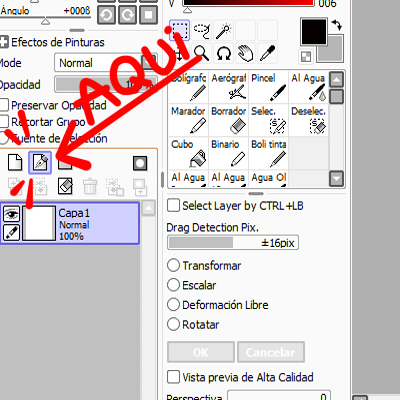
- 4: VOILÁ! como por arte de magia tenemos una "capa de linework" :D!
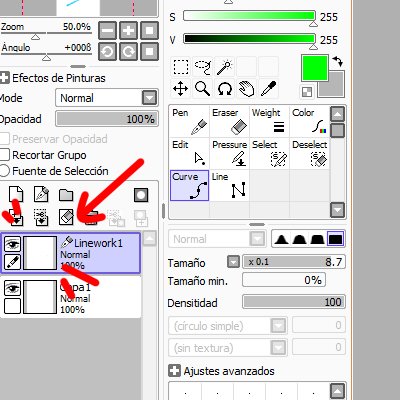
- 5: les presento a sus 2 amigas mas fieles durante nuestra estadia en Paint tool sai ,Curve y Preassure.!
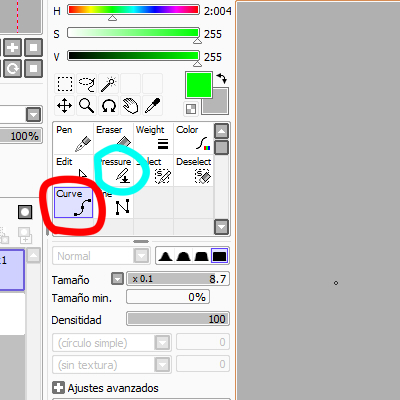
Curve: es una herramienta que nos permite crear lineas reales con el mouse de un punto A a un punto B, si mantenemos presionada la tecla "Ctrl" podremos modificar la linea creando curvaturas.
Preassure: nos permite cambiar el grosor de las lineas creadas manteniendo el click presionado en algun punto de la linea, moviendo a la derecha aumentamos el grosor y a la izquierda lo disminuimos. - 5.1:ejemplos de lineas
linea roja: es una linea recta creada con la herramienta "curve", crea desde el punto "A" al punto "B" una linea sin ninguna modificacion.
linea azul: es una modificacion de la la linea anterior con la herramienta preassure, el punto "A" se modifico para engrosar, el pundo "B" se modifico para ser menos grueso.
linea verde: la linea verde es una linea creada con la herramienta "curve" desde el punto "A" hasta el "B" y que con la tecla "Ctrl" modifique para crear curvaturas a lo largo de la linea.
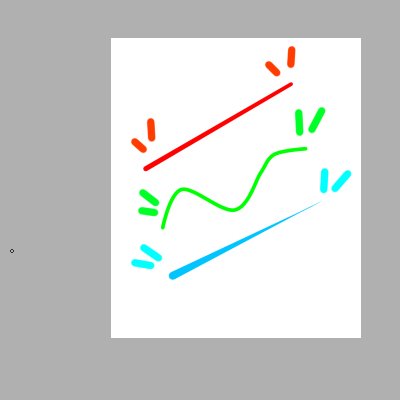
Hora de dibujar!
con las explicacion previamente dada, hare una ilusitracion sencilla.
- 1: abrimos el programa, le damos click a "archivo", luego a "nuevo" y creamos un "nuevo lienzo", creamos una capa de "linework" y nos preparamos para dibujar, mucha gente utiliza bocetos previamente dibujados por ellos como base o imagenes de internet, yo en este ejemplo creare una ilustracion desde cero utilizando una imagen de referencia, voy a dibujar a un "gastly"!.
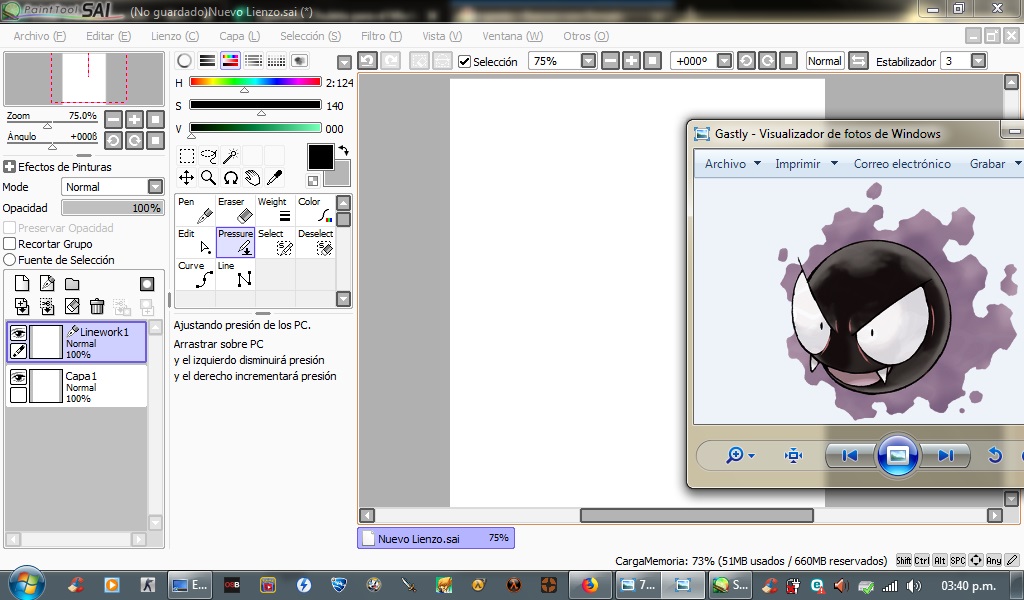
como podemos ver este personaje tiene lineas curvas,rectas y un cambio de grosor de lineas en sus ojos,dientes y humo asi que es un ejemplo perfecto para demostrar mis puntos. - 2: creamos las lineas bases del personaje con la herramienta curve.
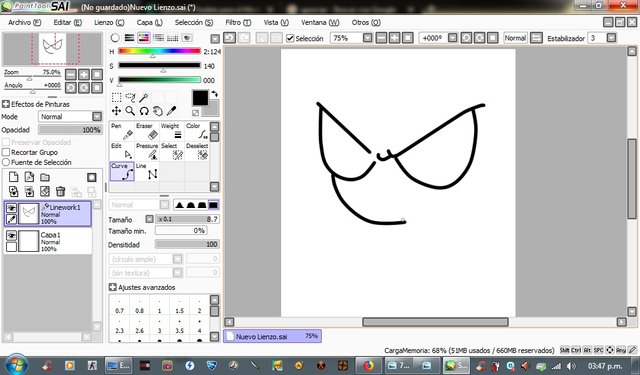
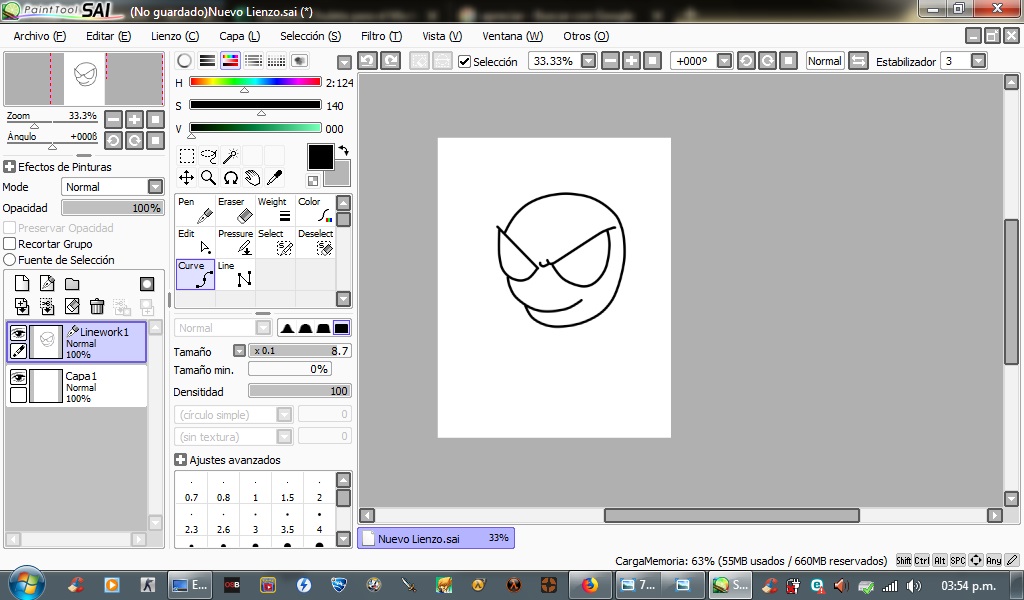
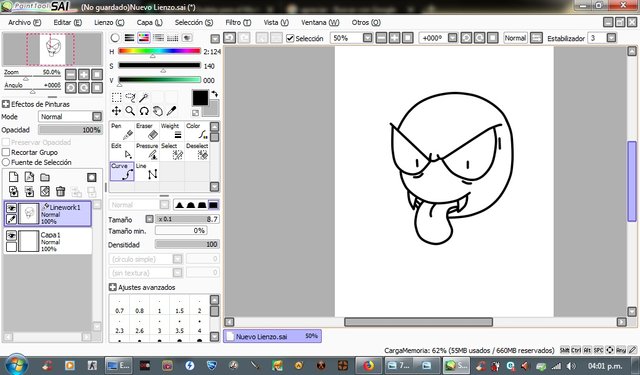
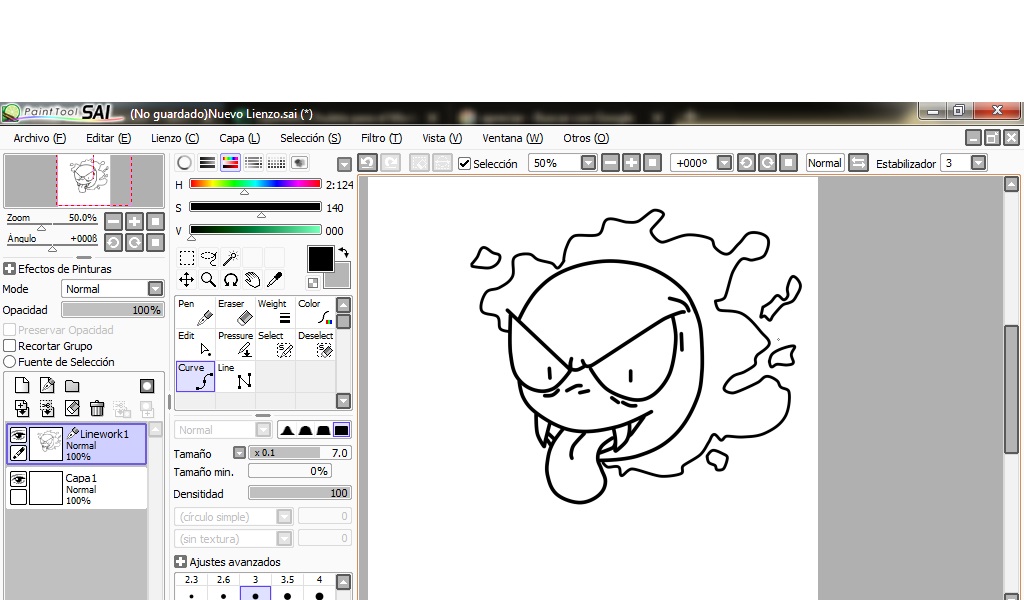
LINEAS BASES LISTAS! pero se ve un poco aburrido :(, verdad?
- 3: Aplicar la herramienta Preassure.
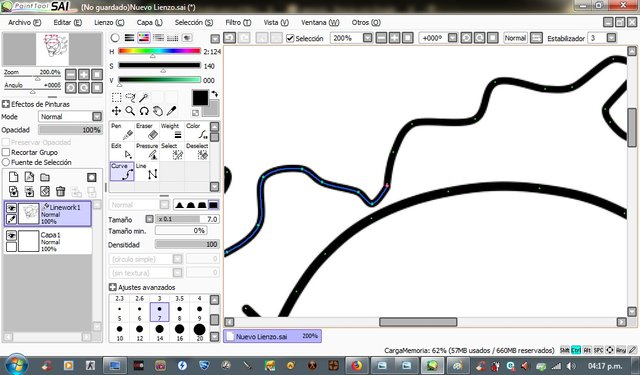
observen esos pequeños puntos amarillos, estos son los puntos que podremos usar para modificar el grosor al darle click o podremos mover al mantener pulsado "Ctrl", procedemos a modificar el grosor del dibujo segun donde creas conveniente hacerlo para que el dibujo luzca mejor. - 4: Hora de colorear nuestro pequeño fantasma, NUEVA HERRAMIENTA APARECIO (se me olvido mencionar a esta sorry x.x), Varita magica.
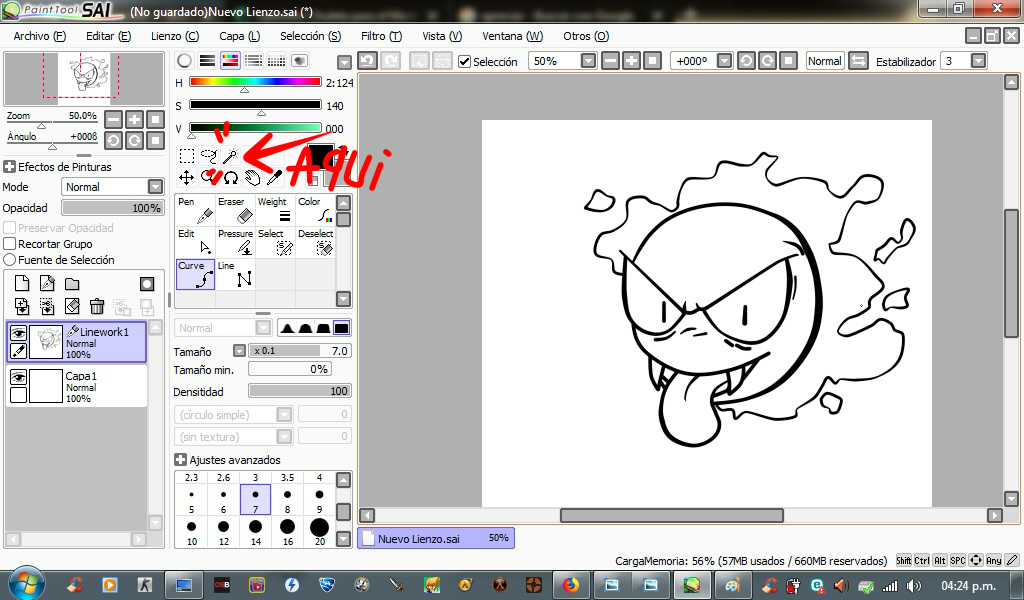
varita magica: la varita magica nos permite seleccionar una zona cerrada echa con las lineas.
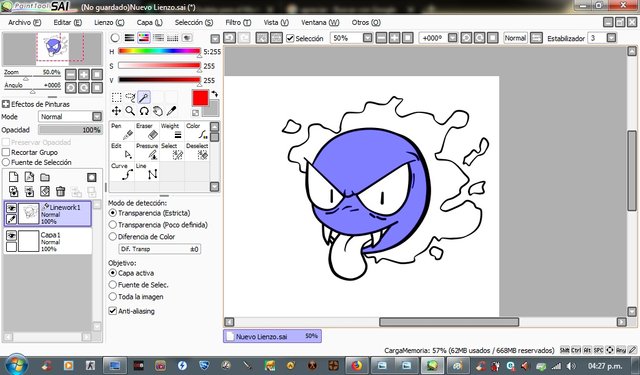
La zona seleccionada con la varita magica se torna azul. - 4.1: Ahora cambiamos a la capa 1 donde la zona azul se volvera una zona punteada y transparente por dentro dandonos a entender que esa zona esta seleccionada, en esta capa podremos tener aceso a muchas herramientas de coloreado.
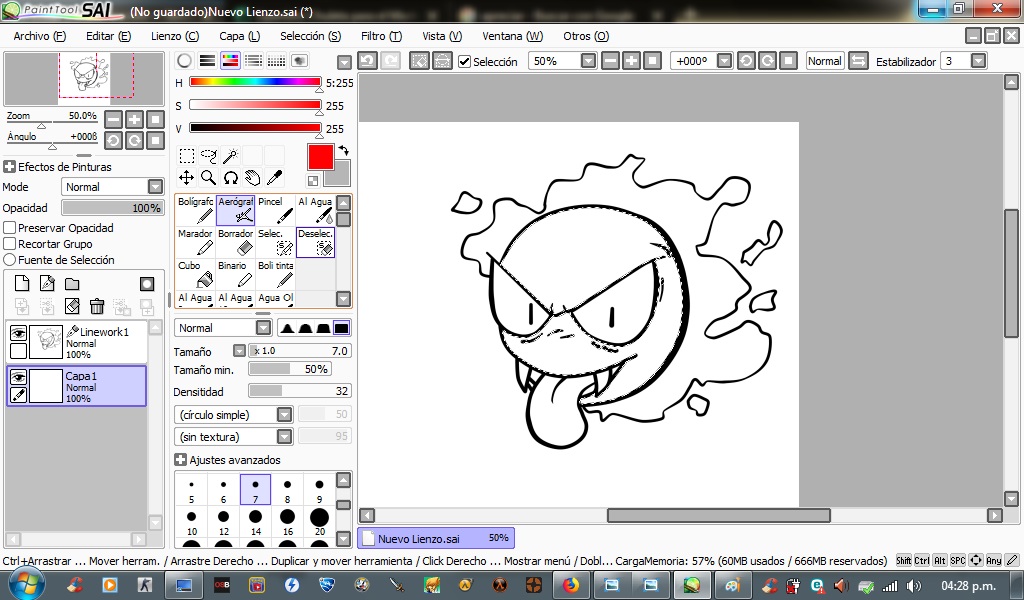
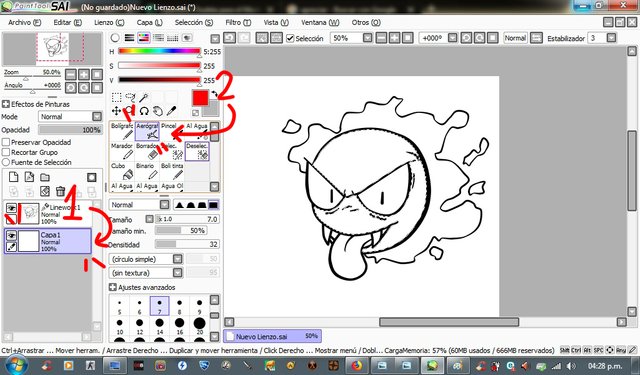
Aerografo: esta es una herramienta multi proposito que nos sirve tanto para colorear como difuminar dependiendo de su densidad la cual puede ser cambiada en las opciones que se encuentran en la barra de herramienta, la usaremos para darle color a la zona seleccionada.
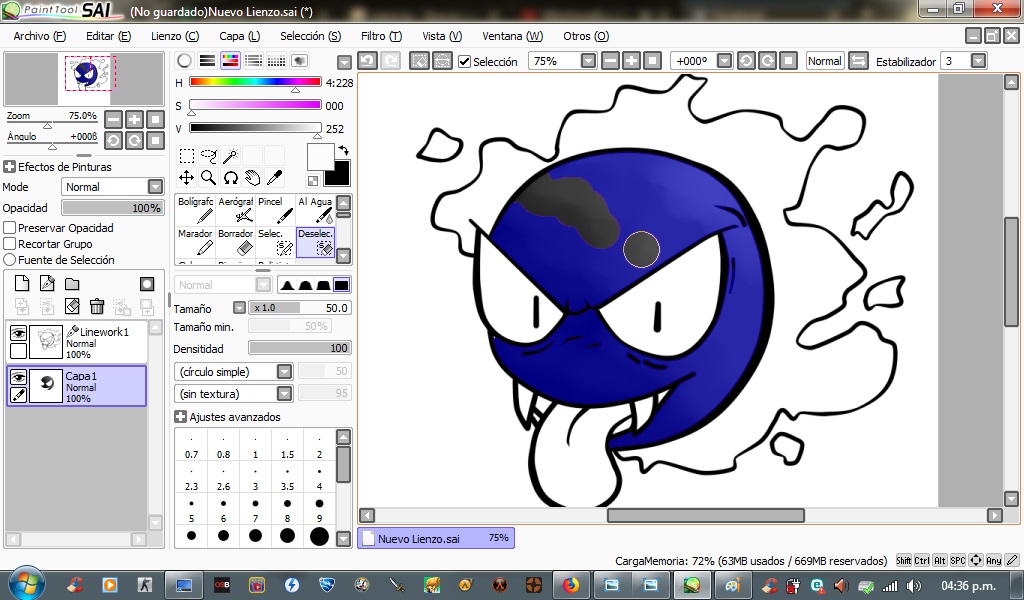
Deseleccionar: luego de haber terminado de dibujar una zona usamos la herramienta deseleccionar para quitar el espacio seleccionado previamente.
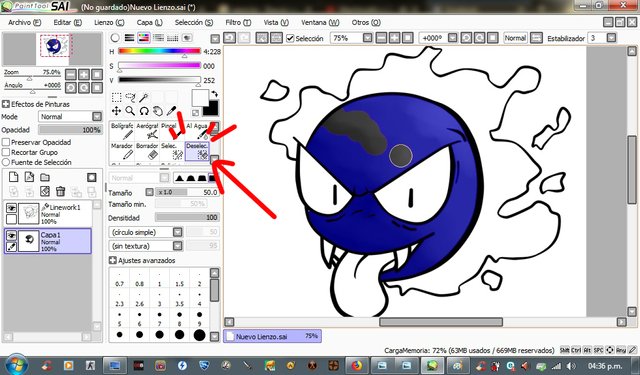
lo ven? la zona deja de estar azul cuando usamos la herramienta, ahora seleccionamos otra zona con la varita magica y coloreamos hasta finalizar el dibujo.
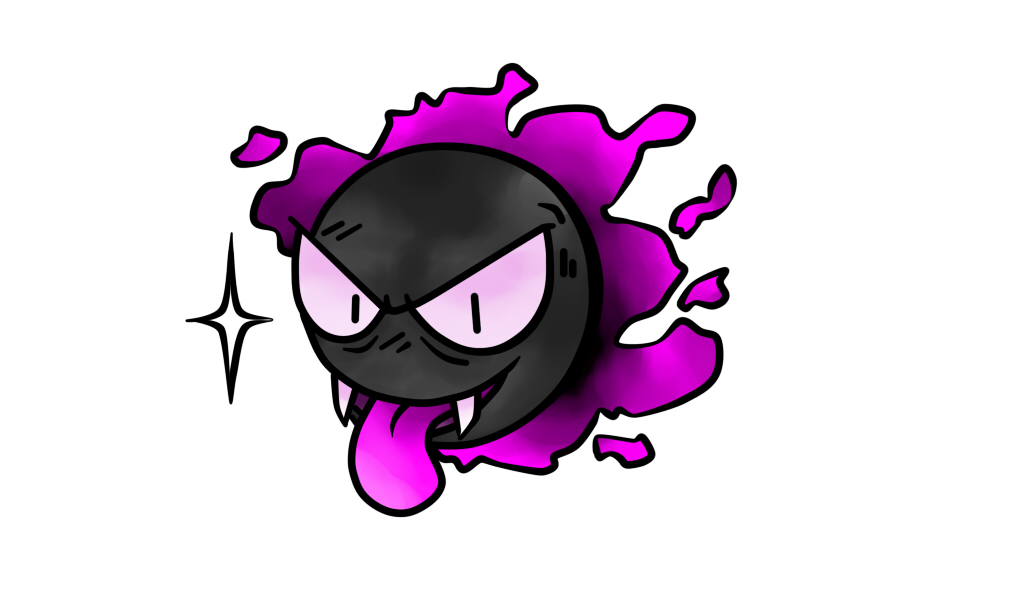
Y asi luce nuestro dibujo terminado!!! use tecnicas de coloreado que en un futuro les explicare mejor su uso, espero haberles ayudado, respondere cualquier duda que tengan en los comentarios, recuerden votar y seguir <3!!!

Oooohh ya me voy a poner a dibujar :P Muy buena guía!!
Muchas gracias amigo! :D
lo voy a hacer tambien jajaja
Muy util el tutorial. Gracias por compartirlo.