#Batidos3D: Conozcamos la Ventana Info de Blender

Cada una de las imágenes utilizadas en este artículo, son propias y se encuentran almacenadas en el servidor Imgur.
En el artículo que titule "Primer contacto con la Interfaz gráfica de Blender", explicaba la forma en que se comportan sus ventanas, allí vimos que la organización, entorno o pantalla predeterminada de la interfaz, está compuesta por cinco ventanas de las que pudiéramos decir que son las principales, aunque esto no necesariamente implica que sean las más importantes (todas son importantes), solo me refiero a que son las cinco ventanas con las que mayoritariamente nos relacionaremos durante los primeros pasos de nuestro aprendizaje del programa.
En este articulo estudiaremos la ventana que se ubica en la parte superior de la pantalla, a modo de barra de menú y que se conoce como Ventana Info, debido a su propósito, el cual consiste en mostrar información codificada sobre toda acción u operación que se efectué en la aplicación, sobre los objetos presentes en las distintas escenas.
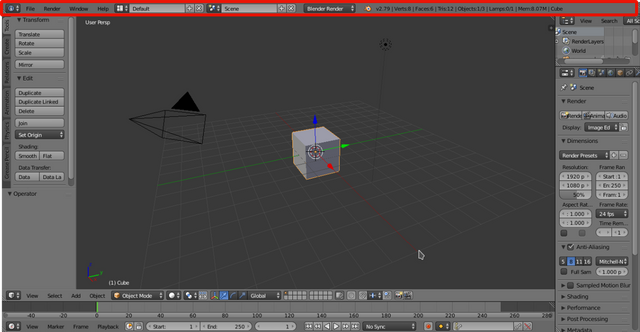
La Ventana Info como ya mencioné, se encuentra en la parte superior de la pantalla que por defecto muestra Blender al ejecutarse, puede resultar un poco extraño, que originalmente, de la forma como se encuentra ubicada en la pantalla predeterminada, solo sea visible su cabecera, pero su cuerpo, en el cual se muestra la información codificada de la que hablé antes, está oculto y para poder observarlo, es necesario expandir la altura de esta ventana.

Si posicionamos el cursor del ratón sobre el borde inferior de la cabecera y arrastramos hacia abajo, la ventana se agrandará y será visible su cuerpo, sin embargo, este se encontrará vació, hasta que se realice alguna acción sobre la escena 3D en la que se esté trabajando, en ese momento se mostrara allí un texto, que corresponde a los parámetros y demás elementos propios del código de programación en lenguaje Python, que se haya ejecutado para producir tal acción.
La información que se muestra en el cuerpo de la Ventana Info, es principalmente útil para usuarios avanzados, quienes, mediante sus conocimientos de programación, realizan scripts que les permiten automatizan tareas o procedimientos e incluso desarrollan nuevos módulos, add-ons (plugins) o corrigen fallos en el código fuente de Blender.
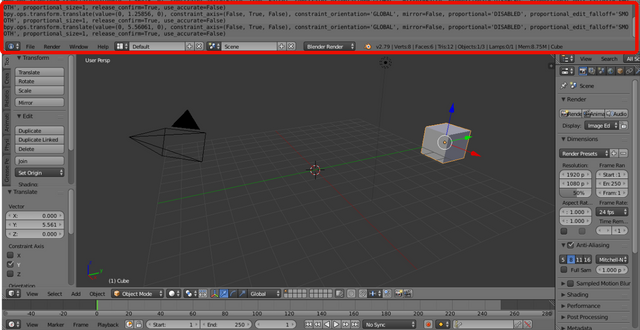
En lo que respecta a los usuarios novatos, no es necesario visualizar esta información, de modo que perfectamente se puede mantener oculta y eso no conllevará ningún tipo de inconveniente, por el contrario, permitirá aprovechar mejor el espacio de la interfaz.
Por su parte, la cabecera de la Ventana Info, es absolutamente necesaria para realizar las tareas más básicas y fundamentales de todo proyecto que se realice con este software, pues en ella se encuentran menús y otros controles, que contienen opciones de importancia general para el funcionamiento del programa, como por ejemplo crear un nuevo proyecto, generar un render, hacer que el programa ocupe la pantalla competa del monitor o acceder al manual oficial de Blender.
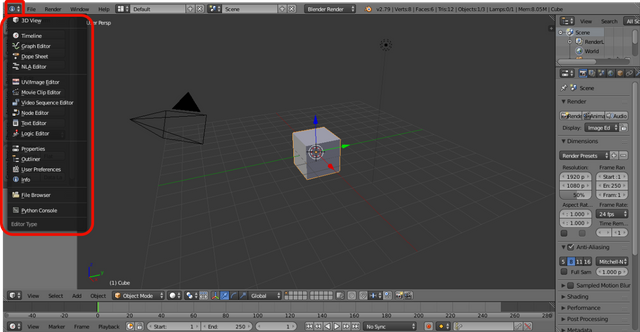
Selector de Tipo de Editor
Como toda cabecera de toda ventana en Blender, la de la Ventana Info posee en su extremo izquierdo, un botón que alberga un menú con 17 ítems, cada uno de los cuales corresponde a un tipo de editor distinto, es decir un modelo de ventana al cual podría ser transformada la ventana en cuestión. Por ahora no debemos cambiar el tipo de editor, pues si lo modificamos, podríamos confundirnos y como en este caso estamos estudiando la Ventana Info, debemos mantener activo el editor Info para esta área de trabajo de la interfaz.
Menú Archivo
El primero de los menús que se encuentran en la cabecera de la Ventana Info, es el denominado como “File” en inglés o “Archivo” en español. Menús similares son habituales en todo tipo de programas ya que contienen las opciones más básicas e importantes de la aplicación.
Al desplegar este menú encontramos entre sus ítems, las siguientes acciones:
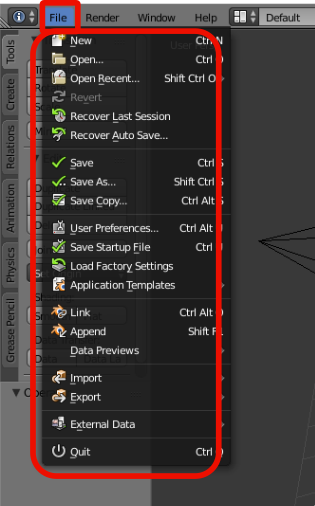
- Crear un nuevo documento (New)
- Abrir un documento ya existente (Open).
- Abrir un documento que haya sido utilizado recientemente (Open Resent).
- Revertir la última acción de guardado (Revert).
- Recuperar la última sesión de trabajo (Recover Last Session).
- Recuperar uno de los archivos que guarda automática y periódicamente el software durante la realización de un trabajo (Recover Auto Save).
- Guardar o salvar el archivo de trabajo actual (Save).
- Guardar el archivo en una ubicación distinta a la actual (Save as).
- Guardar una copia del archivo actual (Save Copy).
- Acceder a las preferencias de usuario para configurar la aplicación (User Preferences).
- Guardar el archivo actual como el que usara Blender al iniciarse (Save Startup File).
- Restablecer la configuración que trae el software por defecto (Load Factory Setting).
- Enlazar elementos desde otro archivo en formato .blend distinto al actual (Link).
- Anexar elementos desde otro archivo en formato .blend distinto al actual (Append).
- Importar elementos desde un archivo en un formato ajeno a Blender (Import).
- Exportar o guardar el archivo actual en un formato ajeno a Blender (Export).
- Opciones sobre la información externa al archivo de trabajo (External Data). Esto se refiere a elementos como texturas y sonidos que intervienen en el trabajo pero que no son creados por Blender, por lo cual podrían incorporarse o no, dentro del archivo.
- Salir de la ejecución del programa (Quit).
Menu Render
El segundo menú muestra acciones relacionadas con el procesamiento de los datos por parte del software, para mediante cálculos matemáticos, generar los gráficos que son el objetivo final del proceso 3D. En otras palabras, este menú proporciona opciones concernientes a la ejecución del Render, tanto con el de una única imagen estática, como el de una animación completa. Además, permite la utilización de la biblioteca denominada OpenGL (Open Graphics Library), la cual es una especificación estándar empleada en programas dedicados a la generación de gráficos 2D y 3D, que permite aprovechar al máximo el potencial de las tarjetas gráficas, para acelerar los cálculos en el proceso de renderizado.
Específicamente las opciones que se encuentran en este menú son:
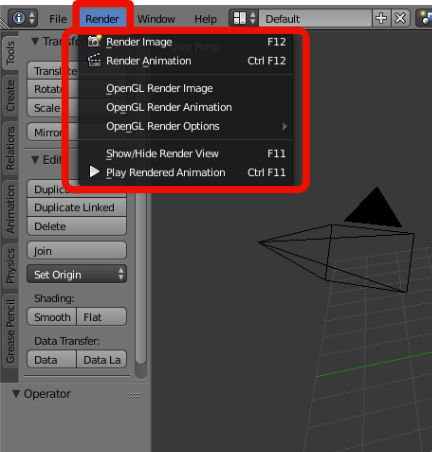
- Procesar la escena 3D y generar una imagen (Render Image).
- Procesar la escena 3D y generar una animación (Render Animation).
- Procesar y generar una imagen utilizando OpenGL (OpenGL Render Image).
- Procesar y generar una animación Utilizando OpeGL (OpenGL Render Animation).
- Mostrar u ocultar el último Render (Show/Hide Render View).
- Reproducir la última Animación Renderizada (Play Rendered Animation).
Menú Ventana
El tercer menú que lleva por nombre “Windows” o “Ventana”, se enfoca en la gestión de la pantalla (siguiendo la filosofía de ventanas de Blender), para lo cual proporciona las siguientes operaciones:
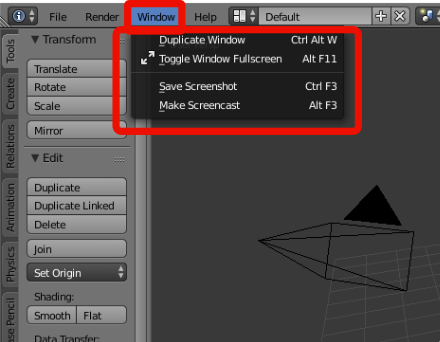
- Duplicar la pantalla de la aplicación (Duplicate Window).
- Conmutar entre la visualización de la interfaz a pantalla completa en el monitor y la visualización estándar (Toggle Fullscreen).
- Realizar y guardar una captura de la pantalla (Save Screenshot).
- Realizar una grabación de la pantalla (Make Screencast). Al presionar esta opción del menú, aparecerá un mensaje flotante en el cual se nos pide confirmar la orden, si lo confirmamos se inicia la grabación y aparece un botón en la cabecera de la ventana Info con la palabra “Capture” o “Detener” que servirá para culminar el proceso de grabación. La animación quedara almacenada en la ruta y el formato se encuentre definido para la salida del Render, como lo veremos más adelante.
- Conmutar entre mostrar la consola del sistema o no hacerlo (Toggle System Console). Es importante saber que, si cerramos esta consola, también se cierra la aplicación en su totalidad, por lo tanto, para ocultarla sin salir el programa, debemos hacerlo mediante esta opción del menú.
Menú Ayuda
El cuarto y último de estos menús es “Help” o “Ayuda”, que contiene enlaces a documentos instructivos y sitios web oficiales, además de permitir la ejecución de la pantalla de bienvenida, luego de esta haberse hecho oculta por la acción del usuario.
A continuación, un repaso rápido de estas opciones que integra el menú de ayuda:
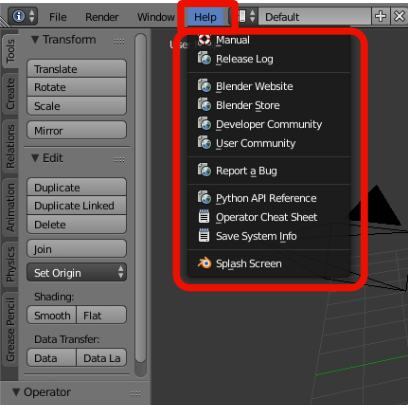
- Ir al manual en línea que ofrece la Wiki de Blender (Manual).
- Ir a la descripción oficial de las novedades que incluye esta versión del software (reléase Log).
- Ir al Sitio Web oficial de Blender (Blender Website).
- Ir a la tienda virtual oficial de Blender (Blender e-Shop).
- Ir a la página web oficial de Blender para su comunidad de desarrolladores (Developer Community).
- Ir a la página web oficial de Blender para su comunidad de usuarios (User Community).
- Ir a la página web que nos permite reportar una falla en Blender (Report a Bug).
- Ir a la página web que contiene las referencias acerca de la Interfaz de Programación de Aplicaciones para Blender mediante el lenguaje Python (Python API Reference).
- Generar informe interno de órdenes de operación (Operator Cheat Sheet). Esto crea un documento de texto interno al software, que puede ser accedido desde la ventana “Text Editor” o “Editor de texto”.
- Generar un documento interno con información del sistema (System Info). Al igual que la opción anterior, crea un archivo de texto interno que puede ser accedido mediante el editor de texto interno.
- Mostrar la nuevamente Pantalla de Bienvenida (Splash Screen).
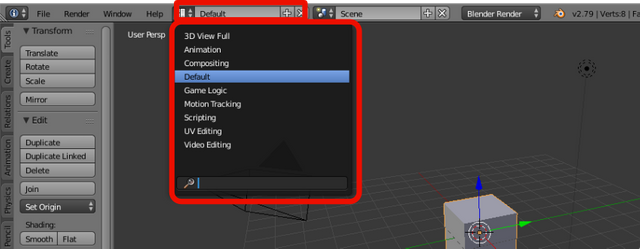
Selector de Pantallas Predeterminadas
El siguiente selector corresponde a la organización o disposición en que se presentan las ventanas en la pantalla, con él podemos seleccionar entre las distribuciones predefinidas que trae consigo el software o crear otras personalizadas a nuestro gusto particular. Por defecto se encuentra activo un diseño de pantalla que lleva por nombre “Default”, el cual centra su funcionalidad, principalmente en el modelado de objetos en 3D y su correspondiente animación en el espacio, ya que la ventana predominante es la vista 3D.
Por ahora no entrare en detalles sobre cada una de las pantallas u organizaciones de ventanas que vienen preconfiguradas con el programa, eso lo dejare para un próximo artículo, además para comenzar a utilizar el programa, lo más recomendable es primeramente familiarizarse con la pantalla por defecto, ya posteriormente, conforme vayamos avanzando en el uso de Blender, podremos ir explorando de forma práctica cada una de esas diferentes interfaces o pantallas de la interfaz, ya que cada una de ellas posee un propósito particular en cuanto al proceso de diseño, por ejemplo la que lleva por nombre "3D View Full" solo contiene dos ventanas, la Ventana Info, la cual siempre se mantiene en su misma posición para todas las pantallas predeterminadas y la Ventana 3D, pues su objetivo es específicamente el modelado y por tanto desecha otras áreas que están relacionadas con la animación, él texturizado u otras tareas.
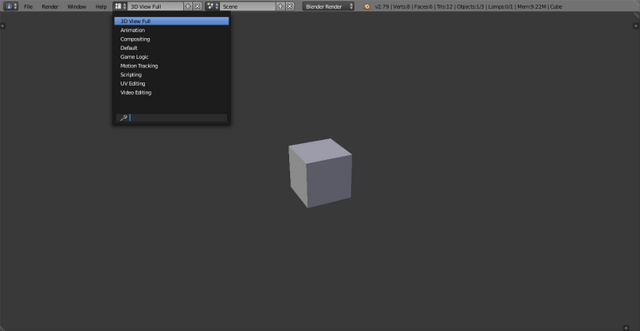
Para crear distribuciones de la interfaz a la medida de nuestras necesidades, podemos pulsar sobre la cruz (+) que se encuentra a la derecha del selector junto a una equis (x), al hacer esto estaremos clonando o duplicando el diseño de pantalla que se encuentre activo y luego si hacemos modificaciones a esa interfaz, estas solo se aplicaran a la nueva organización de pantalla, a la cual también podremos asignarle un nombre, tan solo con escribirlo en reemplazo del título que muestra el selector. Si pulsamos sobre la equis (x) que está al lado derecho de la Cruz (+), estaremos eliminando la distribución de ventanas que se encuentre activa para el momento.
Cuando varias personas trabajan sobre un mismo proyecto y en una misma computadora, es muy útil esta característica, ya que cada uno puede diseñar y guardar sus propias distribuciones de ventanas, para así trabajar más cómodamente, sin causar incomodidades a los demás usuarios que tan solo tendrían que cambiar de diseño de la pantalla para volver a tener la interfaz como la desean, sin importar las modificaciones que otro usuario haga a su propio diseño.
Para esto, también es muy útil el buscador que se encuentra en la parte inferior del menú desplegable en que se muestran las distintas organizaciones de ventanas ya diseñadas o prediseñadas, con él es posible buscar más fácilmente cuando contamos con muchos diseños diferentes en una misma instalación de Blender.
En cuanto a cómo modificar la organización de las ventanas en función de su tamaño y posición, ampliándolas, reduciéndolas, suprimiéndolas o duplicándolas, es un tema que ya abordé en la publicación el sistema de ventanas de Bender.
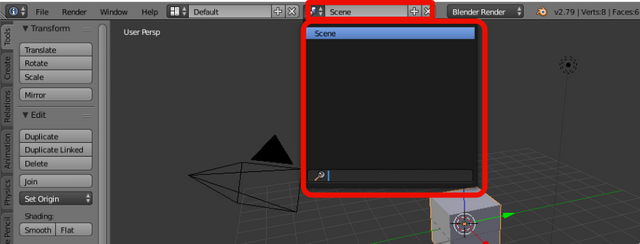
Selector de Escenas
Luego se encuentra un botón de selección que permite elegir entre las escenas existentes (en principio solo existe una llamada “Scene”) o crear una nueva.
Selector de Motor de Render
Un último botón de selección, nos da la posibilidad de establecer, con cuál de los motores de Render estaremos trabajando al momento de procesar las escenas 3D y generar a partir de ellas los gráficos que son el resultado de todo el proceso de diseño.
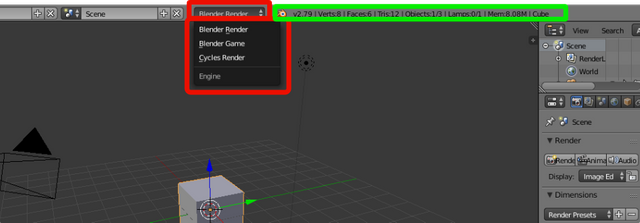
Zona Informativa
La cabecera de esta ventana en su parte derecha suministra información acerca de los recursos que se utilizan durante la ejecución del programa, esto tiene que ver tanto con la propia aplicación como con los recursos del sistema. Por ejemplo, la versión del software, la cantidad de vértices, caras y aristas en la escena, el número de objetos presentes y el consumo de memoria. Esto es útil para saber si el trabajo que se está realizando es acorde a las capacidades del hardware o si se le está forzando demasiado.

Upvote this for me please? https://steemit.com/christianity/@bible.com/verse-of-the-day-hebrews-4-16-nlt