A Beginner’s Guide to Lightroom Part 2
A Beginner’s Guide to Lightroom Part 2
here is the previous post Part 1
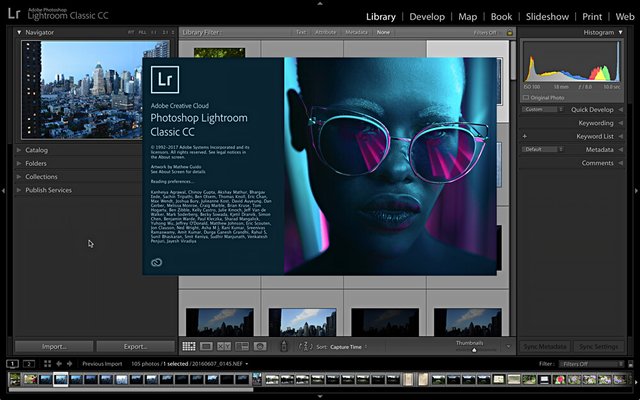
In Part one of this series, I explained the fundamentals of however Lightroom works, the most effective thanks to importing your photos, and also the completely different choices you've got once culling your pictures. In Part 2, I would like to indicate you the necessities of the Develop module. This module is that the space of Lightroom wherever you'll color correct, crop, straighten, sharpen, and perform many alternative changes moreover.
Briefly, here is what you would like to grasp concerning the Develop module. On the correct of your image area unit variety of tabs. the fundamental tab is that the one that you simply can use most frequently. Here are going to be wherever you perform the bulk of the changes that you simply can create to your image. exploitation adjustment sliders, you'll manipulate your image’s color and exposure during a range of various ways in which. every slider performs a selected purpose, and it's definitely worth the time to induce a compassionate what each will by slippy them up and down and seeing the result it's in your picture. Since all edits in Lightroom area unit non-destructive, all changes are undone and reverted back to the first at any time.
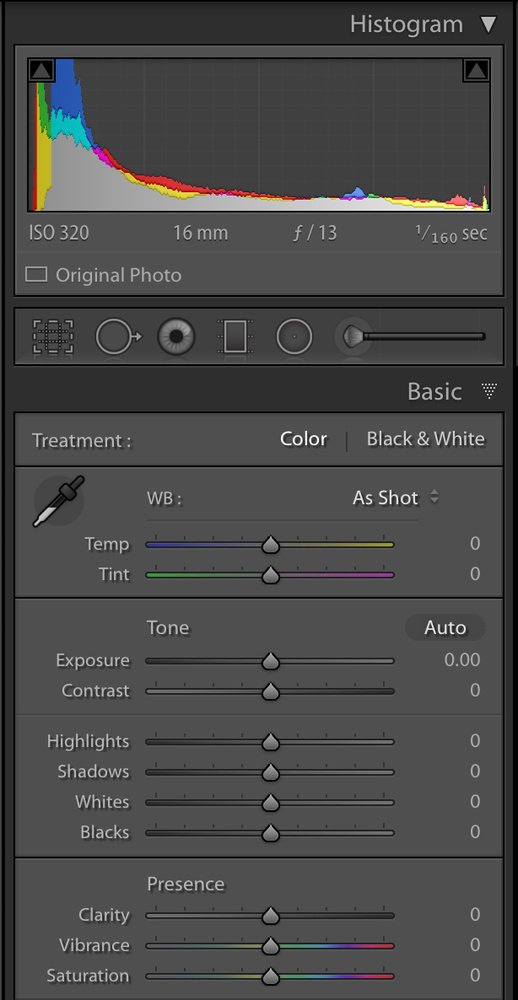
Eventually, all of the various tabs are price trying into and mastering, however, if you're simply beginning out, there square measure 2 different tabs that square measure vital at this point to acquaint you with. First, is that the Detail tab. albeit there square measure variety of sliders situated here, this tab’s sole functions square measure to manage the sharpening and noise reduction of a photograph. Sharpening is associate degree adjustment which will be helpful to nearly every exposure, and there square measure many choices for doing this here. Noise reduction is useful to know furthermore, particularly to photos that have the next ISO and contain additional noise than you like. The second tab that's price reaching to recognize is that the Effects tab. the first use you'll have for this tab ahead of time is dominant the vignette you've got on your exposure. This tab conjointly has sliders for adding grain, furthermore as a dehaze slider that's helpful furthermore. If you follow these 3 tabs once beginning out, you'll be able to do nearly something that a photograph wants for a beginner.
After you create your means through the tabs, there's an extra set of tools that you just got to recognize. Directly higher than the essential tab could be a row of six tools. the primary tool is that the Crop tool. With this tool, you'll drag the corners to regulate the crop of a picture, or rotate the box to straighten it. Holding the shift key whereas cropping can lock the ratio thus it doesn’t modification whereas adjusting. The second tool is that the Spot Removal tool. whereas it isn’t as capable as exploitation tools in Photoshop, it's helpful for quickly removing little objects out of your image. The spot removal tool works by mechanically police investigation another place within the image that will be an honest place to clone from. you'll modification the world that the tool is biological research from manually by dragging it if required. The third tool is for fly removal and is fairly simple in however it works. Finally, the last 3 tools square measure for adjusting sections of a picture while not adjusting the complete issue. The tools listed so as, square measure the gradient filter, radial filter, and adjustment brush. These tools essentially do a similar operation, with the most distinctive being the means within which they choose {the square measurea|the world|the realm} that you just are adjusting. Adding one in every one of these 3 tools applies associate degree adjustment to an exact part of a picture, and so you'll return and use the tool’s sliders to alter the setting over the required space. merely delete the filter from the image if you wish to get rid of the changes.
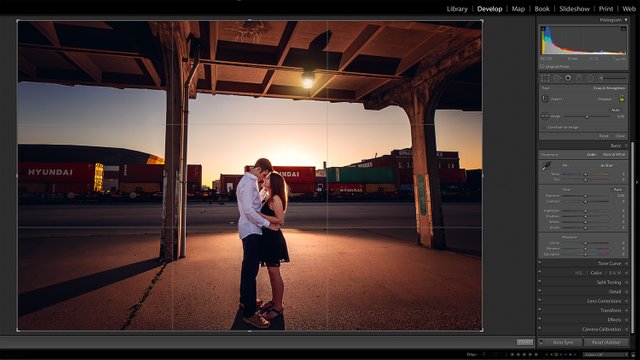
Applying edits to multiple pictures is simple in Lightroom. Below all of the slider tabs, you may see a handful of choices. The Previous button can apply all of the changes created to the previous image to the one you're presently viewing. If you decide on multiple pictures, the Previous button becomes the synchronize button. choose all of the pictures you'd prefer to apply similar changes to and make certain you have got the proper emended image viewing that you just wish to supply the changes from. If you push the synchronize button, a settings box can open up permitting you to pick precisely what changes you'd prefer to apply to the opposite elite pictures. watch out to uncheck boxes like spot removal, as you doubtless don’t wish to use the removing of a particular space for many pictures.
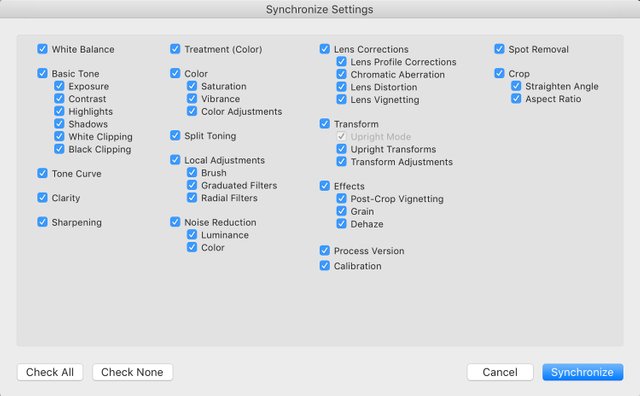
Lastly, here are a couple of tips to help you as your work in the Develop module:
- Lightroom has a number of shortcut keys that are worth getting to know. For example, holding down the space bar will quickly turn any tool into a magnifying tool to zoom into certain parts of an image.
- Pressing the backslash key will show you the before version of the edited image. This is always helpful to view when you are finished editing an image to make sure you are happy with the adjustments you have made.
- The alt key has several functions in Lightroom. Holding down the alt key while using several of the sliders will show you a different view of what is being applied to the image. This is especially helpful in the Effects tab. Holding down the alt key also locks the center point in place while cropping, turns the adjustment brush into an adjustment eraser, and does several other things as well.
Lightroom is a great tool, but one that can be overwhelming. While it will take years for most people to master such a diverse software, learning the basics isn't as difficult as you would think. Hopefully, the first two parts of this series will give you enough of an understanding to be successful at organizing and editing your images. In the final part of this series, I will show you how to add metadata to your photos, rename them, and finally export them properly.
A Beginner’s Guide to Lightroom Part 1
Congratulations @absn! You have completed some achievement on Steemit and have been rewarded with new badge(s) :
Click on any badge to view your own Board of Honor on SteemitBoard.
For more information about SteemitBoard, click here
If you no longer want to receive notifications, reply to this comment with the word
STOP