Transferencia de archivos con snapdrop.net
Transferir archivos (documentos, imágenes, audios, u otros) entre dos o más dispositivos electrónicos (computadoras, laptops, tabletas, teléfonos inteligentes, y afines) ahora es más fácil que antes, y no se requiere mantener la conectividad a través de cables. ¿Quieres pasar algún archivo de tu teléfono a la computadora o viceversa?
¡Quédate leyendo esta publicación... yo
te enseñaré como hacerlo!
¡Aunque, primero quiero aclarar algo! Las sesiones para aprender a manipular "Photoshop CS6" continuarán muy pronto. Solo hice un receso obligado aquí en Steemit, porque soy docente y de paso trabajo en Control de Estudios en una institución educativa, y me "ajetreo " con todos los compromisos y responsabilidades adquiridas.
¡Y ahora sí, steemers... a lo
que vine en esta ocasión!
El proceso para transferir cualquier tipo de archivo desde un dispositivo electrónico a otro, "es más fácil que pelar mandarinas", como lo dicen por ahí. Vamos a utilizar una plataforma web denominada: Snapdrop.net, tanto en el teléfono inteligente como en la computadora de escritorio, laptop o tableta. ¡Comencemos, pues!
En el teléfono inteligente recurrén a la interfaz de google. Quienes me conocen saben que yo utilizo "Google Chrome", pero pueden usar el que prefieran. Luego, en la barra de direcciones url escriben lo siguiente: "Snapdrop" o "snapdrop.net". Aquí les facilto el enlace: Haz clic aquí. Deben hacer el mismo procedimiento en el otro dispositivo electrónico que se requiere.
En lo que estén conectados desde los 2 dispositivos electrónicos seleccionados, van a ver una interfaz como la siguiente:
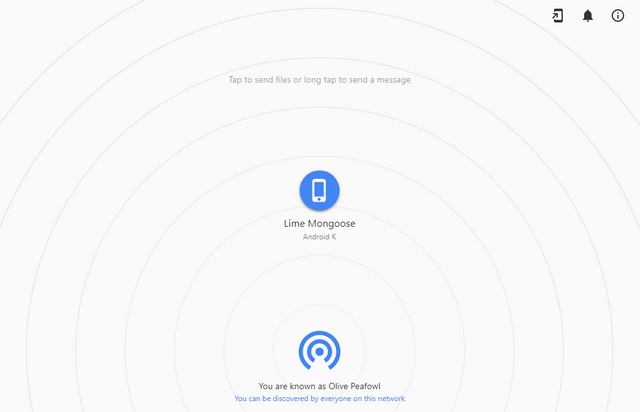
Fíjense que, como yo estoy conectado desde mi computadora de escritorio, debo presionar en la pantalla, el icono que representa un teléfono inteligente, para poder interconectarme desde allí con mi dispositivo móvil. Vean la imagen que sigue:
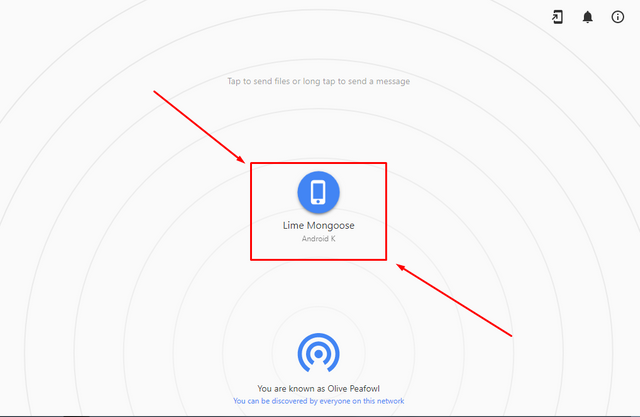
Entonces deben presionar en el ícono que representa el teléfono inteligente. Sin embargo, si el proceso lo hacen desde el teléfono móvil, el ícono que deberán presionar es el que simula una computadora de escritorio.
Al presionar en el ícono respectivo, sea cual sea el caso, se abrirá una ventana flotante, desde donde podrán seleccionar la carpeta o archivo donde se encuentra el documento, imagen, audio, etc, que quieren compartir entre dispositibos electrónicos, sin la necesidad de utilizar cables. Vean la imagen a continuación:
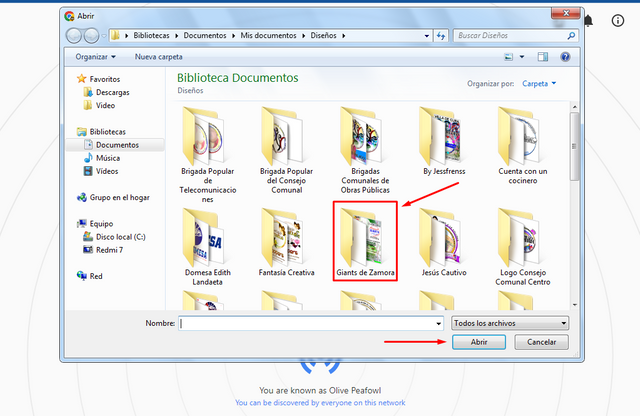
En mi caso seleccioné una carpeta porque desde allí quiero compartir un flyers en particular que hice para un equipo de béisbol cercano a la comunidad donde vivo. Se puede apreciar a continuación:
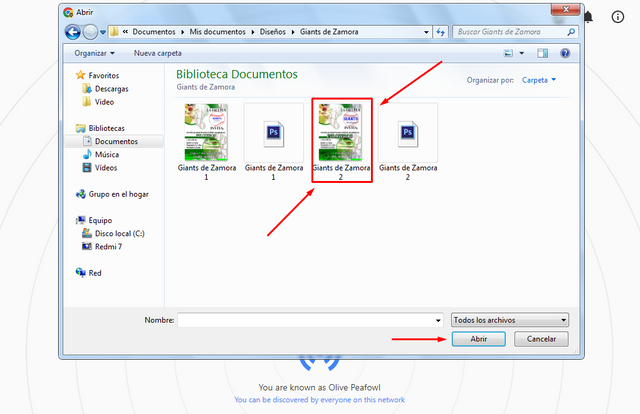
Habiendo seleccionado el archivo del flyers que quería compartir entre dispositivos, de la computadora de escritorio, la imagen pasara a mi teléfono inteligente y se podrá ver en la pantalla del móvil, como se aprecia en la imagen que prosigue:
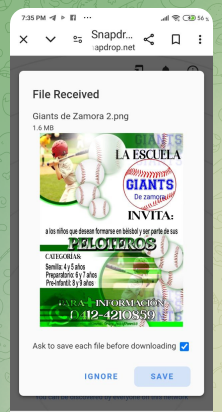
Evidentemente, el proceso en realidad fue "más fácil que pelar mandarinas", como lo expresé con antelación. Vale decir que si el procedimiento realiza al contrario, el archivo compartido se refleja en la pantalla de la computadora de escritorio, laptop o tableta.
¡Y ya!
Espero que esta publicación sea de utilidad en esta plataforma. Traté de hacerlo lo más rápido posible, afrontando el tiempo, que para mí es corto, desde que llego de cumplir mi horario de trabajo, hasta las 8:00 P.m, hora tope para publicar en esta comunidad y red social. Agradezco a Comunidad Latina (Cotina) y a @vivigibelis, por este nuevo "Miércoles de Tecnología" con la etiqueta: #cotinast.
¡Hasta pronto!
.png)

Sort: Trending
Loading...