Photoshop CC'de Fırça Kullanımı - Uygulamalı Photoshop Dersleri #3
Uygulamalı Photoshop derslerinin üçüncü bölümünde fırça kullanımını, bir uygulama üzerinde göstermek istiyorum. Fırça aslında çok önemsenmese de doğru tercihlerle çok profesyonel görseller hazırlamanıza imkan verir. Fırça ile her tür görseli elde etmeniz mümkün : Kuş şeklindeki fırçalardan kelebek şeklinde olanlara, bulut şeklinde olanlardan mürekkep püskürtmesi şeklinde olanlara kadar internette ücretli ya da ücretsiz binlerce çeşit fırça bulabilirsiniz.
İstediğiniz fırçayı kurduktan sonra (kurulum için PS kapalı iken fırça dosyasının üzerine çift tıklamanız yeterli) indirdiğiniz görsel, fırçanın ucunda belirir ve siz sadece nereye yerleştirecekseniz oraya tıklarsınız, bu kadar.
Bu dersi, Photoshop CC kullanımını genel olarak bildiğinizi farz ederek anlatacağım. Ancak anlamadığınız noktaları aşağıdaki yorum panelini kullanarak sorarsanız sevinirim. Dersin sonundaki nihai görselimiz aşağıdakine benzeyecektir :

Kaynak
- İkili Çocuk Resmi
- MoolBoran Regular Font
- The Constellation of Heracles Italic Font
- Kullanılan Photoshop Fırçaları
Amaç
Photoshop CC'de Fırça KullanımıÖğrenilecekler
- Gradient Tool
- Color Lookup Tool
- Quick Selection Tool
- Quick Selection Tool ile Magic Eraser Tool arasındaki kullanım farkı
- Resim Boyutlandırma - Transform Tool (Ctrl + T)
- Brush Tool
- Eyedropper Tool
- Maskeleme İşlemi (White Mask)
- Grup oluşturma
- Text ekleme Tool
- Rectangle Tool
Photoshop CC'de Fırça Kullanımını Öğrenme (Brush Tool)
Photoshop CC de bir dosya açmakla başlayalım. Dosyanın en, boy ve çözünürlük değerleri aşağıdaki gibidir.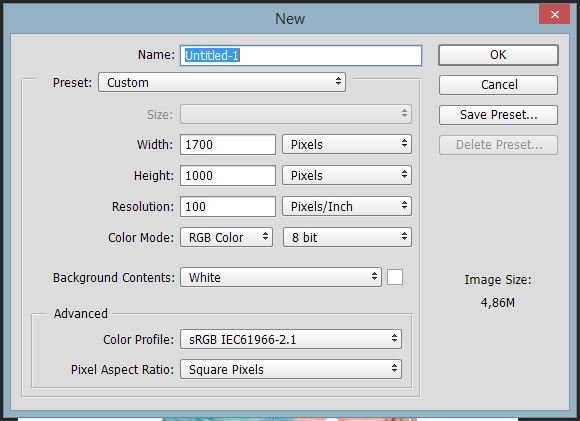
Photoshop'un görünümü aşağıdaki gibi olacaktır :
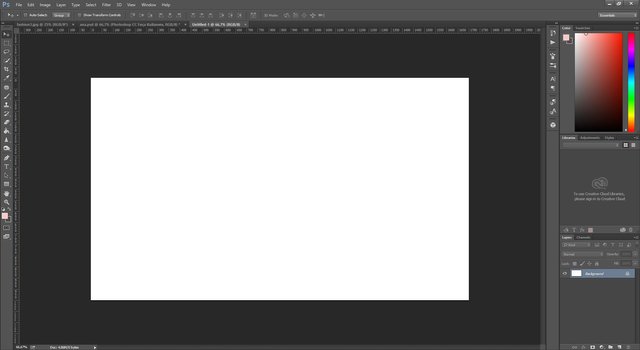
Sonrasında yukarıdaki ekranın sağ alt kısmında bulunan Layers bölümünün hemen altında yer alan yuvarlak ikona tıklıyoruz ve burdan Gradient tool'unu seçiyoruz. Bu tool ile dolgun bir arkaplan yapacağız.
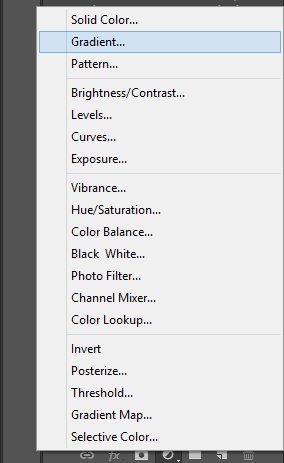
Gradient Tool'unun ayarları ise aşağıdaki gibidir. Gradient : a tıkladıktan sonra soldaki resimdeki bulunan kare içindeki seçeneği seçiyoruz. Sonrasında OK dedikten sonra sağ taraftaki resimde Style : Radial, Angle: 45 Scale : 250 ve Reverse ve Dither seçenekleri de işaretli olacak şekilde ayarlıyoruz.
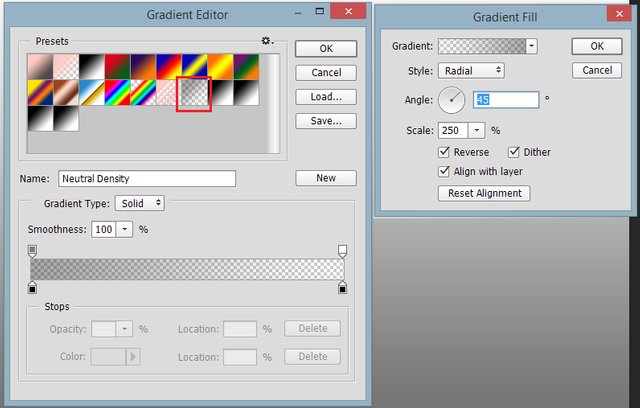
Herşeyi söylediğim gibi yaptıysanız sonuç aşağıdaki gibi olacaktır :
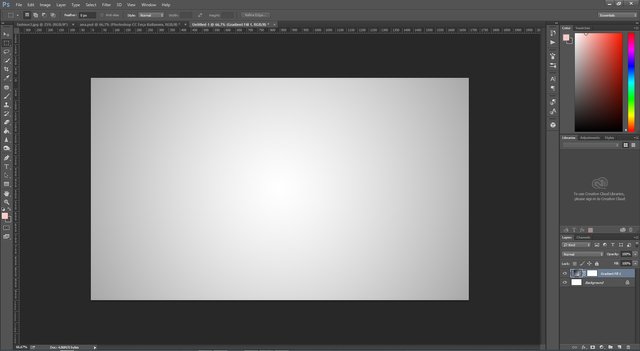
Şimdi gelelim arkaplanı biraz renklendirmeye. Bunun için Color Lookup Tool'unu kullanacağız. Yine Layers katmanının altında yer alan yuvarlak ikona tıklıyoruz ve buradan "Color Lookup" seçeneğini seçiyoruz.
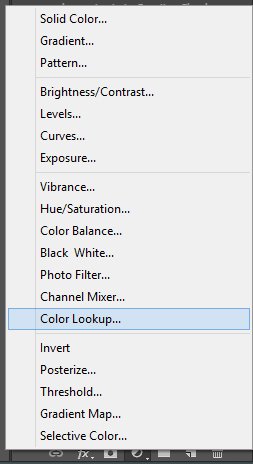
Sonrasında karşımıza gelen ekrandan "Fuji ETERNA 250D Fuji 3510...." şeklinde olan seçeneği seçiyoruz.
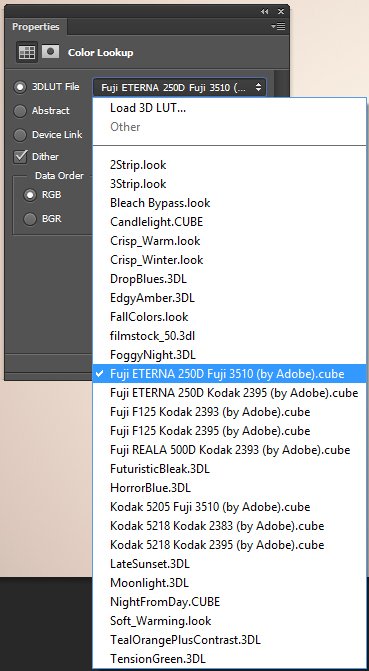
Ayarları söylediğim şekilde yapmışsanız sonuç aşağıdaki gibi olacaktır :
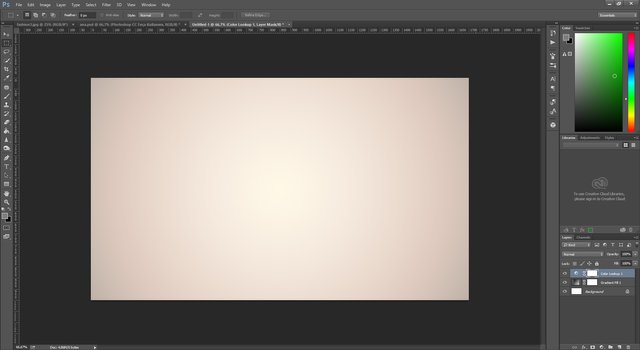
Arkaplanımız hazır. Şimdi de çocukları buraya koyalım. Bunun için yani çocukları seçmek için "quick selection tool" aracını kullanalım.
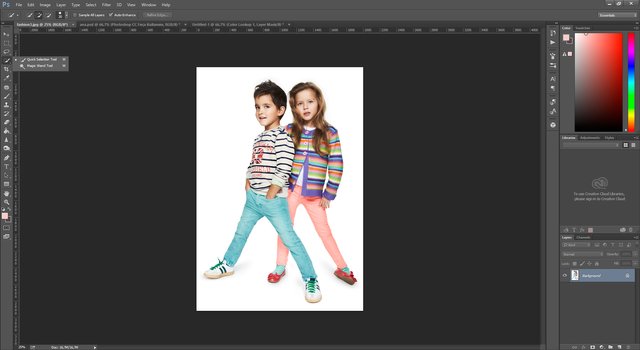
Photoshop'da normalde beyaz arkaplanı temizlemek için Silgi(Eraser) tool unu kullanırız. Ancak bu çocuklardaki saçlar, hassas seçimi gerektirdiğinden "Magic Eraser Tool" yerine Quick selection tool 'u kullanacağız.
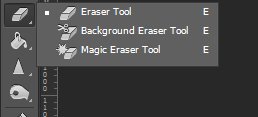
"Quick Selection Tool" u kullanarak aşağıdaki gibi çocukları seçelim.

Sonrasında kenarları -özellikle saçları- daha iyi seçebilmek adına ekranın hemen üst kısmında bulunan "Refine Edge" butonuna tıklıyoruz.
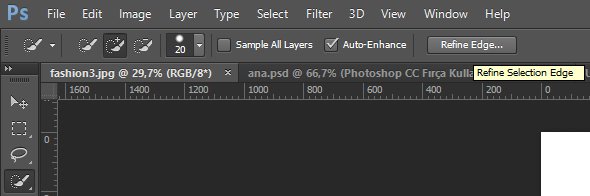
Eğer tıkladıysanız karşınıza aşağıdaki gibi bir ekran gelecektir :
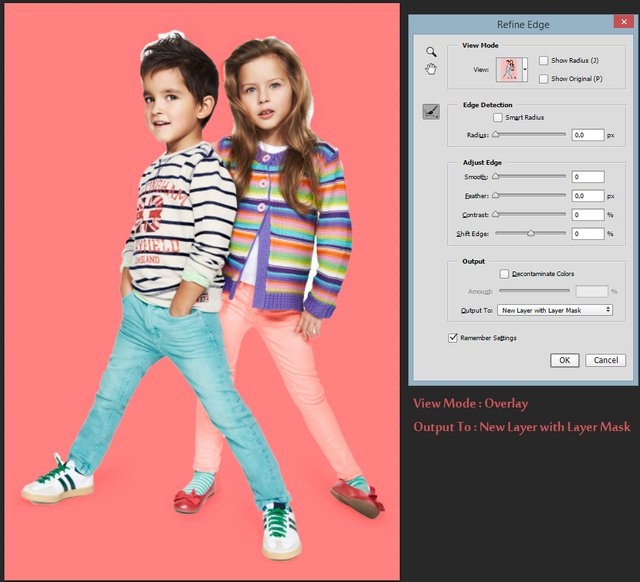
Bu ekran karşınıza geldiğinde mouse'unuzun ucu silgi halini alacaktır ve sizlerde saçlar başta olmak üzere ekranda beyaz olarak gözüken kenarları silmelisiniz. Kabaca silebilirsiniz Photoshop sizin için ince ayarları yapacaktır. Sonrasında OK butonuna bastığınızda sonuç aşağıdaki gibi olacaktır :
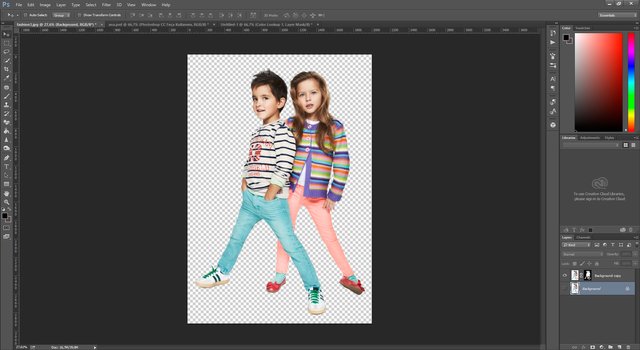
Görüldüğü gibi çocuklar, arkaplandan temizlenmiş oldu. Aslında yapılan basit bir maskeleme olayıdır, bunu sağ alt kısımda bulunan Layers katmanından görebilirsiniz.
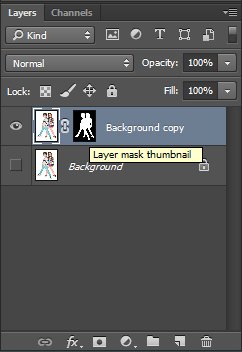
Peki biz çocukları bu maskeden ayırmak isteseydik nasıl yapardık. Bunun için ilk olarak klavyeden Ctrl tuşuna basarken Layers bölümünde siyah-beyaz olarak gözüken maskeye tıklayalım böylelikle çocukların aşağıdaki gibi kenarlarından seçili hale geldiğini göreceksiniz.

Sonrasında bu ikili katmana tıkladıktan sonra klavyeden Ctrl+J tuşlarına basarsanız aşağıdaki gibi çocuk katmanını maskeden ayırmış olmalısınız. (Layer 1)
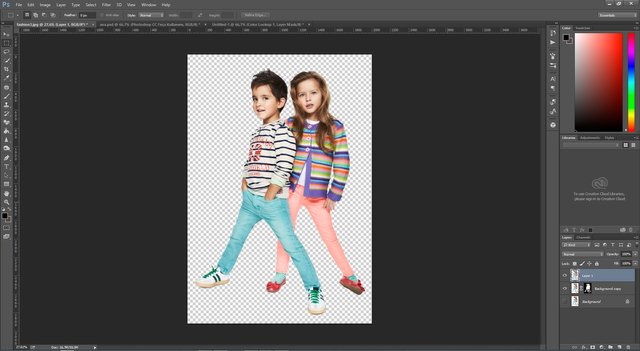
Çocuklar temizlendiğine göre mouse'muz ile tutup arkaplanımızın olduğu dosyaya sürükle bırak yapıyoruz.
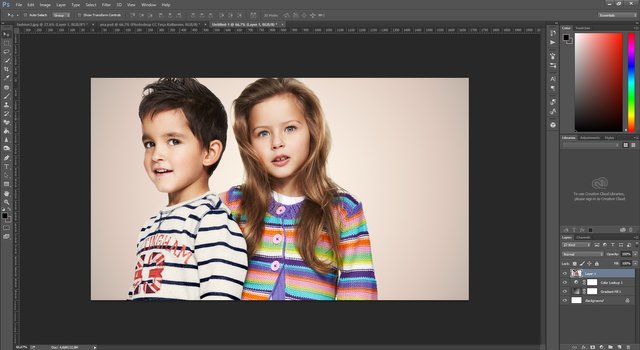
Görüldüğü gibi oldukça büyük oldu. Klavyeden Ctrl+T tuşlarına bastıktan sonra elimiz Shift tuşuna basılı iken mouse ile boyutlandırma işlemi yapıyoruz.
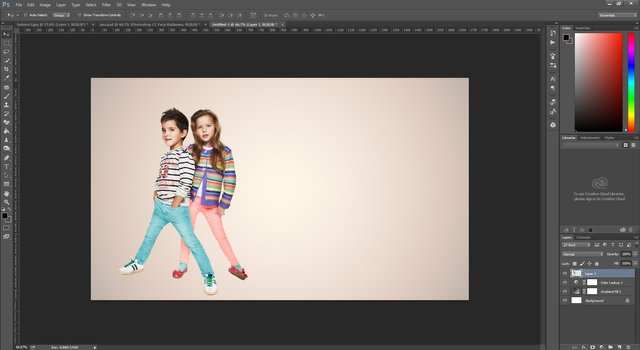
Şimdi yeni bir layer açıp aşağıdaki ekrandaki fırça tool'unu seçiyoruz. (Layer 2)
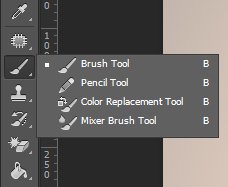
Brush tool'una tıkladığınızda ekranın hemen üst kısmında onunla ilgili ayarları göreceksiniz:
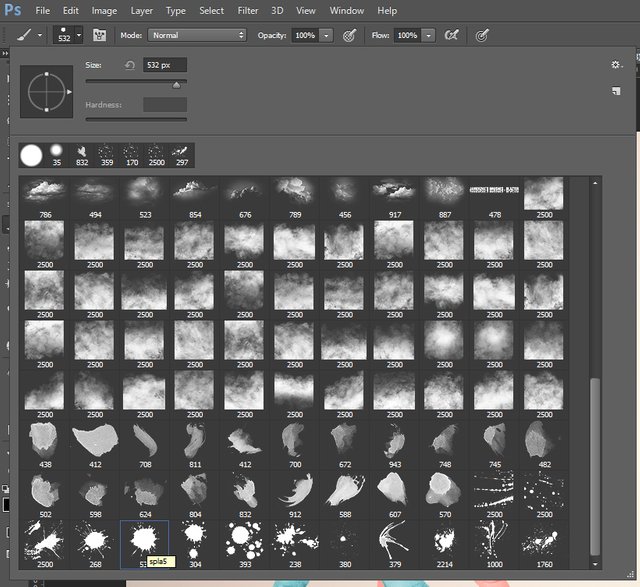
Yukarıdaki resimde gördüğünüz gibi fırçanın uçlarını değiştirebilirsiniz. Brush'ın renklerini değiştirmek için de özellikle çocukların üzerindeki renkleri kullanmak istiyorsanız Eyedropper Tool'u kullanabilirsiniz.
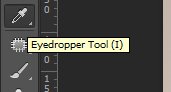
Farklı renklerde ve farklı uçlarda fırça darbeleri ile aşağıdaki gibi bir görünüm elde edebilirsiniz.

Şimdi Layer 2 deki fırça darbeleri ile Layer 1 de yer alan çocukları daha doğal hale sokalım.. Bunun için aşağıdaki children katmanına beyaz maske ekleyeceğiz. Ama eklemeden önce şunu belirtelim. Maskeleme işleminde beyaz ile gösterilen kısımlar gözükecek alanı siyah fırça ile boyadığınız alanlar da gözükmesini istemediğiniz alanları temsil eder.

children layer'ına tıkladıktan sonra hemen alt kısımda bulunan dikdörtgen (Add layer mask) ikona tıklarsanız beyaz maske eklemiş olursunuz.
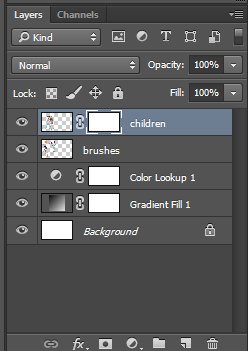
Şimdi de brush tool'unu seçiyorum ve gri tonlar vererek çocukların üzerine fırça darbeleri atıyorum. Son hali aşağıdaki gibidir :

Şimdi de brushes ile children layerlarını seçip klavyeden Ctrl+G tuşlarına basıp grup yaptıktan sonra ekranın sağ tarafına alıyorum.
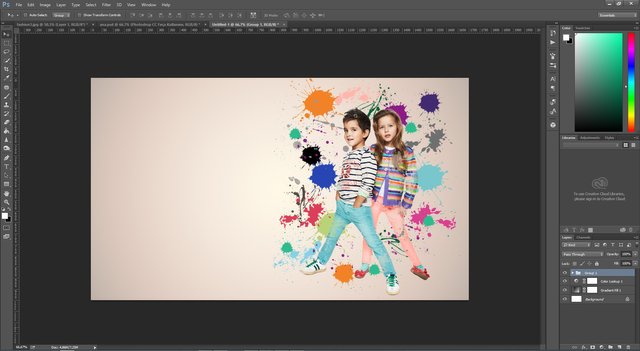
Son olarak yazısını yazalım. Yazı yazmak için Photoshop'ta Text Tool'unu kullanırız.
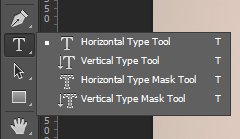
Dersin başında Kaynak kısmında belirttiğim fontları kullanarak yazıyı yazıyoruz. Sonrasında aşağıdaki resimde gösterdiğim Rectangle Tool u kullanarak bir dikdörtgen çiziyoruz.

Dikdörtgeni çizdikten sonra yazısı ile beraber Photoshop çalışmamızın son hali aşağıdaki gibidir :

Umarım sorunsuzca adımları uygulayabilmişsinizdir. Olur da bir sorun çıkarsa lütfen yorum panelini kullanarak çekinmeden sorularınızı sorunuz.
Posted from my blog with SteemPress : http://etasarim.cloudaccess.host/11/11/2018/photoshop-ccde-firca-kullanimi-uygulamali-photoshop-dersleri-3/
Bu kadar anlatıma güzel bi oy gelmesi lazım..
Hatta sırf tutoriallere özel bir steem platformu olsa çok tatlı olurdu..
değil mi hocam :) teşekkür ederim desteğiniz ve güzel yorumunuz için.
Congratulations @etasarim! You have completed the following achievement on the Steem blockchain and have been rewarded with new badge(s) :
Click here to view your Board of Honor
If you no longer want to receive notifications, reply to this comment with the word
STOPTo support your work, I also upvoted your post!
Do not miss the last post from @steemitboard:
thanks
Hi, @etasarim!
You just got a 0.05% upvote from SteemPlus!
To get higher upvotes, earn more SteemPlus Points (SPP). On your Steemit wallet, check your SPP balance and click on "How to earn SPP?" to find out all the ways to earn.
If you're not using SteemPlus yet, please check our last posts in here to see the many ways in which SteemPlus can improve your Steem experience on Steemit and Busy.