Desen Yapımı/ How to make Pattern – Adobe Illustrator Dersleri

Uygulamalı Adobe Illustrator derslerinin bu bölümünde kendi istediğimiz bir şekilden nasıl desen yapılır, bunu öğreneceğiz.
Uygulamada kullanılacak türden şekilleri freepik.com sitesinden bulabilirsiniz. Bu uygulamada hem kendimizin oluşturduğu hem de hazır bulduğumuz bir vectorun alternatiflerinden nasıl tekrar edilen desenler yapılacağına değinilecektir.
Amaç
Adobe Illustrator ile Desen Hazırlama
Öğrenilecekler
- Scale Tool
- Rectangle Tool
- Swatches Paneli
- Pattern Options Paneli
- Layers Paneli
Adobe Illustrator'de Desen Hazırlama
İlk olarak çalışma alanımızı açarak başlayalım. Ayarlar aşağıdaki gibidir.
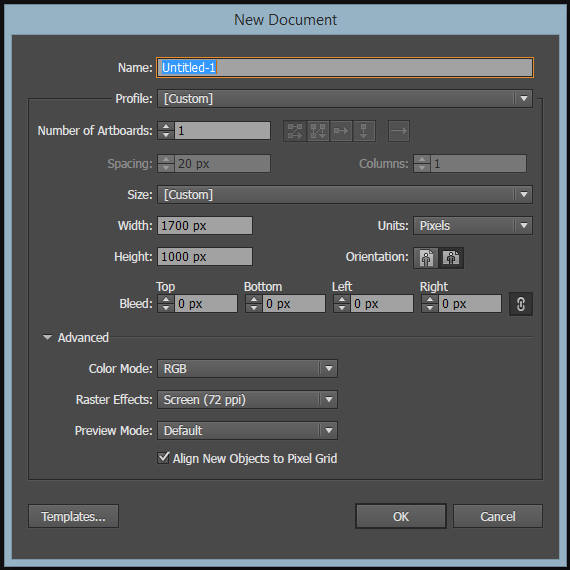
Dersin ilk bölümünde hazır nesnelerden bir desen yapma yoluna gidelim. Hazır objeleri çalışma alanımıza aşağıdaki gibi alalım :
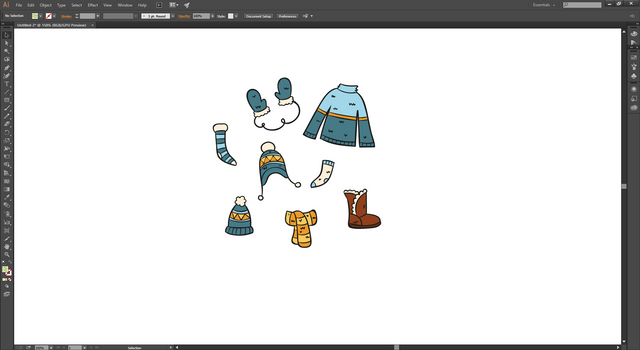
Resmin büyük hali için tıklayınız.
Ekranda gözüken her nesneyi istediğimiz gibi hareket ettirebiliriz. Bu açıdan nesneleri istediğiniz gibi organize edebiliriz. Desende bu şekilde çoklu obje kullanabileceğimiz gibi tek bir şekil de kullanabiliriz. Biz bu örneğimizde bu objelerin hepsini kullanacağız. Bu sebeple tamamını seçelim.
Bu nesneleri Object > Pattern > Make seçeneklerini kullanarak desene dönüştürebileceğimiz gibi Window > Pattern Options seçeneklerin seçtikten sonra Pattern Options panelinin sağ üst tarafındaki yatay çizgilere tıklayıp Make Pattern diyerek de desene dönüştürebiliriz.
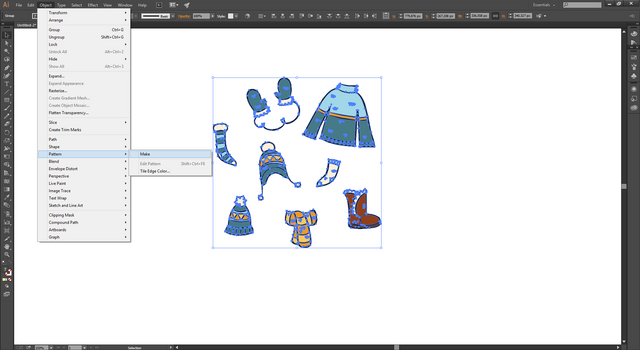
Resmin büyük hali için tıklayınız.
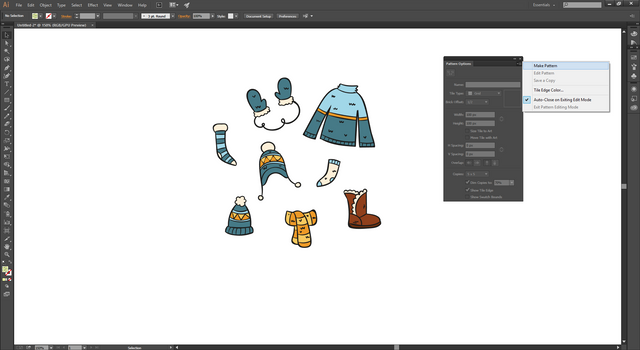
Resmin büyük hali için tıklayınız.
İlk seçenek üzerinden gidelim. Yani Object > Pattern > Make dedikten sonra karşımıza bir uyarı ekranı gelecektir, buna tamam diyelim. Sonrasında Pattern Options paneli ile beraber desen haline gelmiş objemizi aşağıdaki gibi görebileceğiz.
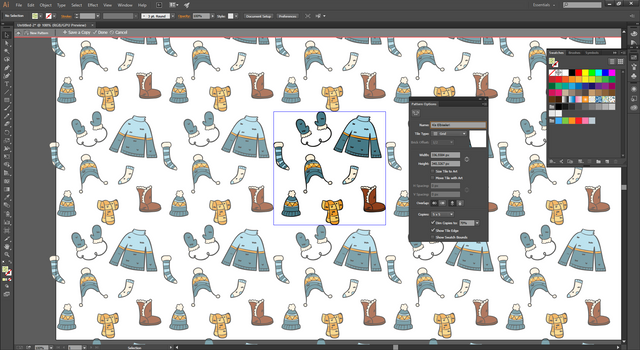
Resmin büyük hali için tıklayınız.
Yukarıdaki şekil aslında seçtiğimiz nesnelerin desen haline gelmiş halidir. Şimdi Pattern paneli üzerine konuşalım. Name kısmına bir isim yazdıktan sonra ekranın en üst kısmındaki gri şeritteki Done yazısına tıklarsak, bu deseni bu isimde onaylamış oluruz ve desene dönüştürmüş oluruz.. Bundan sonra bu deseni Swatches panelinde bulabiliriz.
Pattern panelinin sol üst kısmındaki "Pattern Tile Tool" butonu bizim desenimizin çerçevesini gösterir. Bunu aşağıdaki şekilde mavi ile gösterilen yer olarak düşünebilirsiniz. Bu butona tıklayarak bu alanı mouse ile büyütebilir ya da küçültebiliriz. Bu çerçevenin boyutları Pattern Panelindeki Width ve Height değerleri ile de belirlenebilir.
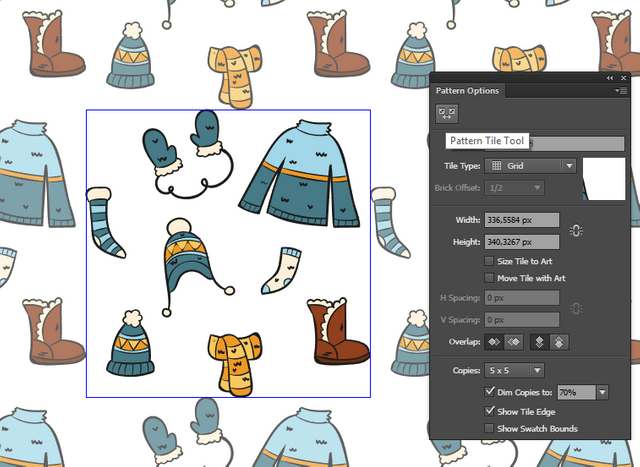
Bu çerçeve aslında Pattern panelinde"Tile" ifadesi ile yer almaktadır. Bu paneldeki Tile Type en çok kullandığımız seçeneklerdendir. Bu desenin yerleştirme biçimini ifade etmektedir. Seçenekleri ve seçeneklerin görüntüsel hallerini hemen yan taraflarında görebilirsiniz:
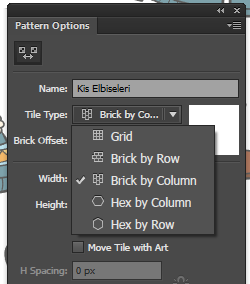
Biz bu seçeneklerden Grid seçeneğini seçtik. Bu panelde en çok kullanılan bir diğer seçenek ise "Size Tile to Art" ve "Move Tile with Art" seçenekleridir. Bunlardan ikincisi seçili ise desenin çerçevesini aşağıdaki gibi genişlettiğimizde boşlukları da göz önünde bulundurarak deseni döşeyecektir.
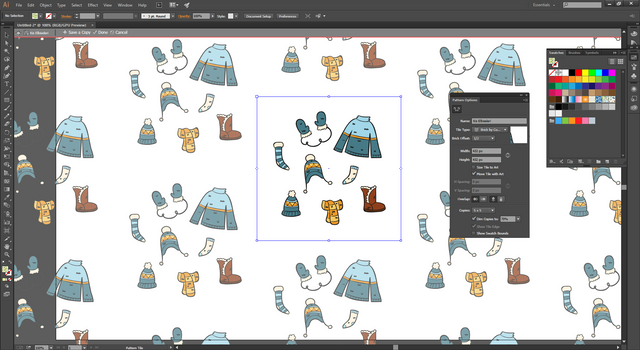
Diğeri seçili ise desen içerisindeki nesnelerin kapladığı alan ne kadar ise sıfıra sıfır olacak şekilde döşeme yapacaktır.
Copies kısmı , desene verdiğimiz objelerden kaçar adet kopyalanacağını ve hangi satır sütun oranında kopya oluşturulacağını belirlememizi sağlar.
Overlap seçenekleri de olası kesişimler için kullanılan seçenektir.
Done yazısına tıklayarak deseni onaylayalım ve nasıl kullanılacağına geçelim.
Oluşturduğumuz desenin arkaplanı olmadığını yeri gelmişken belirtelim. Şimdi Rectangle Tool aracını seçerek bir dikdörtgen çizelim. Dikdörtgen aşağıdaki gibi seçili iken Swatches panelindeki desenimize bir kere tıklayalım.
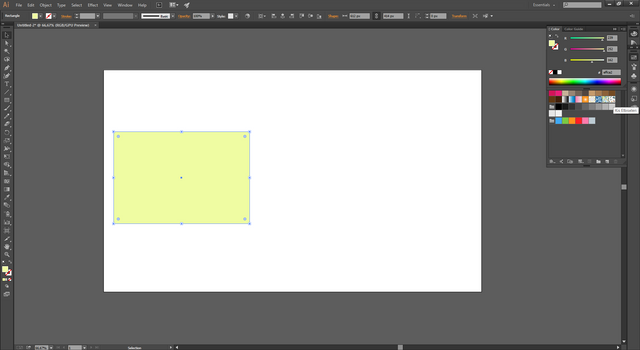
Resmin büyük hali için tıklayınız.
Sonuç aşağıdaki gibi olacaktır. Desen ile alakalı transform seçenekleri konusunda bilmemiz gereken bir durum var. Aşağıdaki ekranda olduğu gibi "Transform Object Only" seçeneği seçilirse nesnemizi büyüttüğümüzde desenlerin boyutları aynı kalacak ancak tekrar edecektir. Desenlerin nesne ile beraber büyümesini istiyorsak "Transform Both" ya da "Transform Pattern Only" seçeneklerini seçmeliyiz.
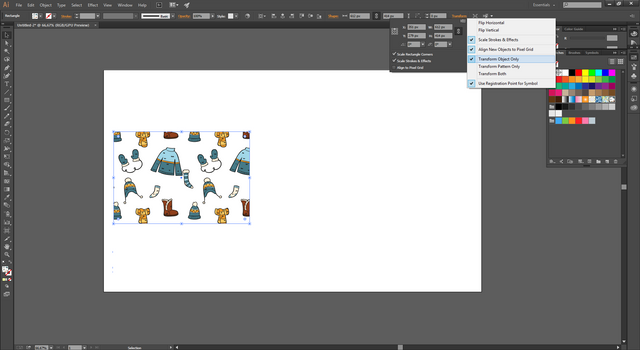
Resmin büyük hali için tıklayınız.
Şimdi de böyle bir desenin arkasına nasıl dolgu ekleriz, bunun üzerine konuşalım. Bunun için nesnemizi seçtikten sonra Window > Appearance panelini açalım. Bu panelde Add New Fill seçeneğini seçelim ve eklediğimiz Fill seçeneğini desenin altına getirelim.
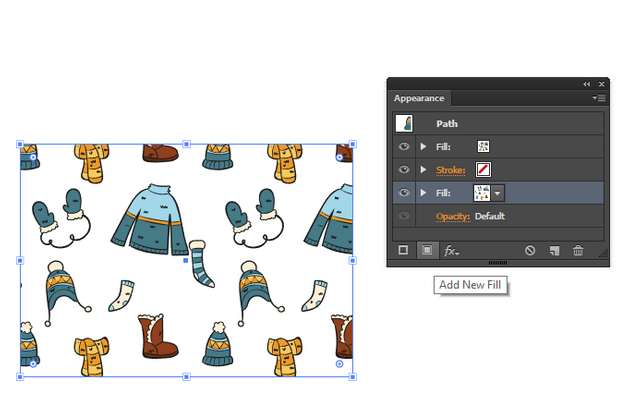
Sonrasında yanındaki oka tıklayarak bir renk seçelim. Sonuç aşağıdaki gibi olacaktır.
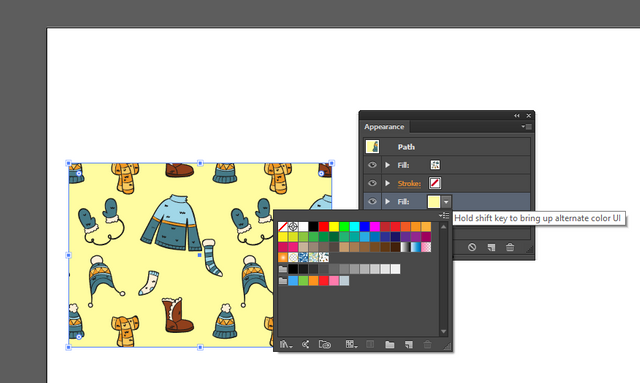
Şimdi de kendi oluşturduğumuz bir nesne üzerinden gidelim. Pen Tool kullanarak aşağıdaki gibi bir şekil çizelim. Sonrasında Object > Pattern > Make seçeneklerini seçelim. Done dedikten sonra aşağıdaki gibi bir obje üzerinde test edelim.
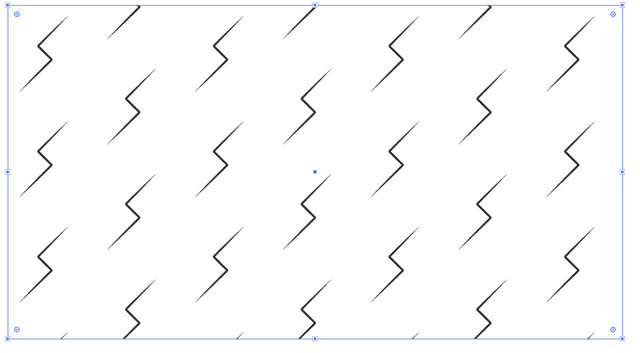
Çalışmamız bu haliyle bitmiştir.

Uygulama noktasında herhangi bir sorun yaşarsanız aşağıdaki yorum panelini kullanarak iletişime geçmekten çekinmeyin lütfen. Teşekkürler.

Kaynak belirtilmeyen görseller @etasarim a aittir. / Pictures that don’t have any source belongs to @etasarim.
Posted from my blog with SteemPress : http://etasarim.cloudaccess.host/02/05/2019/desen-yapimi-how-to-make-pattern-adobe-illustrator-dersleri/
Desene arka plan eklemeyi deseni hazırlarken de yapabilirsiniz. Bunu da desen ekranına onay vermeden önce dikdörtgen aracı ile arka planı çizdikten sonra bu layerı layers panelinden en alta getirerek yapılmaktadır.
You got a 14.12% upvote from @minnowvotes courtesy of @etasarim!
bu desenler ne kadar şirin böyle:)
kışı özledim galiba şimdiden 🤷♀️
ellerine sağlık @etasarim
Teşekkür ederim @sudefteri hocam. Ben yaz desenleri de yaparım, yaz gelsin yeter ki :) Özlemeyin siz. Beğenmenize sevindim.
yaz desenleri hmm tamam:))
You got a 8.34% upvote from @minnowvotes courtesy of @etasarim!
Hi, @etasarim!
You just got a 2.19% upvote from SteemPlus!
To get higher upvotes, earn more SteemPlus Points (SPP). On your Steemit wallet, check your SPP balance and click on "How to earn SPP?" to find out all the ways to earn.
If you're not using SteemPlus yet, please check our last posts in here to see the many ways in which SteemPlus can improve your Steem experience on Steemit and Busy.
Bu yazı Curation Collective Discord Sunucusunda küratörlere önerilmiş ve manuel inceleme sonrasında @c-squared topluluk hesabından oy ve resteem almıştır. @c-squared hesabı topluluk witness'ı olarak faaliyet göstermektedir. Projemizi desteklemek isterseniz bize buradan witness oyunuzu verebilirsiniz.
This post was shared in the #turkish-curation channel in the Curation Collective Discord community for curators, and upvoted and resteemed by the @c-squared community account after manual review.
@c-squared runs a community witness. Please consider using one of your witness votes on us here
Congratulations! This post has been upvoted from the communal account, @minnowsupport, by etasarim from the Minnow Support Project. It's a witness project run by aggroed, ausbitbank, teamsteem, someguy123, neoxian, followbtcnews, and netuoso. The goal is to help Steemit grow by supporting Minnows. Please find us at the Peace, Abundance, and Liberty Network (PALnet) Discord Channel. It's a completely public and open space to all members of the Steemit community who voluntarily choose to be there.
If you would like to delegate to the Minnow Support Project you can do so by clicking on the following links: 50SP, 100SP, 250SP, 500SP, 1000SP, 5000SP.
Be sure to leave at least 50SP undelegated on your account.