(pl) Instalacja i wygodne korzystanie z XAMPPa na Ubuntu 17.10
Wprowadzenie
Czego się nauczę?
- Jak zainstalować XAMPPa na systemie Ubuntu 17.10
- Jak skonfigurować XAMPPa aby wygodniej z niego korzystać
- Jak dodawać własne aplikacje do menu aplikacji
Wymagania
Aby przystąpić do tego tutoriala, konieczne będzie spełnienie kilku wymagań:
- system Ubuntu 17.10,
- podstawowa znajomość obsługi terminala,
- 10-15 minut wolnego czasu.
Trudność
- Łatwa
O tutorialu
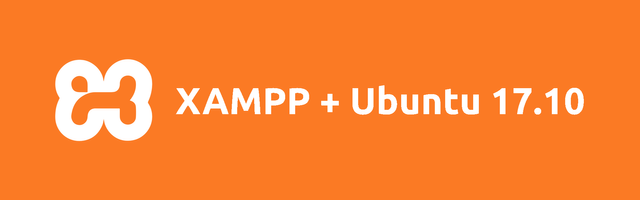
Niedawno przerzuciłem się na Ubuntu 17.10 – głównie po to, aby przetestować nowe funkcjonalności i przygotować się przed wydaniem wersji 18.04 LTS, z którą zapewne pozostanę na dłużej.
Sporo czasu spędzam projektując i kodząc strony internetowe, aplikacje webowe i inne podobne projekty. W przypadku takiej pracy koniecznością jest posiadanie serwera LAMP, aby móc szybko i wygodnie uruchomić daną aplikację, czy przetestować stronę internetową. Od lat używam już XAMPPa od Apache Friends, jednak po przesiadce na Ubuntu 17.10 napotkałem sporo problemów.
Ale czym właściwie jest XAMPP?

Nazwa aplikacji tłumaczy się sama: wieloplatformowe (X) Apache (A), MariaDB (M), PHP (P) and Perl (P).
Możliwe, że nigdy wcześniej nie było ci dane słyszeć o MariaDB. Właściwie jest to alternatywa, a nawet klon MySQL. Silnik bazodanowy MariaDB został stworzony przez byłych pracowników Oracle, odpowiedzialnych tam właśnie za prace nad MySQL. Po odejściu z korporacji stworzyli oni MariaDB jako otwartoźródłową, darmową alternatywę dla MySQL. Dla użytkownika końcowego nie ma to wielkiego znaczenia, bowiem MariaDB jest prawie w 100% kompatybilna z MySQL. Jednak dzięki użyciu MariaDB, XAMPP pozostaje narzędziem w pełni otwartoźródłowym i darmowym.
Podsumowując: XAMPP to minimalistyczny serwer stworzony w celach developerskich. Aplikacja nie nadaja się do wykorzystania jako serwer publiczny, dostępny w sieci internetowej. Powodem jest to, że twórcy XAMPPa usunęli wiele mechanizmów zabezpieczających serwer w celu przyspieszenia jego działania.
Problemy
Po instalacji XAMPPa na moim komputerze okazało się, że ciężko z niego korzystać – pojawiło się wiele problemów.
Najpoważniejszym z nich było to, że interfejs graficzny XAMPPa nie uruchamiał się. Konieczne było uruchamianie serwera z terminala, a nawet wtedy często pojawiały się błędy.
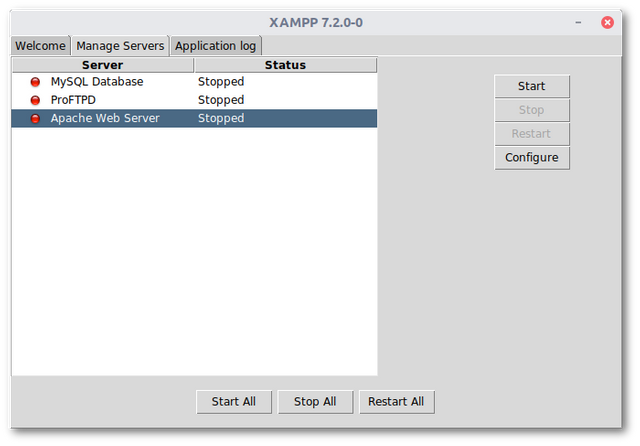
Dzięki interfejsowi graficznemu XAMPPa (zrzut ekranu powyżej) można w wygodny sposób zarządzać serwerem – uruchamiać poszczególne moduły, konfigurować je i tak dalej.
Sporo czasu spędziłem szukając rozwiązań moich problemów, przejrzałem StackOverflow, AskUbuntu oraz inne witryny w poszukiwaniu odpowiedzi. Poniżej zamieszczam wyniki tych poszukiwań.
Rozwiązanie
Problem leży w samym Ubuntu 17.10. Canonica – firma odpowiedzialna za system – zdecydowała się zmienić domyślny serwer wyświetlania dla swojej dystrybucji. Dotychczas był to X.org, który nadal jest najczęściej używanym serwerem wyświetlania. Jego architektura jednak jest już przestarzała i dlatego wielu developerów jest z niego niezadowolonych.
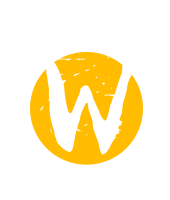
Począwszy od wersji Ubuntu 17.10, to Wayland będzie domyślnym serwerem wyświetlania. Wayland jest o wiele nowszy i lepiej zaprojektowany od X.org. Jest też szybszy i lepiej zoptymalizowany. Niestety, wciąż jest słabo wspierany przez różne aplikacje i dystrybucje.
I to właśnie ten fakt jest problemem także i tutaj: interfejs XAMPPa nie uruchamia się, ponieważ jego działanie zależne jest od bibliotek dostępnych w X.org, a których nie posiada Wayland. Z tego powodu nie uruchamia się też wiele innych aplikacji, na przykład GNOME Partition Editor (bardziej znany jako GParted).
Rozwiązanie 1
Wystarczy przełączyć się z powrotem na serwer wyświetlania X.org. Jest to najlepszy sposób, jeżeli po prostu zależy Ci na działającym i sprawnym systemie.
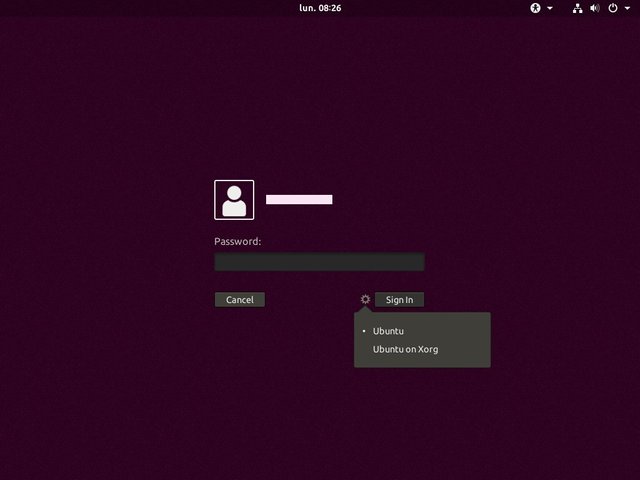
Ubuntu 17.10 pozwala na wybranie X.org jako serwera wyświetlania podczas logowania, jednak za każdym razem trzeba ręcznie wybierać tę opcję. Domyślnie przywraca się Wayland. Ta opcja jest także niewygodna, jeżeli użytkownika włączył automatyczne logowanie – wówczas musi wylogować się, zmienić serwer i zalogować jeszcze raz.
Aby zmienić serwer wyświetlania na stałe, będzie konieczna edycja jednego pliku konfiguracyjnego. Otwórz terminal i wpisz:
sudo gedit /etc/gdm3/custom.conf
Możesz oczywiście zastąpić gedit innym edytorem tekstu, np. vim lub nano. Ja użyję jednak domyslnego gedit.
GDM3 to program obsługujący ekran logowania Ubuntu, a custom.conf to plik umożliwiający zmianę jego konfiguracji. W ramach tego pliku odszukaj linię:
#WaylandEnable=false
Wystarczy usunąć znak # aby odkomentować tę linijkę – wówczas zacznie ona działać i wymusi na GM3 używanie X.org jako domyślnego serwera wyświetlania. Zamień więc powyższą linię na:
WaylandEnable=false
Po wykonaniu tych kroków wyloguj się i zaloguj ponownie – od tego momentu system będzie używał X.org.
Rozwiązanie 2
Jeżeli z jakiegoś powodu wolisz pozostać przy Waylandzie jako domyślnym serwerze wyświetlania, to istnieje możliwość ustawienia X.org jako zapasowego serwera dla użytkownika root. Ponieważ uruchamiamy XAMPPa jako ten użytkownik, jest to rozwiązanie dla nas.
Aby wprowadzić opisywane ustawienie, otwórz terminal i wpisz:
xhost si:localuser:root
Musisz jednak mieć świadomość, że sposób ten jest niedoskonały. Niestety, będzie trzeba wpisywać powyższą linijkę za każdym razem, gdy zalogujesz się ponownie na swoje konto lub uruchomisz ponownie system.
Tutorial
Nie przechodź do tej części, jeśli nie zostały wykonane kroki opisane powyżej! Najpierw konieczne jest ustawienie X.org jako serwera wyświetlania – dopiero wówczas należy przejść do wykonywania poniżśzych kroków.
Krok 1: Pobieranie i instalacja
Na początku musimy oczywiście pobrać instalator XAMPPa. Aby to zrobić, udaj się na stronę Apache Friends. Jest to organizacja non-profit odpowiedzialna za stworzenie i ulepszanie XAMPPa. Gdy witryna się załaduje, widoczne będą trzy przyciski służące do pobrania aplikacja na Windowsa, Linuxa oraz MacOS.

Pobierz wersję dla Linuxa i poczekaj, aż plik zostanie zapisany. Będzie on nosił nazwę xampp-linux-***-installer.run, gdzie w miejscu *** znajdą się informacje dotyczące architektury bitowej aplikacji (np. x64) oraz jej wersji (np. 7.2.0).
Kiedy pobieranie się zakończy, konieczne będzie jeszcze nadanie odpowiednich uprawnień instalatorowi. Otwórz terminal w miejscu gdzie znajduje się zapisany plik i wpisz poniższą komendę:
sudo chmod 755 xampp-linux-***-installer.run
Plik powinien być gotowy do zainstalowania. Teraz wystarczy wydać następne polecenie, które uruchomi plik:
sudo ./xampp-linux-***-installer.run
W tym momencie powinien uruchomić się graficzny instalator aplikacja. Właściwie można klikać przyciskNext za każdym razem, warto jednak odznaczyć opcję Learn more about Bitnami jeżeli nie jesteś zainteresowany. Po zakończonej instalacji XAMPP uruchomi się automatycznie, o ile nie odznaczono pola Run XAMPP after installation.
Krok 2: Dodawanie XAMPPa do menu aplikacji
W tym momencie XAMPP powinien być już zainstalowany na twoim systemie oraz powinien działać bez zarzutu. Jednakże instalator nie dodaje automatycznie aplikacja do menu aplikacji Wyświetl programy. Moglibyśmy uruchamiać XAMPPa z terminala, ale jednak nie o to nam chodzi – chcemy komfortowo korzystać z aplikacji.
Tutaj z pomocą przychodzi nam aplikacja Alacarte, która pozwala dodawać własne aplikacje i skróty do menu aplikacji. Aby ją zainstalować, wpisz w terminalu:
sudo apt install alacarte
Po zakończonej instalacji Alacarte będzie dostępne w menu aplikacji jako Menu główne lub Main Menu. Uruchomić Alacarte można także poprzez wciśnięcie kombinacji klawiszy Alt + F2, wpisanie alacarte i kliknięcie Enter.
Wewnątrz Alacarte kliknij na przycisk New item. Wówczas otworzy się nowe okno, które pozwala na dodanie nowego elementu do menu aplikacji.
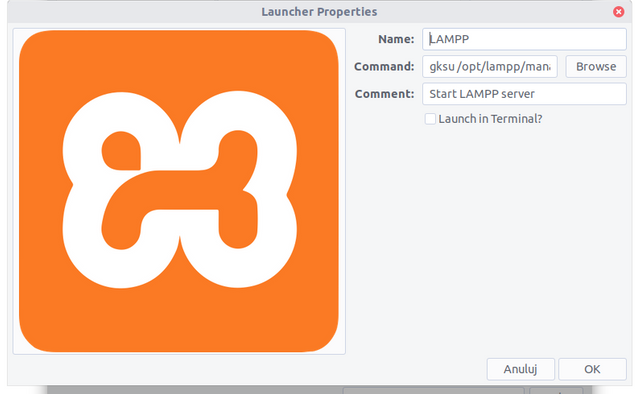
Jak widzisz, ja wprowadziłem LAMPP jako nazwę aplikacji, ale ty możesz wpisać tam XAMPP lub Localhost. Nazwa jest całkowicie dowolna. Dodatkowo dodałem ikonę XAMPPa, aby aplikacja ładniej prezentowała się w menu.
Najważniejszym jednak polem jest to oznaczone jako Command. To właśnie tutaj musimy umieścić ścieżkę do aplikacji, która ma być uruchamiana. Najprawdopodobniej ta ścieżka to /opt/lampp/manager-linux-x64.run, bowiem właśnie tam instaluje się domyślnie XAMPP. Przed przejściem dalej, upewnij się, że ta ściezka jest poprawna dla Ciebie.
Jeżeli tak, oto treść, która powinna znaleźć się w polu Command:
gksu /opt/lampp/manager-linux-x64.run
Odznacz pole Start in terminal, bowiem nie chcemy uruchamiać naszej aplikacji w terminalu, ale poza nim. Kliknij OK.
Gotowe! XAMPP powinien w tym momencie być już dostępny w menu aplikacji, można go także przypiąć do docka na ulubione aplikacje.
Krok 3: Instalacja gksu
Jak zapewne zauważyłeś, uruchamiamy XAMPPa przy pomocy aplikacji gksu. Musimy upewnić się, że jest ona zianstalowana w naszym systemie.
gksu to mały program, który pozwala bez terminala uruchamiać aplikacje z uprawnieniami użytkownikaroot. To w pewnym sensie to samo, co sudo, ale z interfejsem graficznym. Jeżeli uruchomisz aplikację poprzez gksu, wówczas zapyta cię ona o hasło i po jego poprawnym wpisaniu uruchomi się ze zwiększonymi uprawnieniami.
Aby zinstalować gksu wystarczy wpisać w terminalu:
sudo apt install gksu
Krok 4: Zmiana domyślnego folderu serwera
Domyślnie wszystkie strony internetowe i aplikacje będzie trzeba umieszczać w folderze /opt/lampp/htdocs. Dopiero tam będą one widoczne dla naszego wirtualnego serwera XAMPP. Nie jest to najwygodniejsze rozwiązanie, jednak nic nie stoi na przeszkodzie, aby zmienić domyślny folder, na przykład na katalog wewnątrz katalogu domowego użytkownika.
Aby to zrobić, otwórz XAMPPa, przejdź do zakładki Manage servers i wybierz Apache Web Server. Po prawej stronie okna zobaczysz kilka przycisków. Na samym dole znajduje się przycisk Configure. Po jego kliknięciu otworzy się nowe okienko.
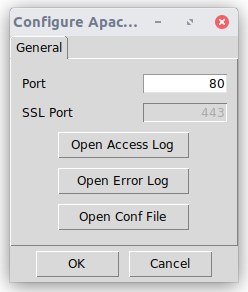
Teraz kliknij w przycisk Open conf file. Potwierdź, że wiesz co robisz. Wówczas otworzy się plik httpd.conf w domyślnym dla systemu edytorze tekstu (jeżeli nie zmieniłaś domyślnych aplikacji, będzie to także programgedit).
W tym pliku znajdź poniższe dwie linie (znajdują się one jedna pod drugą):
DocumentRoot "/opt/lampp/htdocs"
<Directory "/opt/lampp/htdocs">
Możesz ustawić DocumentRoot oraz <Directory> na jakiekolwiek katalogi chcesz. Na potrzeby tego tutorialu będziemy chcieli przechowywać nasze strony i aplikacje wewnątrz katalogu home (katalog domowy), w folderze nazwanym localhost. W takim przypadku zmienimy powyższe dwie linie na:
DocumentRoot "/home/username/localhost"
<Directory "/home/username/localhost">
Pamiętaj, aby w miejsce username wstawić swoją nazwę użytkownika systemu Ubuntu. Po zaktualizowaniu tych dwóch linii zapisz plik i zrestartuj serwer. Wszystko powinno działać. Od teraz serwer będzie wyświetlał pliki z katalogu /home/username/localhost, a nie /opt/lampp/htdocs.
Voilà!
Podsumowanie
Jeżeli podążałeś za powyższym tutorialem, to w tym momencie powinieneś być w stanie uruchomić XAMPPa i korzystać z niego bez żadnego problemu. Już kilka razy instalowałem tę aplikację tym sposobem i do tej pory nigdy nie napotkałem na żadne problemy.
Gdyby jednak coś poszło nie tak, aplikacja nie działa, czegoś nie rozumiesz lub po prostu masz pytania – napisz śmiało w komentarzu! Chętnie odpowiem i postaram się pomóc.
Posted on Utopian.io - Rewarding Open Source Contributors
Your contribution cannot be approved because it does not follow the Utopian Rules.
You can contact us on Discord.
[utopian-moderator]