arduino BIG Digits 0-99 with i2c 16X2 LCD
Introduction
This tutorial is an open source arduino project that teaches how to make a BIG digit numbers displaying on 16X2 i2c type Liquidcrystal display, the possible purpose of this lesson is you can make an analog 7 segment display using LCD and I am going to show you how to make a counter using this components.

What will I learn?
HARDWARE
Step 1: Gather all the Requirements
Requirements

- 16X2 LCD with IIC backpack
- Breadboard (optional)
- jumper wires
- Type B usb cable
- Arduino UNO R3 board
- PC
Difficulty
- Basic arduino Project
Tutorial Contents
- Information about the 2 main components

Gather all the components, The 16x 2 LCD with I2C module you will be able to connect the LCD with Arduino board with only two Data cables! The i2c module has a built in potentiometer bakpack for contrast adjustment. The 16x2 display is the set up LCD number of columns and rows ( 16 columns, 2 rows Display ).
The arduino UNO R3

has 14 digital input/output pins (of which 6 can be used as PWM outputs), 6 analog inputs, a 16 MHz quartz crystal, a USB connection, a power jack, an ICSP header and a reset button. 32k Flash Memorysource
codes and programs can be uploaded on to it from the easy Arduino computer program. which makes it a very easy way to get started working with embedded electronics. The name R3 is the third, and latest version of Arduino Uno Board
Experimental Procedures
- Step 2: Build the circuit
The 16X2 LCD display interfaces has 4 build in backpack pins (1) VCC it refers to the power signal of the LCD typically connected to 5volts, (2)GND or sometimes zero voltage, It is also the common connection of the LCD must connect to in one way or another path in order to complete the circuit. (3) SDA and (4) SCL is the i2c serial bus pin it is used to synchronize all data transfers over the I2C bus from the 16 pin of the normal LCD, Both SCL and SDA are connected to analog pin ouputs of the arduino beacasue i2c lines are open drain drivers, means is that the chip can drive its output low.
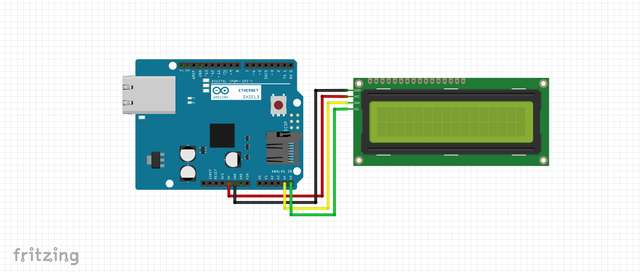
SOFTWARE
- Step 3: Dowload the Software and Libraries
If you’re ready to get started, click on the link below then select the version with your operating system.
Dowload the arduino Desktop IDE: https://www.arduino.cc/en/Main/Software
When the download is finished, un-zip it and open up the Arduino folder to confirm that click yes, there are some files and sub-folders inside. The file structure is important so don’t be moving any files around unless you really know what you’re doing.
Download the liquidcrystal LCD library : https://github.com/fdebrabander/Arduino-LiquidCrystal-I2C-library This library is a modified version of the H. Mario LiquidCrystal_I2C V.2.0 lib.
- Step 4: Include libraries to arduino IDE
Once installed the Arduino desktop IDE. open the software then locate the SKETCH tab at the top of the software, navigate ADD ZIP LIBRARY >> then look for the downloaded libraries in the download folder. SELECT the zip file then wait for the process. include all the libraries fo liquidcrystal display.
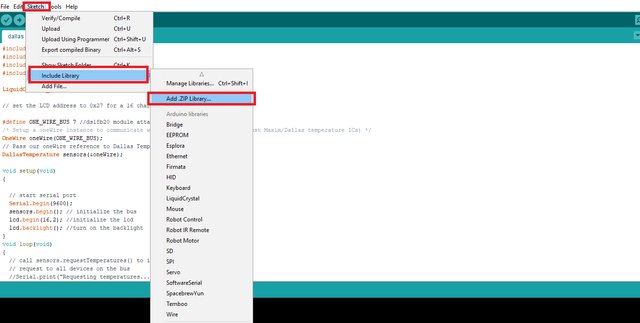
- Step 5: Programming
Add Libraries at the first line of the code define the components library for the liquidcrytal i2c library, the wire h file is build in config on the IDE.
#include <Wire.h>
#include <LiquidCrystal_I2C.h>include the type of LCD for 16X2 LCD with i2c backpack address is 0x27;
LiquidCrystal_I2C lcd(0x27, 2, 1, 0, 4, 5, 6, 7, 3, POSITIVE);Build LCD Custom Character Generator using; http://maxpromer.github.io/LCD-Character-Creator/
it support character lcd and create code for Arduino. once you set the charcter it will generate a binary data type for adruino code.
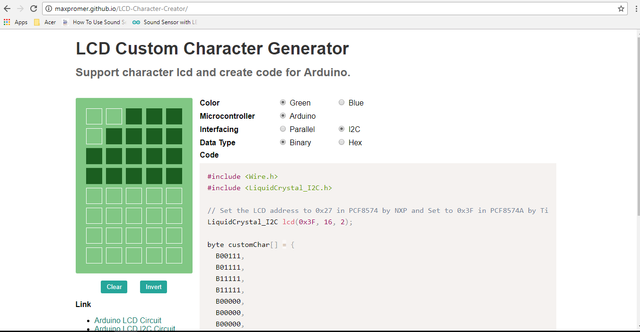
Initialize the couner = 0
int counter = 0;
byte LT[8] =
{
B00111,
B01111,
B11111,
B11111,
B11111,
B11111,
B11111,
B11111
};
byte UB[8] =
{
B11111,
B11111,
B11111,
B00000,
B00000,
B00000,
B00000,
B00000
};
byte RT[8] =
{
B11100,
B11110,
B11111,
B11111,
B11111,
B11111,
B11111,
B11111
};
byte LL[8] =
{
B11111,
B11111,
B11111,
B11111,
B11111,
B11111,
B01111,
B00111
};
byte LB[8] =
{
B00000,
B00000,
B00000,
B00000,
B00000,
B11111,
B11111,
B11111
};
byte LR[8] =
{
B11111,
B11111,
B11111,
B11111,
B11111,
B11111,
B11110,
B11100
};
byte MB[8] =
{
B11111,
B11111,
B11111,
B00000,
B00000,
B00000,
B11111,
B11111
};
byte block[8] =
{
B11111,
B11111,
B11111,
B11111,
B11111,
B11111,
B11111,
B11111
};At the void setup() function write the command that starts serial connection this method is ran once at the just after the Arduino is powered up. The lcd.begin(16,2) command set up the LCD number of columns and rows. For example, if you have an LCD with 20 columns and 4 rows (20x4) you will have to change this to lcd.begin(20,4). change the possition of the digits to right by changing the int col=9; to col=0.
void setup()
{
lcd.begin(16,2); // initialize the lcd
lcd.createChar(0,LT);
lcd.createChar(1,UB);
lcd.createChar(2,RT);
lcd.createChar(3,LL);
lcd.createChar(4,LB);
lcd.createChar(5,LR);
lcd.createChar(6,MB);
lcd.createChar(7,block);
// Print a message to the LCD.
lcd.backlight();
int temp = 10;
lcd.clear();
printDigits(0,0);
printDigits(1,4);
printDigits(2,8);
printDigits(3,12);
}
void printNumber(int val){
int col=9;
printDigits(val/10,col);
printDigits(val%10,col+4);
}At the he void loop() function this method you want to run the code over and over again. The lcd.print("--message--") command print a message to first column and row of lcd display. The lcd.setCursor(0,1) command will set cursor to first column of second row, change delay time of counter to (1000) equal to 1 second.
void loop()
{
lcd.clear();
printNumber( counter );
counter++;
if( counter >= 100) counter= 0;
delay(500);
}
void custom0(int x){
lcd.setCursor(x,0);
lcd.write((byte)0);
lcd.write(1);
lcd.write(2);
lcd.setCursor(x, 1);
lcd.write(3);
lcd.write(4);
lcd.write(5);
}
void custom1(int x){
lcd.setCursor(x,0);
lcd.write(1);
lcd.write(2);
lcd.print(" ");
lcd.setCursor(x,1);
lcd.write(4);
lcd.write(7);
lcd.write(4);
}
void custom2(int x){
lcd.setCursor(x,0);
lcd.write(6);
lcd.write(6);
lcd.write(2);
lcd.setCursor(x, 1);
lcd.write(3);
lcd.write(4);
lcd.write(4);
}
void custom3(int x){
lcd.setCursor(x,0);
lcd.write(6);
lcd.write(6);
lcd.write(2);
lcd.setCursor(x, 1);
lcd.write(4);
lcd.write(4);
lcd.write(5);
}
void custom4(int x){
lcd.setCursor(x,0);
lcd.write(3);
lcd.write(4);
lcd.write(7);
lcd.setCursor(x, 1);
lcd.print(" ");
lcd.print(" ");
lcd.write(7);
}
void custom5(int x){
lcd.setCursor(x,0);
lcd.write(3);
lcd.write(6);
lcd.write(6);
lcd.setCursor(x, 1);
lcd.write(4);
lcd.write(4);
lcd.write(5);
}
void custom6(int x){
lcd.setCursor(x,0);
lcd.write((byte)0);
lcd.write(6);
lcd.write(6);
lcd.setCursor(x, 1);
lcd.write(3);
lcd.write(4);
lcd.write(5);
}
void custom7(int x){
lcd.setCursor(x,0);
lcd.write(1);
lcd.write(1);
lcd.write(2);
lcd.setCursor(x, 1);
lcd.print(" ");
lcd.print(" ");
lcd.write(7);
}
void custom8(int x){
lcd.setCursor(x,0);
lcd.write((byte)0);
lcd.write(6);
lcd.write(2);
lcd.setCursor(x, 1);
lcd.write(3);
lcd.write(4);
lcd.write(5);
}
void custom9(int x){
lcd.setCursor(x,0);
lcd.write((byte)0);
lcd.write(6);
lcd.write(2);
lcd.setCursor(x, 1);
lcd.print(" ");
lcd.print(" ");
lcd.write(7);
}
void printDigits(int digits, int x){
// utility function for digital clock display: prints preceding colon and leading 0
switch (digits) {
case 0:
custom0(x);
break;
case 1:
custom1(x);
break;
case 2:
custom2(x);
break;
case 3:
custom3(x);
break;
case 4:
custom4(x);
break;
case 5:
custom5(x);
break;
case 6:
custom6(x);
break;
case 7:
custom7(x);
break;
case 8:
custom8(x);
break;
case 9:
custom9(x);
break;
}
}
- Step 6: Upload the code to arduino board
Connect the arduino board to type B usb cable on your computer make sure you choose the correct port and board type on the tools section of the software.
SOURCE CODE
#include <Wire.h>
#include <LiquidCrystal_I2C.h>
LiquidCrystal_I2C lcd(0x27, 2, 1, 0, 4, 5, 6, 7, 3, POSITIVE);
int counter = 0;
byte LT[8] =
{
B00111,
B01111,
B11111,
B11111,
B11111,
B11111,
B11111,
B11111
};
byte UB[8] =
{
B11111,
B11111,
B11111,
B00000,
B00000,
B00000,
B00000,
B00000
};
byte RT[8] =
{
B11100,
B11110,
B11111,
B11111,
B11111,
B11111,
B11111,
B11111
};
byte LL[8] =
{
B11111,
B11111,
B11111,
B11111,
B11111,
B11111,
B01111,
B00111
};
byte LB[8] =
{
B00000,
B00000,
B00000,
B00000,
B00000,
B11111,
B11111,
B11111
};
byte LR[8] =
{
B11111,
B11111,
B11111,
B11111,
B11111,
B11111,
B11110,
B11100
};
byte MB[8] =
{
B11111,
B11111,
B11111,
B00000,
B00000,
B00000,
B11111,
B11111
};
byte block[8] =
{
B11111,
B11111,
B11111,
B11111,
B11111,
B11111,
B11111,
B11111
};
void setup()
{
lcd.begin(16,2); // initialize the lcd
lcd.createChar(0,LT);
lcd.createChar(1,UB);
lcd.createChar(2,RT);
lcd.createChar(3,LL);
lcd.createChar(4,LB);
lcd.createChar(5,LR);
lcd.createChar(6,MB);
lcd.createChar(7,block);
// Print a message to the LCD.
lcd.backlight();
int temp = 10;
lcd.clear();
printDigits(0,0);
printDigits(1,4);
printDigits(2,8);
printDigits(3,12);
}
void printNumber(int val){
int col=9;
printDigits(val/10,col);
printDigits(val%10,col+4);
}
void loop()
{
lcd.clear();
printNumber( counter );
counter++;
if( counter >= 100) counter= 0;
delay(500);
}
void custom0(int x){
lcd.setCursor(x,0);
lcd.write((byte)0);
lcd.write(1);
lcd.write(2);
lcd.setCursor(x, 1);
lcd.write(3);
lcd.write(4);
lcd.write(5);
}
void custom1(int x){
lcd.setCursor(x,0);
lcd.write(1);
lcd.write(2);
lcd.print(" ");
lcd.setCursor(x,1);
lcd.write(4);
lcd.write(7);
lcd.write(4);
}
void custom2(int x){
lcd.setCursor(x,0);
lcd.write(6);
lcd.write(6);
lcd.write(2);
lcd.setCursor(x, 1);
lcd.write(3);
lcd.write(4);
lcd.write(4);
}
void custom3(int x){
lcd.setCursor(x,0);
lcd.write(6);
lcd.write(6);
lcd.write(2);
lcd.setCursor(x, 1);
lcd.write(4);
lcd.write(4);
lcd.write(5);
}
void custom4(int x){
lcd.setCursor(x,0);
lcd.write(3);
lcd.write(4);
lcd.write(7);
lcd.setCursor(x, 1);
lcd.print(" ");
lcd.print(" ");
lcd.write(7);
}
void custom5(int x){
lcd.setCursor(x,0);
lcd.write(3);
lcd.write(6);
lcd.write(6);
lcd.setCursor(x, 1);
lcd.write(4);
lcd.write(4);
lcd.write(5);
}
void custom6(int x){
lcd.setCursor(x,0);
lcd.write((byte)0);
lcd.write(6);
lcd.write(6);
lcd.setCursor(x, 1);
lcd.write(3);
lcd.write(4);
lcd.write(5);
}
void custom7(int x){
lcd.setCursor(x,0);
lcd.write(1);
lcd.write(1);
lcd.write(2);
lcd.setCursor(x, 1);
lcd.print(" ");
lcd.print(" ");
lcd.write(7);
}
void custom8(int x){
lcd.setCursor(x,0);
lcd.write((byte)0);
lcd.write(6);
lcd.write(2);
lcd.setCursor(x, 1);
lcd.write(3);
lcd.write(4);
lcd.write(5);
}
void custom9(int x){
lcd.setCursor(x,0);
lcd.write((byte)0);
lcd.write(6);
lcd.write(2);
lcd.setCursor(x, 1);
lcd.print(" ");
lcd.print(" ");
lcd.write(7);
}
void printDigits(int digits, int x){
// utility function for digital clock display: prints preceding colon and leading 0
switch (digits) {
case 0:
custom0(x);
break;
case 1:
custom1(x);
break;
case 2:
custom2(x);
break;
case 3:
custom3(x);
break;
case 4:
custom4(x);
break;
case 5:
custom5(x);
break;
case 6:
custom6(x);
break;
case 7:
custom7(x);
break;
case 8:
custom8(x);
break;
case 9:
custom9(x);
break;
}
}- Now, you can see the value of current counter digit displaying on the 2 row of the LCD.

I hope this Tutorial might help you on your future activity, if you want t buy arduino components ansd learn how to use it, this website might help: https://www.sunfounder.com all images in this post is mine, i appreciate your time reading my post. if you have questions about this tutorial you can drop it below in the comment. thanks you. 21/02/2018
Posted on Utopian.io - Rewarding Open Source Contributors
@lapilipinas, I like your contribution to open source project, so I upvote to support you.
thank you
Awesome
Keep posting
And upvote me
Thank you for the contribution. It has been approved.
You can contact us on Discord.
[utopian-moderator]
Hey @lapilipinas I am @utopian-io. I have just upvoted you!
Achievements
Suggestions
Get Noticed!
Community-Driven Witness!
I am the first and only Steem Community-Driven Witness. Participate on Discord. Lets GROW TOGETHER!
Up-vote this comment to grow my power and help Open Source contributions like this one. Want to chat? Join me on Discord https://discord.gg/Pc8HG9x