Una Cerveza en 3D ෴ Proceso de Diseño

Del Plano al 3D
El primer paso para hacer cualquier figura en 3D es realizar una silueta del mismo en forma plana, por lo general a mí me gusta hacer la figura en el programa de gráficos vectoriales Illustrator CC 2014 y luego pasarlos a Photoshop CC 2015 (No necesariamente deben ser esas versiones, pueden ser cualquier otra, pero esas son las que yo tengo) luego de tener nuestra figura plana en Photoshop, debemos asegurarnos de que el espacio de trabajo que tenemos sea en colores RGB o si no la herramienta de modelado 3D no estará habilitada, luego solo debemos hacer clic en la herramienta 3D, seleccionar la opción de extrusión 3D y luego clic en crear y automáticamente el área de trabajo cambiara a tres dimensiones, pero nos daremos cuenta que nuestra figura no es con forma de botella redonda si no una figura plana estirada, para corregir esto y darle la forma real de una botella debemos ir al panel derecho y colocar el nivel de extrusión en 0 y luego ir a las opciones de deformar, donde solo debemos curvar el eje x 360 grados, para que toda la figura plana gire y se transforme en el objeto que estábamos buscando.
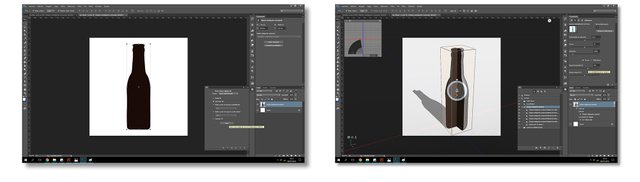
Colores y Texturas
La segunda parte del proceso puede ser un poco más complicada ya que debemos colocar los colores, formas y texturas que queremos darle al objeto 3D en un lienzo plano, pre instruido por el mismo Photoshop, debemos dar click con el cursor de selección sobre el objeto, (la botella) desplegar el menú de capas 3D del objeto, seleccionar la capa del exterior de la figura y al seleccionarla, aparecerá en la parte derecha de la pantalla, un menú de texturas, al dar click derecho sobre la primera textura que por lo general será de color blanco, se desplegara un menú, debemos buscar la opción de editar textura y el programa nos enviara a un documento nuevo donde aplicaremos des texturas que queremos sobre nuestro objeto, debido a que el objeto 3D se encuentra en una dimensión ambientada con luces naturales, tenemos que oscurecer o aclarar nuestra textura para que al guardar los cambios, se percaten de manera adecuada todos los colores reales del objeto. Luego de tener la textura en el lienzo nuevo solo debemos guardar la información en el e inmediatamente ir al espacio de trabajo 3D para percatarnos de los cambios realizados.
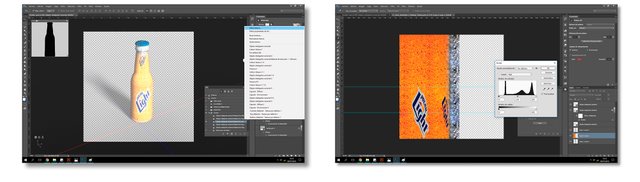
Hagámoslo más realista
Para hacer que la botella sea más realista decidí crear una superficie de vidrio alrededor de esta, duplicando el objeto original y cambiando la textura antes creada en el menú derecho, tan solo seleccionando entre los materiales predeterminados la textura cristal de esta forma tendremos dos objetos idénticos uno con la textura del líquido y el otro con la textura del cristal de la botella, pero si nos fijamos detalladamente, se crea un error en nuestro modelado 3D, necesitamos hacer que la botella de vidrio sea un poco más grande que la otra para que en verdad se vea la diferencia de texturas y para eso solo debemos seleccionar la botella con textura de cristal y en el centro aparecerá un cuadrado que al presionar con el cursor, nos dejara agrandar o achicar el elemento.
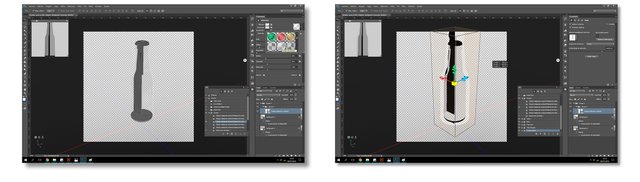
Fondo y Sombras
Para terminar, el programa Photoshop nos muestra una serie de herramientas en la sección del 3D, una de ellas, muy importante, por cierto, es la de luz infinita esta nos permitirá mover las luces de los objetos para decidir hacia donde se proyectarán sus sombras y eso es exactamente el siguiente paso a realizar solo debemos dar click en la herramienta y luego mover los diagramas sobre el objeto 3D para modificar la proyección de luz hacia donde queramos, por ultimo cree dos figuras planas para simular el piso y una pared y que de esa forma no parezca que el elemento 3D está volando en el medio de la nada.
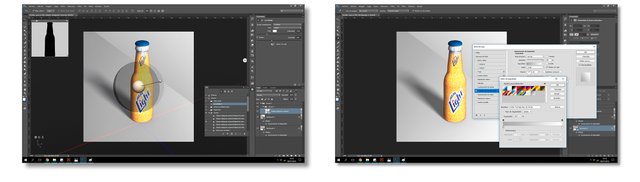
Recuerden que si les gusto el post y quieren ver mas material como este pueden seguirme y ademas si quieren ver algún tipo de post en especifico pueden comentármelo y lo tendré en consideración para futuras publicaciones, ademas si quieren ver mas de cerca mi trabajo o hacer un pedido para algún diseño en particular pueden contactarme en mis redes sociales y por medio de mi chat de discord! Nos leemos la próxima.

Buenísimo como hiciste todo el diseño y el resultado final!
Muchas gracias de verdad! Siempre hago lo mejor que puedo! Gracias por el apoyo ;)
Colle hermano tremena publicacion, pero. pesima cerveza hahahahah haber elegido una Zulia o una polarcita de tercio no??? xD feliz dia!"
Jajajajjaja, esa marca es parte mi trabajo jaja por eso la elegí xD pero la verdad, prefiero la Solera verde!
uffff Solera Verde, la razon de mis peas en la playa hahahaha genial hermanic, bueno al menos haces un excelente trabajo, increible tutorial.!
Me encanto, como artista 3D entiendo el trabajo y conocimiento que lleva detrás, espectacular.
Gracias, la verdad este es uno de mis primeros modelados en 3D, soy bastante nuevo usando esta técnica, espero pronto mostrar mas de esto!