
Continuamos con la segunda parte de “Aprendiendo con MELA photoshop cs6”
Si no has descargado e instalado el photoshop, en mi post anterior
Aprende con MELA photoshop cs6 he dejado un enlace del vídeo que te explica como descargarlo e instalarlo para que puedas usar este magnífico programa.

Abre el photoshop. Verás que en el lateral izquierdo de la interfaz del programa se encuentran una serie de herramientas.
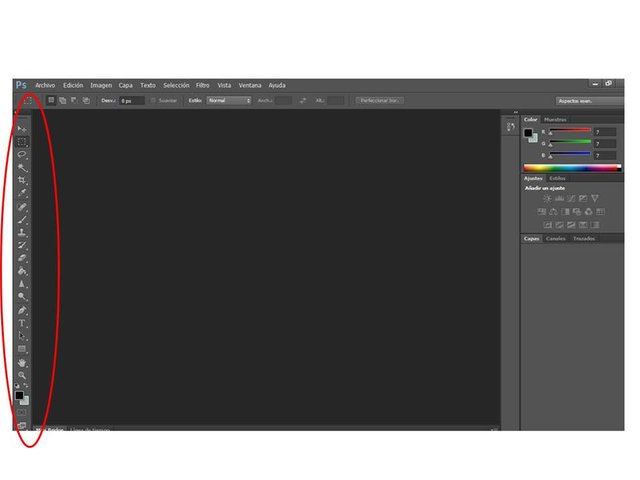 Ellas están divididas en grupos por líneas que casi no se ven a simple vista. Notarás que en varias herramientas aparece una pequeña flecha blanca, eso significa que al hacer clic derecho en esas herramientas aparecerán otras que están ocultas. Toma tu tiempo en revisarlas.
Ellas están divididas en grupos por líneas que casi no se ven a simple vista. Notarás que en varias herramientas aparece una pequeña flecha blanca, eso significa que al hacer clic derecho en esas herramientas aparecerán otras que están ocultas. Toma tu tiempo en revisarlas.
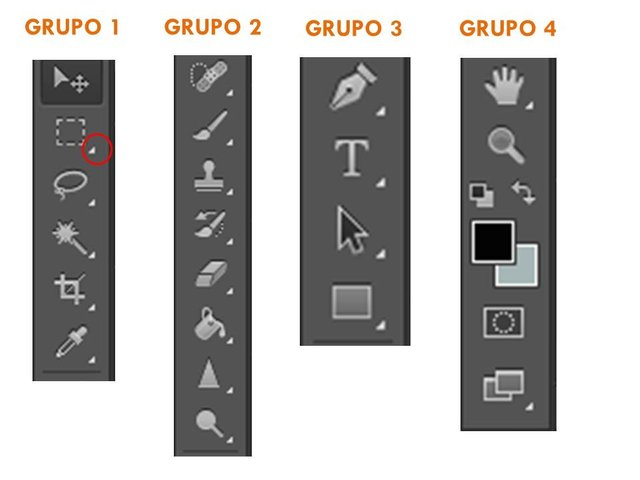


Para iniciar un proyecto dirígete a la pestaña “Archivo” en la parte superior. Haz clic en “Nuevo”.
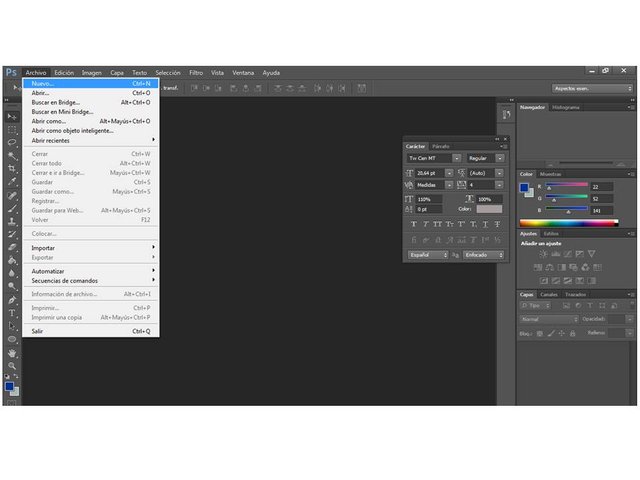
Se abrirá una ventana en donde puedes editar las características de tu proyecto. En “Nombre” colocas el nombre de tu proyecto. En “Predefinir” déjalo en “A medida”. Colocaremos en esta oportunidad en anchura y altura las dimensiones que puedes usar para una portada de una publicación en steemit. “Anchura”:650 “Altura”: 450 Coloca en : “Pixeles”. “Resolución”: 72 pixeles/pulgadas. “Modo de color”: Color RGB. 8bits. “Contenido de fondo: Blanco. Cuando revises que todo los datos estén como en la imagen haz clic en “OK.”
 Y ya podrás ver tu hoja con un tamaño de 650x450 pixeles:
Y ya podrás ver tu hoja con un tamaño de 650x450 pixeles:
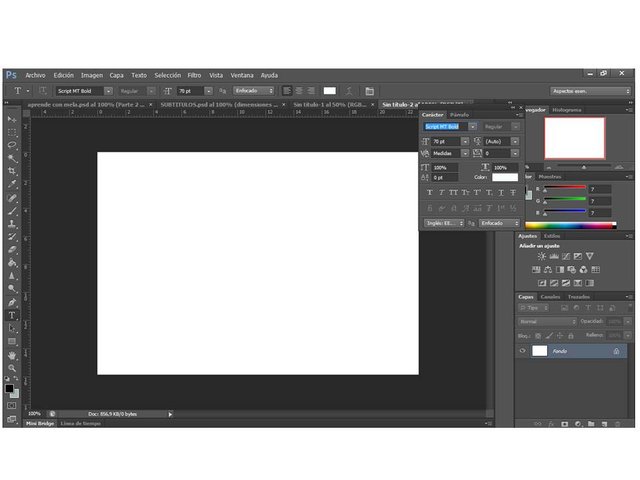 Ahora nota que a la derecha, en la parte inferior se observa tu hoja. Eso es lo que se conoce como “Capa”. Esa capa tiene un ojo a la izquierda (que significa que la capa esta visible) y un pequeño candado a la derecha que significa que está bloqueada.
Ahora nota que a la derecha, en la parte inferior se observa tu hoja. Eso es lo que se conoce como “Capa”. Esa capa tiene un ojo a la izquierda (que significa que la capa esta visible) y un pequeño candado a la derecha que significa que está bloqueada.
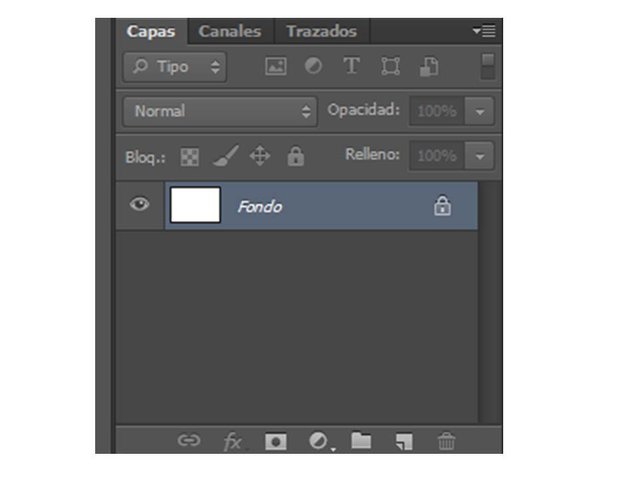 Todo el trabajo en photoshop se hace mediante capas, es necesario que siempre estés pendiente de esa zona. Como solo vemos una capa y necesitamos más como esa lo primero que puedes hacer es “Duplicar capa”. Ubica el cursor en esa capa visible y selecciónala, haz clic derecho y te saldrá varias opciones, haz clic en donde dice Duplicar capa. Te aparecerá una ventana en la cual colorarás el nombre que desees a esa nueva capa y le das a “OK.”
Todo el trabajo en photoshop se hace mediante capas, es necesario que siempre estés pendiente de esa zona. Como solo vemos una capa y necesitamos más como esa lo primero que puedes hacer es “Duplicar capa”. Ubica el cursor en esa capa visible y selecciónala, haz clic derecho y te saldrá varias opciones, haz clic en donde dice Duplicar capa. Te aparecerá una ventana en la cual colorarás el nombre que desees a esa nueva capa y le das a “OK.”
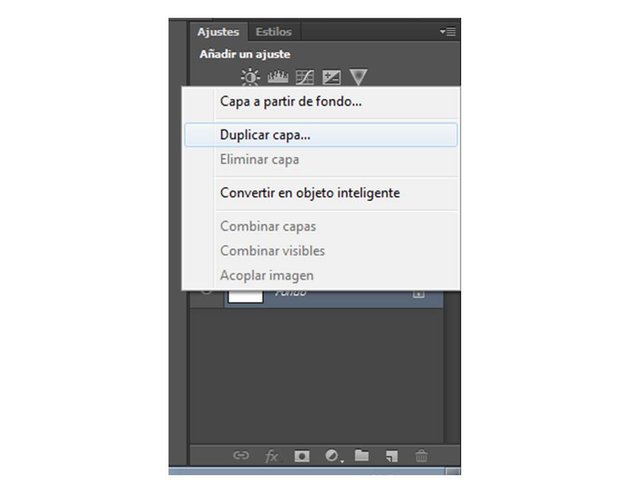 Podrás notar que aparece otra pero ya no con el candadito.
Podrás notar que aparece otra pero ya no con el candadito.
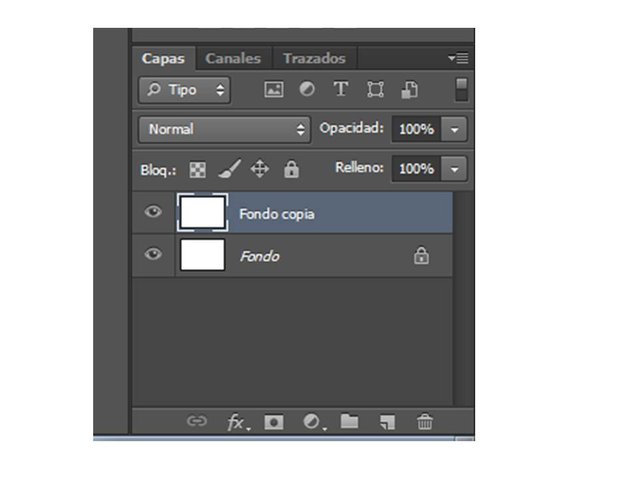 También puedes crear una capa nueva o eliminar una capa que tengas seleccionada.
También puedes crear una capa nueva o eliminar una capa que tengas seleccionada.
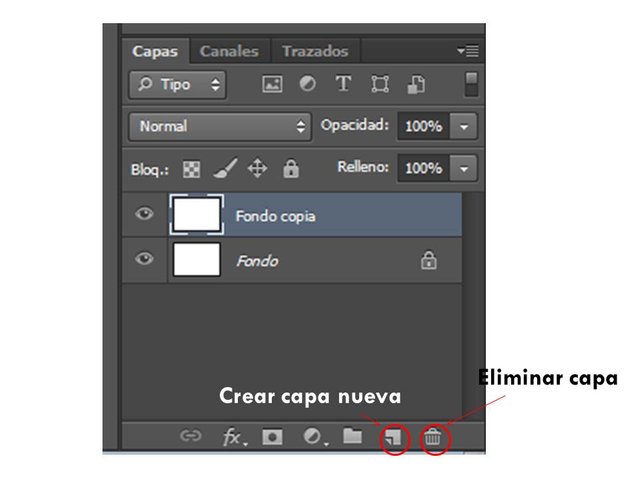 Te invito a que observes detalladamente toda esa casilla de “capas” notarás que dice opacidad, relleno, etc. Observa ese espacio ya que varias cosas que están ahí las usaremos para practicar.
Te invito a que observes detalladamente toda esa casilla de “capas” notarás que dice opacidad, relleno, etc. Observa ese espacio ya que varias cosas que están ahí las usaremos para practicar.

Antes de terminar con esta segunda parte,
si deseas colocar las “Reglas” ya que ayudan a tener mejor precisión y más orden, dirígete a la pestaña “Vista” en la parte superior y haz clic en la opción “Reglas”. ¡Listo!, las verás alrededor de la mesa de trabajo :)
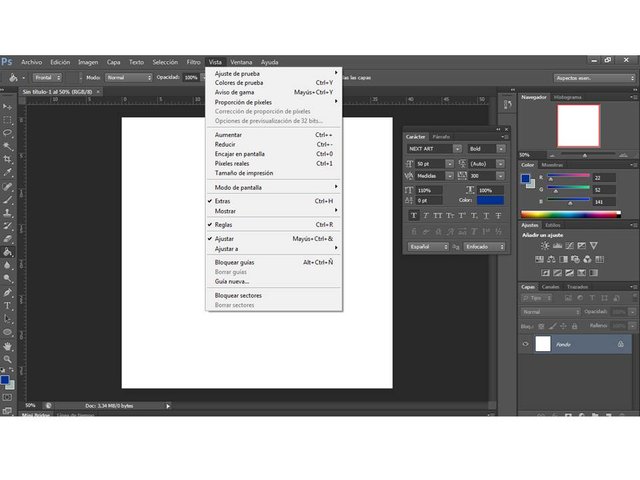
¡Espero que esta información te sea de ayuda :D !
Todas las imagenes son propiedad de @melaprod.




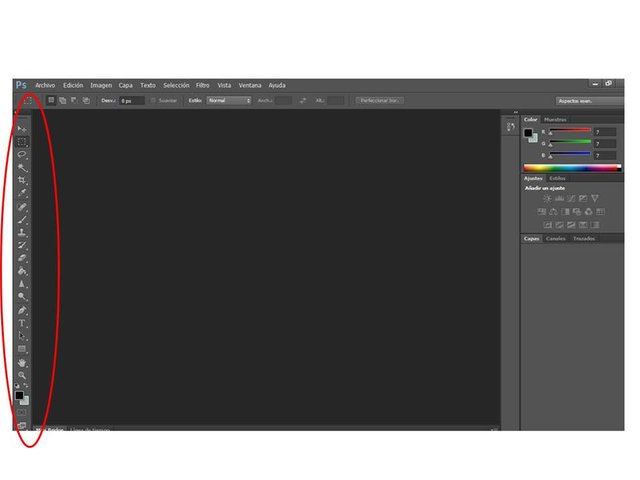
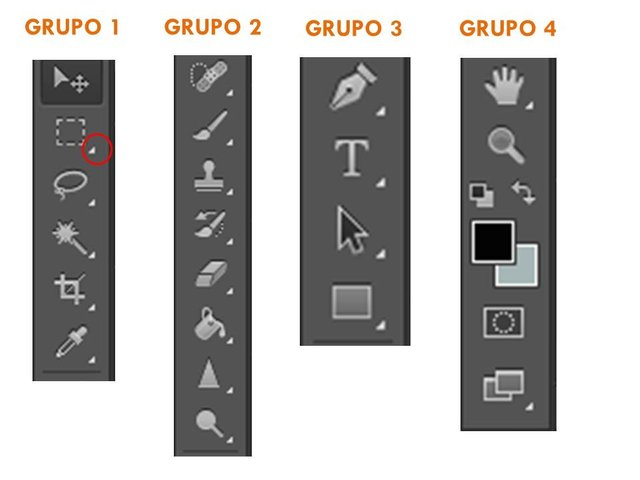


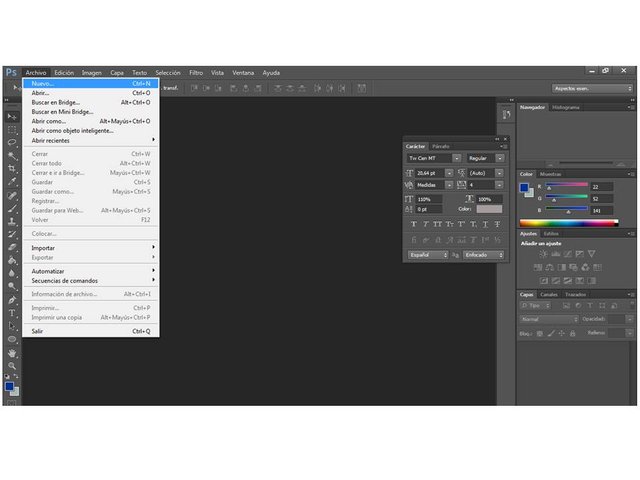

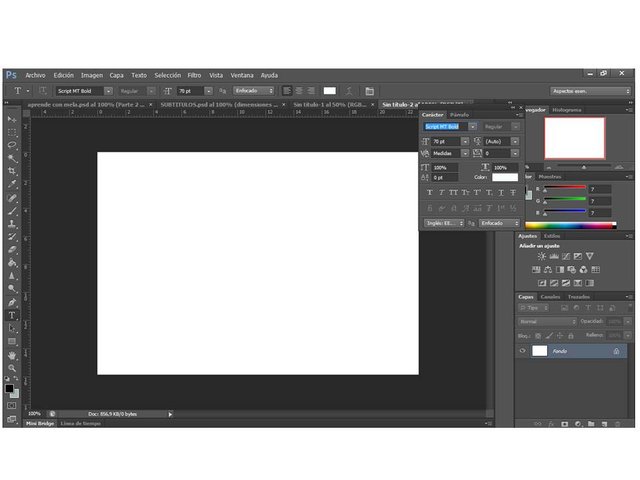
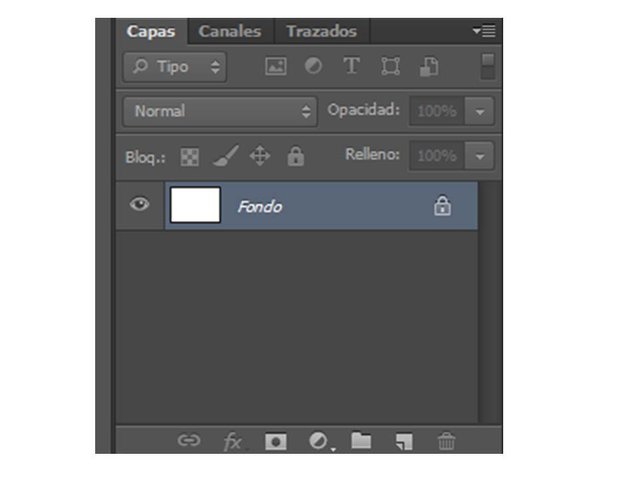
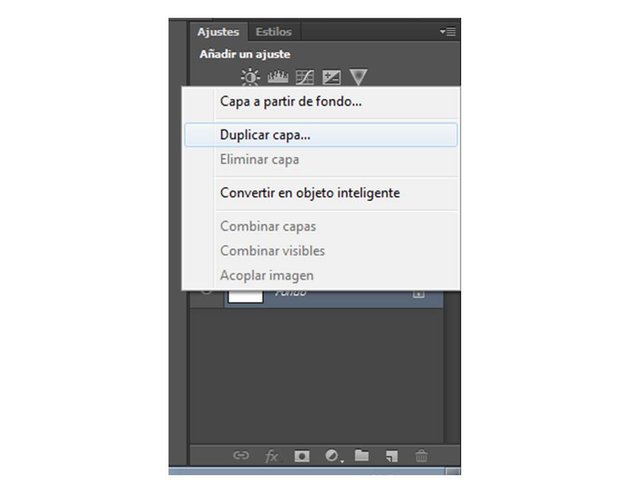
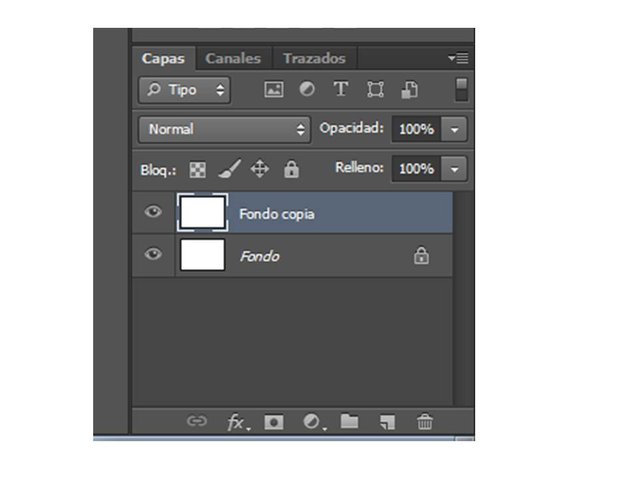
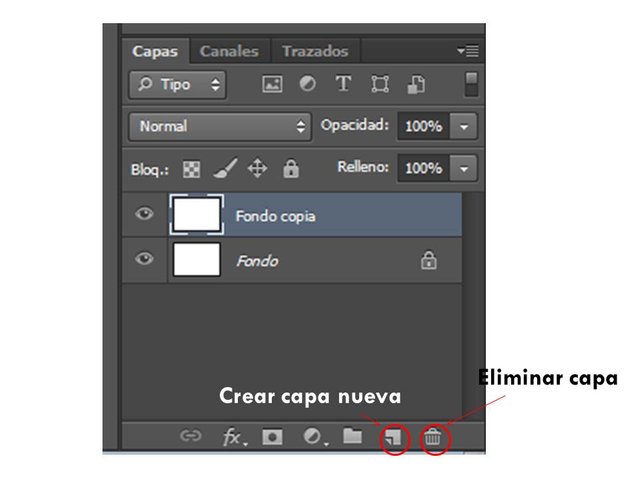

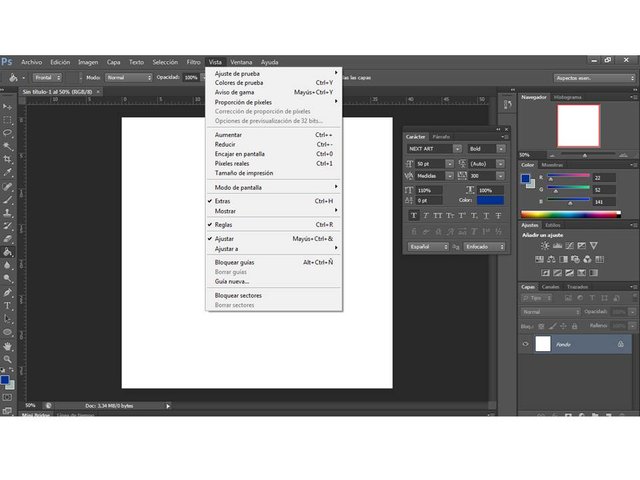


Este post ha sido votado por Repollo y su Trail.
Muchas gracias @repollo! Son lo mejor! :)
Congratulations! This post has been upvoted from the communal account, @minnowsupport, by melaprod from the Minnow Support Project. It's a witness project run by aggroed, ausbitbank, teamsteem, someguy123, neoxian, followbtcnews, and netuoso. The goal is to help Steemit grow by supporting Minnows. Please find us at the Peace, Abundance, and Liberty Network (PALnet) Discord Channel. It's a completely public and open space to all members of the Steemit community who voluntarily choose to be there.
If you would like to delegate to the Minnow Support Project you can do so by clicking on the following links: 50SP, 100SP, 250SP, 500SP, 1000SP, 5000SP.
Be sure to leave at least 50SP undelegated on your account.
Muchisimas gracias al proyecto cervantes y a @fridakahlo !