COMO HACER UNA FOTOGRAFIA A LAPIZ CON PHOTOSHOP

Buenos días a toda la comunidad hispana, Saludos a todos, y a los que siguen de cerca mis post. Hoy quiero compartirles cómo hacer un dibujo a lápiz de una fotografía en Photoshop. Para ello usare una fotografia de mi esposa @neidib. El proceso es súper sencillo, así espero que les guste…
Bueno sin más empecemos:
Acá les coloco como nos va a quedar nuestro arte final, ¿cómo lo hicimos?
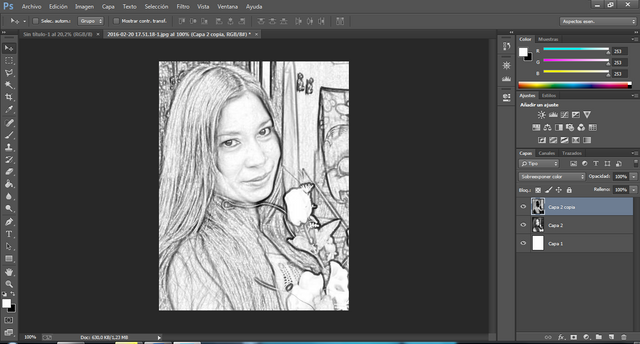
He aquí el paso a paso.
PASO 1
Abrimos un documento en blanco.
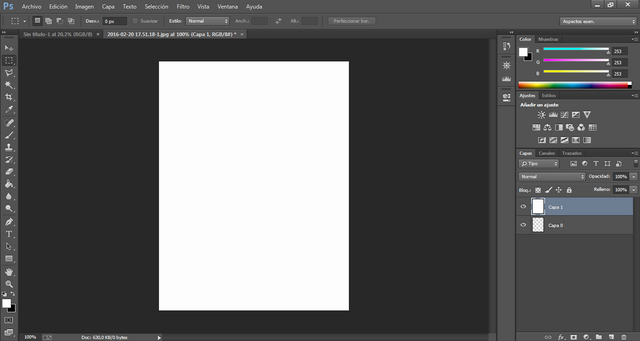
Pegamos nuestra imagen a trabajar.
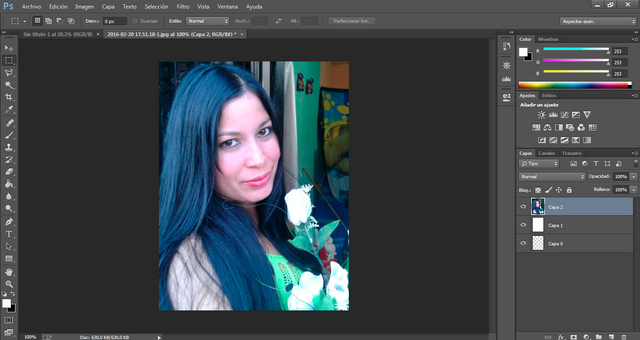
Para empezar a trabajar con nuestra fotografía, lo primero que Debemos hacer es convertir esta en blanco y negro. Para ello presionamos las teclas “Ctrl + Shift + Alt + B” Al mismo tiempo; o también puedes hacerlo como indica la imagen siguiente.
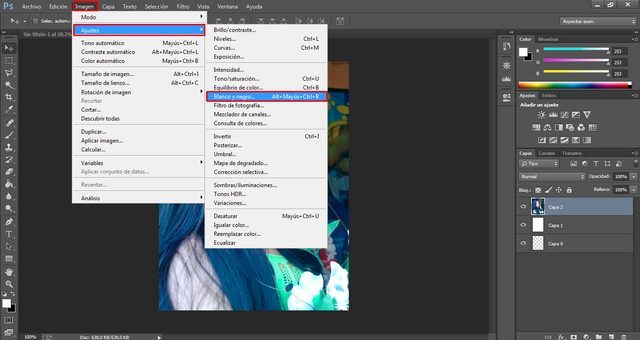
Se nos abrirá la siguiente ventana:
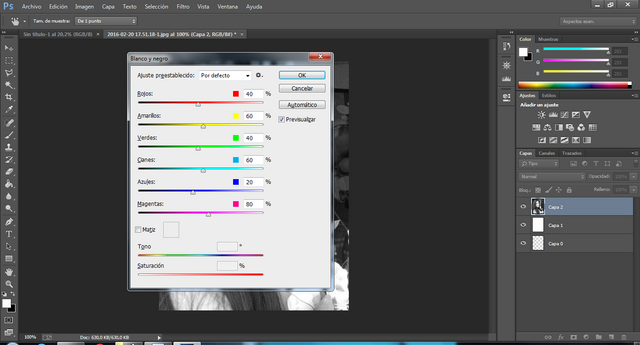
Le damos “OK” y ya tenemos nuestra fotografía en blanco y negro
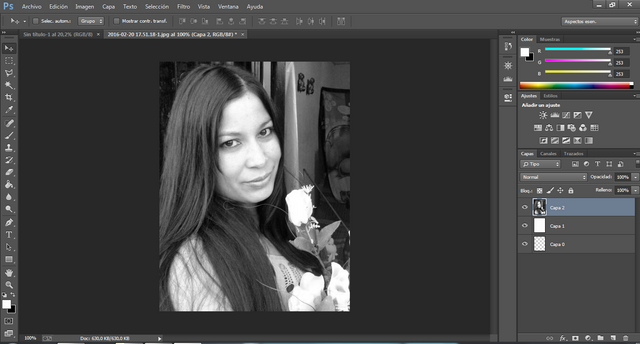
Duplicamos nuestra capa, seleccionándola y presionando las teclas “Ctrl + J” ó haciendo clic derecho y seleccionar duplicar.
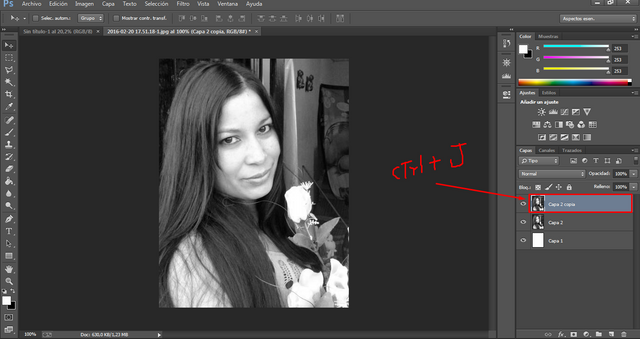
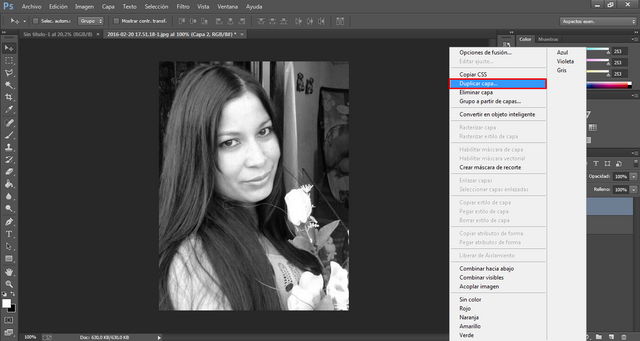
Hecho esto seleccionamos nuestra capa que acabamos de duplicar, y con la tecla “Ctrl + I” la vamos a invertir.
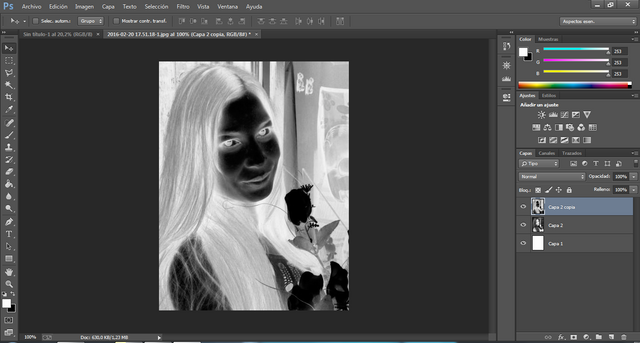
Ahora le cambiamos el modo de fusión a nuestra capa. Para ello seleccionamos nuestra capa y elegimos sobre exponer y prácticamente se nos desaparece la imagen; pero no te preocupes por el momento.
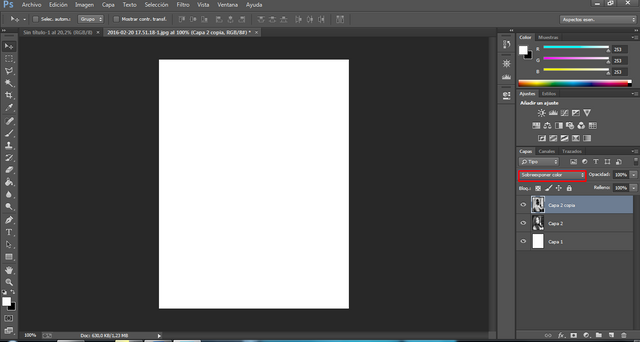
Ahora vamos al menú “Filtro” luego a “Otro” y elegimos “mínimo”
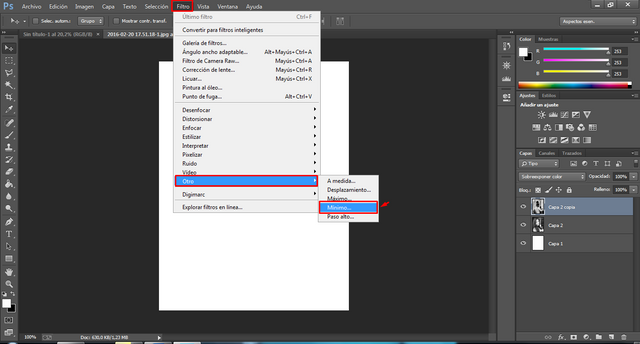
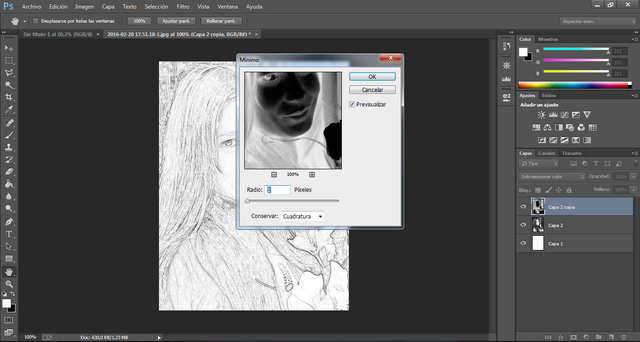
Le damos un radio más o menos de 2 a 4 y elegimos redondez, tal cual como lo vemos en la imagen de abajo.
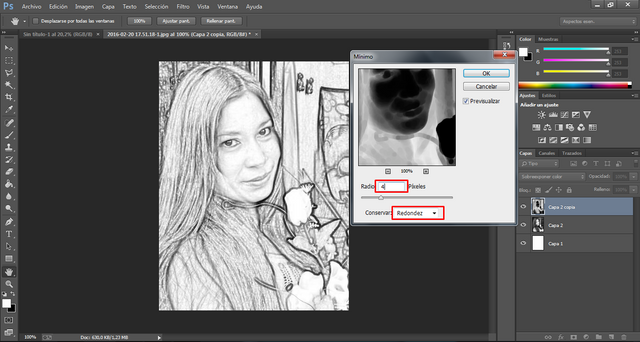
Y listo ya tenemos nuestra fotografía a lápiz en photoshop.
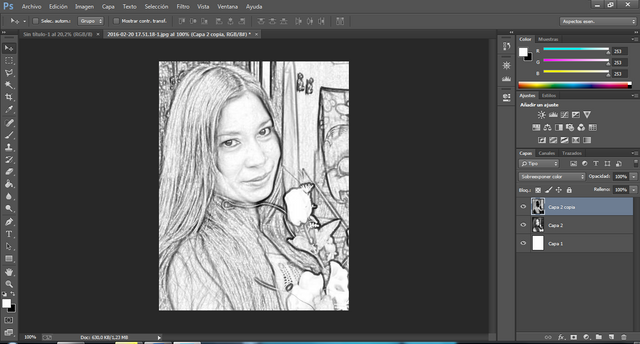
Hasta aquí este esté tutorial. Esperando que te sea de utilidad. Soy kadoshmenorah y hasta una próxima oportunidad y no olvides dejar tus comentarios acá abajo.

Buenos días a toda la comunidad hispana, Saludos a todos, y a los que siguen de cerca mis post. Hoy quiero compartirles cómo hacer un dibujo a lápiz de una fotografía en Photoshop. Para ello usare una fotografia de mi esposa @neidib. El proceso es súper sencillo, así espero que les guste…
Bueno sin más empecemos:
Acá les coloco como nos va a quedar nuestro arte final, ¿cómo lo hicimos?
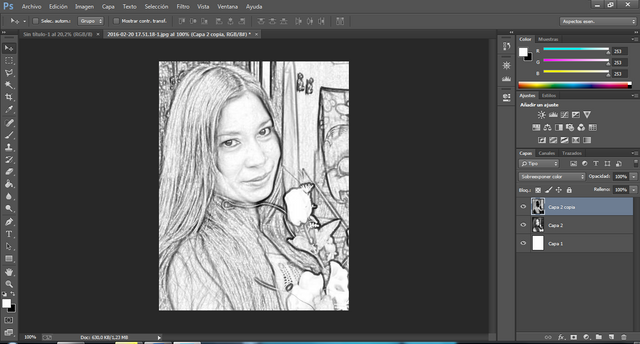
He aquí el paso a paso.
Abrimos un documento en blanco.
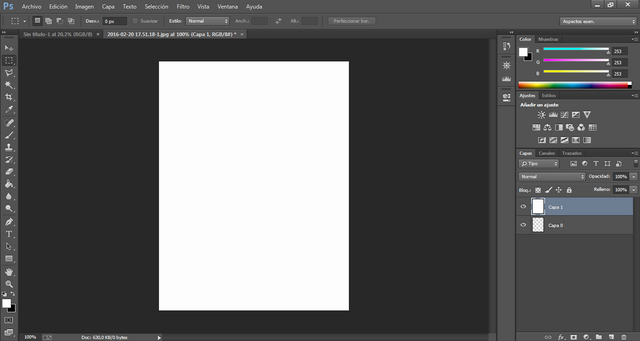
Pegamos nuestra imagen a trabajar.
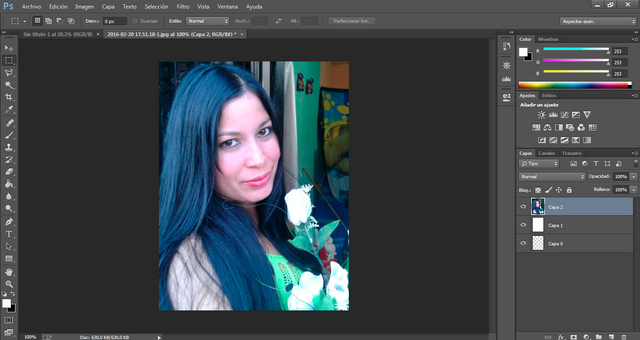
Para empezar a trabajar con nuestra fotografía, lo primero que Debemos hacer es convertir esta en blanco y negro. Para ello presionamos las teclas “Ctrl + Shift + Alt + B” Al mismo tiempo; o también puedes hacerlo como indica la imagen siguiente.
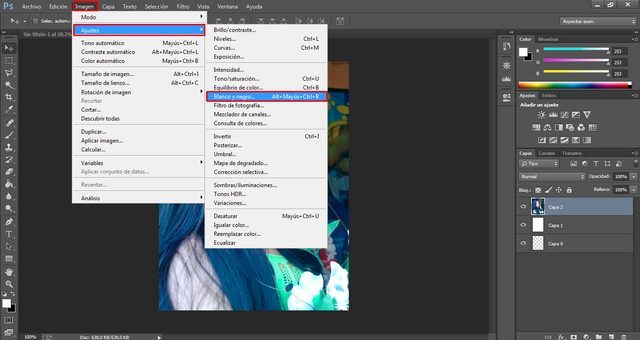
Se nos abrirá la siguiente ventana:
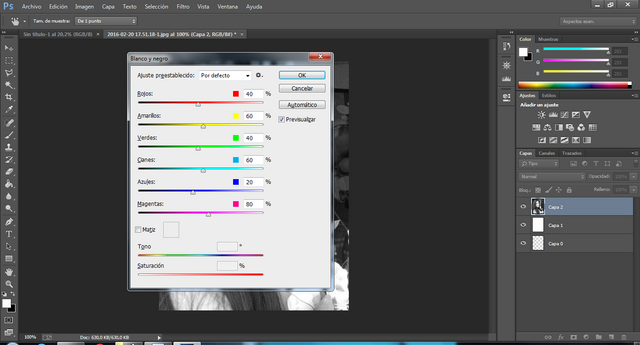
Le damos “OK” y ya tenemos nuestra fotografía en blanco y negro
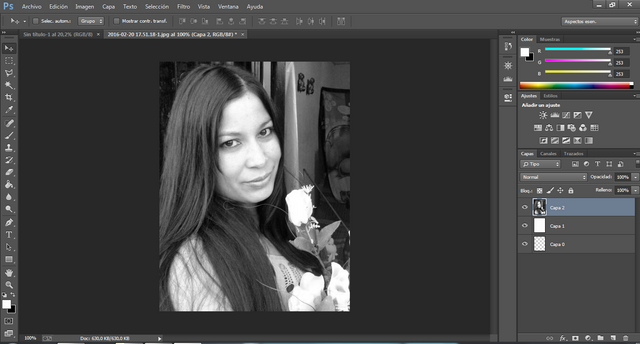
Duplicamos nuestra capa, seleccionándola y presionando las teclas “Ctrl + J” ó haciendo clic derecho y seleccionar duplicar.
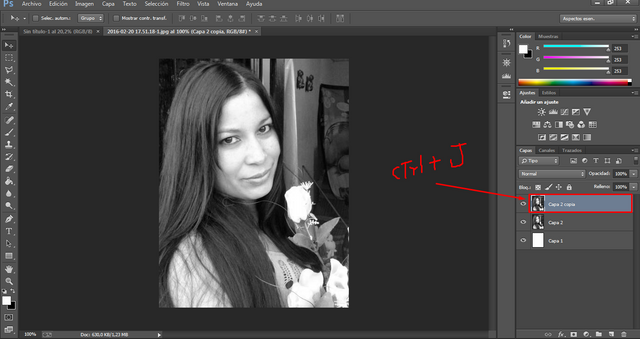
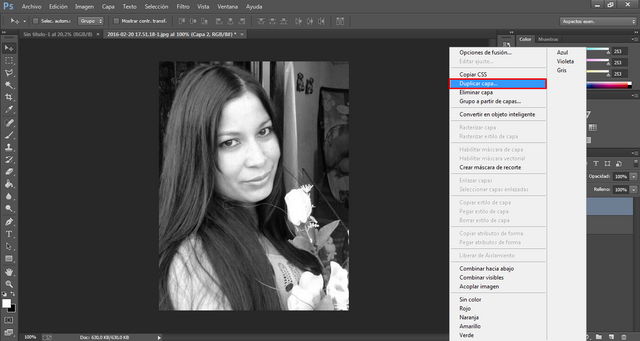
Hecho esto seleccionamos nuestra capa que acabamos de duplicar, y con la tecla “Ctrl + I” la vamos a invertir.
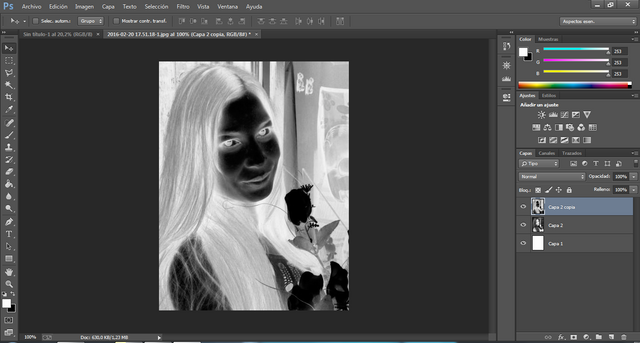
Ahora le cambiamos el modo de fusión a nuestra capa. Para ello seleccionamos nuestra capa y elegimos sobre exponer y prácticamente se nos desaparece la imagen; pero no te preocupes por el momento.
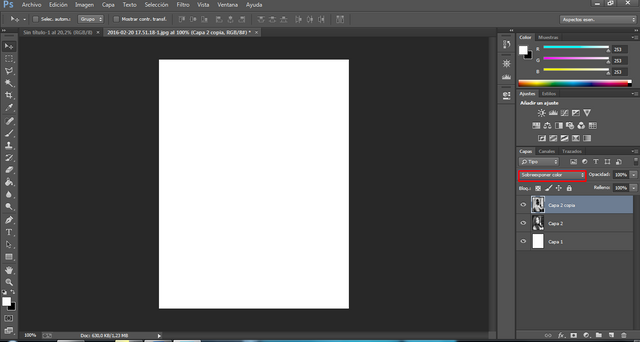
Ahora vamos al menú “Filtro” luego a “Otro” y elegimos “mínimo”
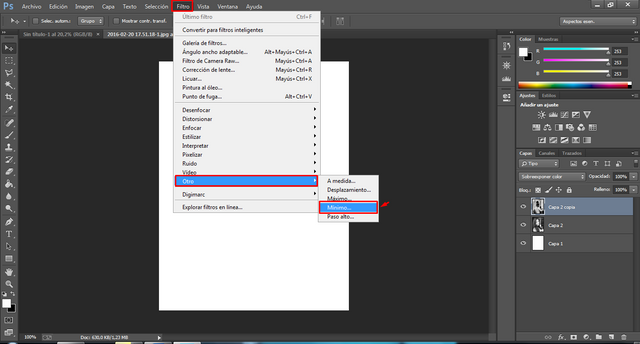
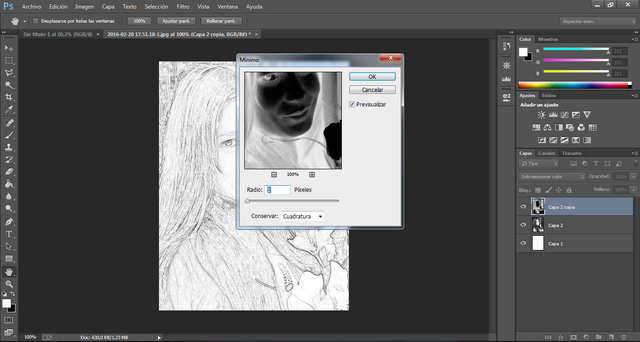
Le damos un radio más o menos de 2 a 4 y elegimos redondez, tal cual como lo vemos en la imagen de abajo.
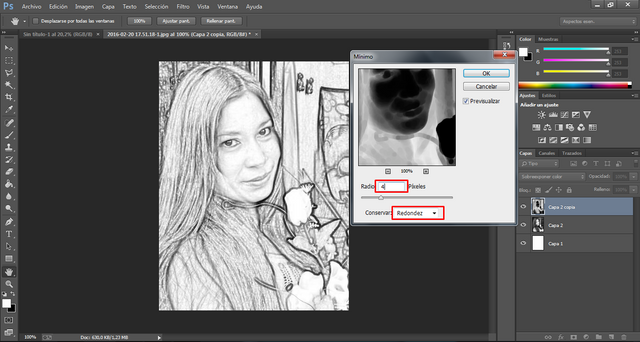
Y listo ya tenemos nuestra fotografía a lápiz en photoshop.
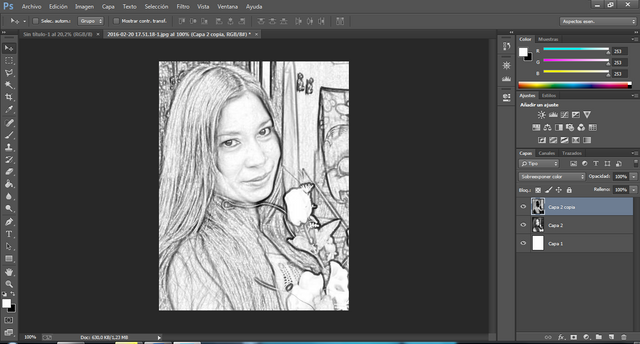
Hasta aquí este esté tutorial. Esperando que te sea de utilidad. Soy kadoshmenorah y hasta una próxima oportunidad y no olvides dejar tus comentarios acá abajo.

Gracias mi apreciada comunidad. Saludos @ramonycajal
Gracias por el tutorial , muy buenos resultados.
Coye vale, estás echandole un camión :b