Manual de Instalación Rápida de Un Servidor Unix con FreeBSD 11.0-RELEASE
El sistema operativo FreeBSD 11.0 de 64 Bit es un sistema operativo avanzado tipo Unix descendiende del sistema operative 4.4 BSD de UNIX de la Universidad de Berkeley.
Este sistema es distinto en sus fundamentos a Linux, sin embargo es posible instalar prácticamente todo el software que actualmente funciona en Linux dentro de FreeBSD.
A continuación se detallan los pasos para realizar la instalación del sistema operativo FreeBSD 11.0 en su versión de 64 bit.
- Descargando FreeBSD
Como primer paso es necesario ir a la página de descarga de FreeBSD 11.0 donde se puede encontrar las imágenes “iso” para memoria USB, unidad de CD-ROM y DVD. Existen varias arquitecturas disponibles tales como PowerPC, SPARC, ARM, etc. En nuestro caso se utilizará la arquitectura AMD64 la cual es compatible para procesadores de 64-bit de Intel y de AMD. A continuación se muestra un commando tipico en Linux o en FreeBSD para descargar la imágen
wget ftp://ftp.freebsd.org/pub/FreeBSD/releases/amd64/amd64/ISO-IMAGES/11.0/FreeBSD-11.0-RELEASE-amd64-dvd1.iso
Después de que finalize la descarga, su curso de acción dependerá de cómo quiere instalar FreeBSD. Se puede quemar la imágen en un disco virgin DVD, usar una unidad USB, o simplemente conectar la imagen ISO a una Máquina Virtual VM, En este caso la última opción es la que se realizará.
- Arrancando el Instalador
Después de iniciar su PC o su Máquina Virtual (VM) desde el DVD/USB/ISO de FreeBSD, se debe presionar el número 1 del teclado para comenzar el instalador de FreeBSD al momento en que aparece la primera pantalla con el logo de FreeBSD, como se muestra en las siguientes pantallas.

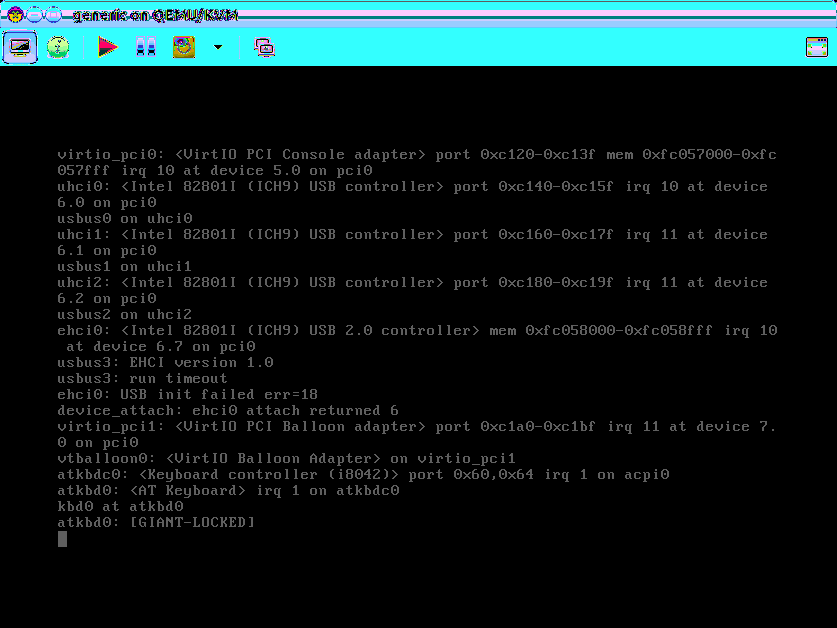
- Iniciando el proceso de Instalación
Aquí tenemos el instalador totalmente iniciado y listo para seleccionar la opción “Install” y dar inicio al proceso de instalación. El instalador es llamado “bsdinstall”, éste reemplaza al anterior instalador llamado “sysinstall” el cual se había dejado sin actualizar por un largo periodo de tiempo.
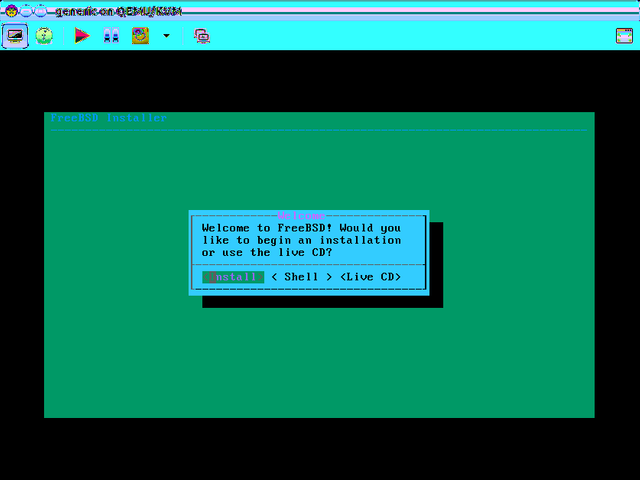
- Seleccionado la distribución de Teclado
En esta pantalla se puede seleccionar cualquier mapa de teclado que se desee, Aquí podemos seleccionar el teclado en inglés por defecto, dado que los comandos estan en inglés, también es posible seleccionar un teclado en español latino o español de España, aunque no se podrá utilizar los acentos y la “ñ”, hasta después de terminar la instalación y configurar las opciones de arranque del sistema operativo para que incluya en el mapeo caracteres con codificación UTF-8, que en este caso no se contempla en el manual.
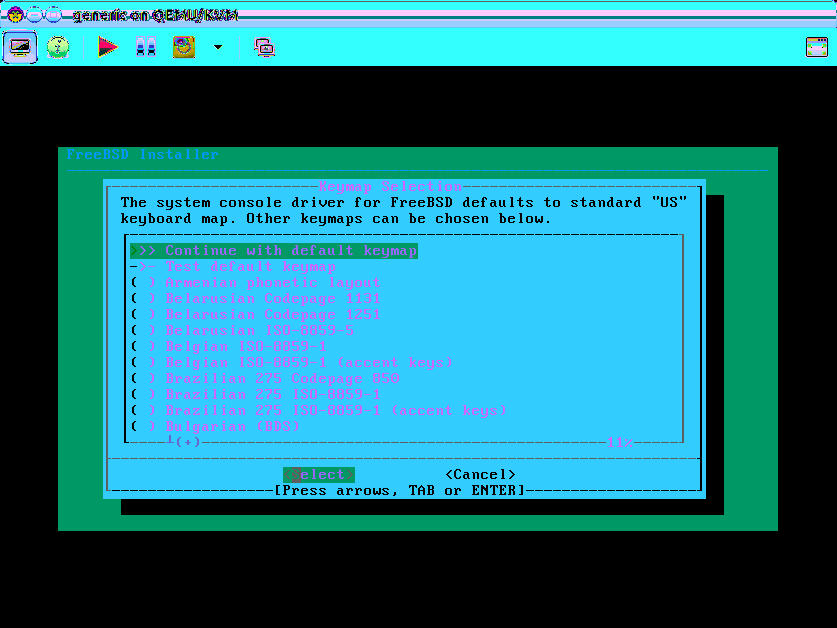
- Seleccionando un nombre de host para el servidor FreeBSD
En este caso para este documento y para fines de ejemplo se usará el nombre “cursos.capacitatur.mx”.
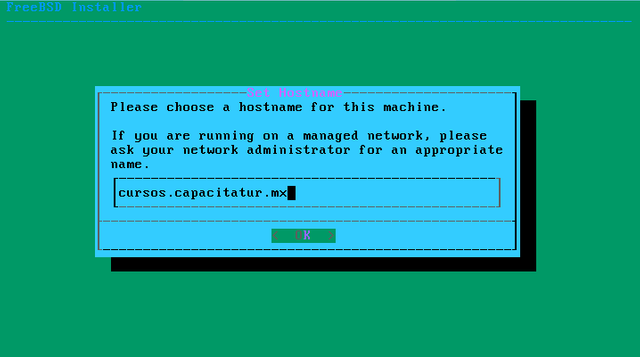
- Seleccionar componentes opcionales de la instalación
Aquí mantenemos las opciones por defecto, Se agregan todas las demas opciones siempre es recomendable tenerlas.
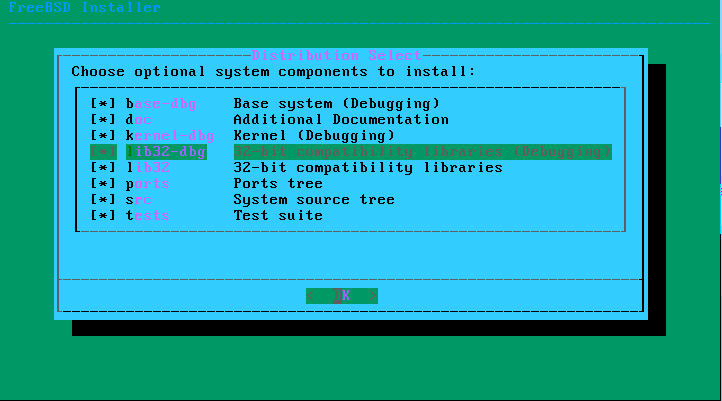
- Escogiendo una forma de particionar el disco
Se pueden seleccionar cuatro opciones aquí, Guiado para UFS (Auto (UFS)) Guiado para ZFS (Auto (ZFS), Manual, y método Shell donde se utilizan herramientas de línea de comando. Nosotros escogeremos la primera opción.
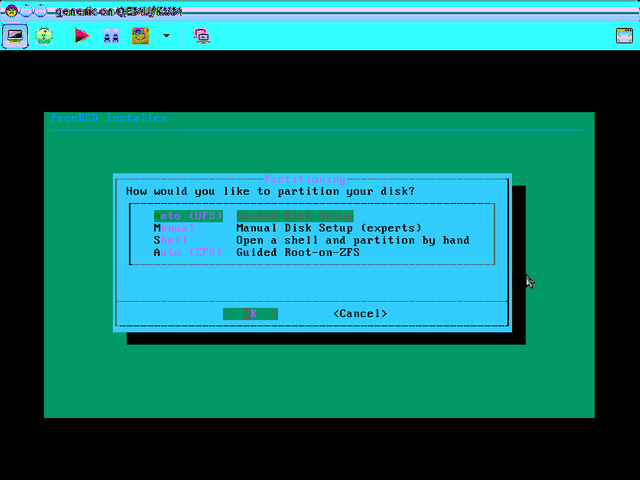
- Seleccionando dónde instalar en el disco duro
Aquí seleccionamos la opción del disco completo (entire disk) ya que el servidor solo será dedicado al sistema operativo FreeBSD esto aplica tanto a una máquina real como a una máquina virtual (VM) se asume que cualquier dato existente previamente en el disco ya fue respaldado y esta en un lugar seguro.
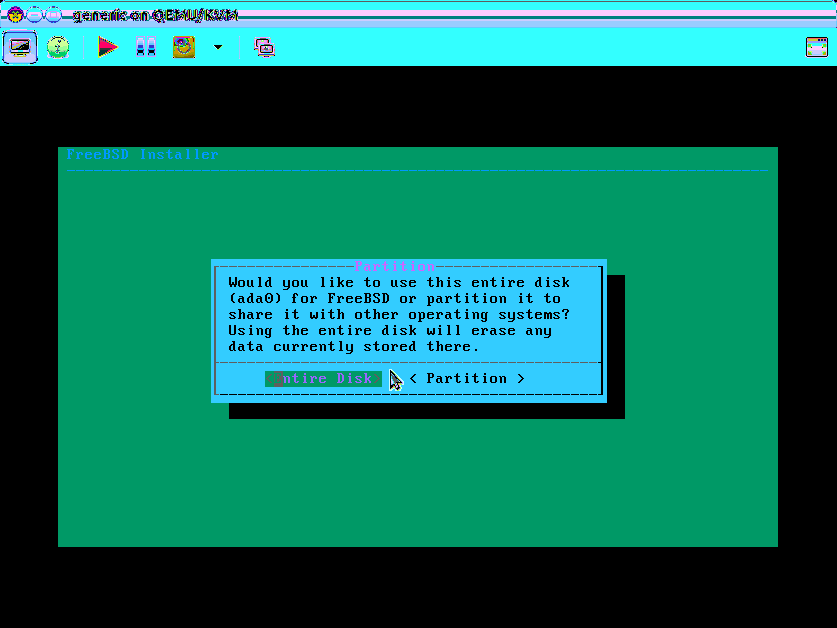
- Seleccionando el formato de la tabla de partición
Dado que se utilizó para esta instalación el sistema de virtualización KVM sin UEFI, La opción correcta es “MBR”. Para computadoras antiguas esta opción funciona también. Mientras que las nuevas usan el formato GPT.

- Verificando el particionamiento y los puntos de montaje
Aquí se puede contemplar como se verá una nueva tabla de partición. Y se puede dar click en la opción “Finish” después de estar satisfecho con los cambios. Se puede modificar el tamaño de las particiones, así como también borrarlas, crear nuevas particiones y configurar nuevos puntos de montaje.
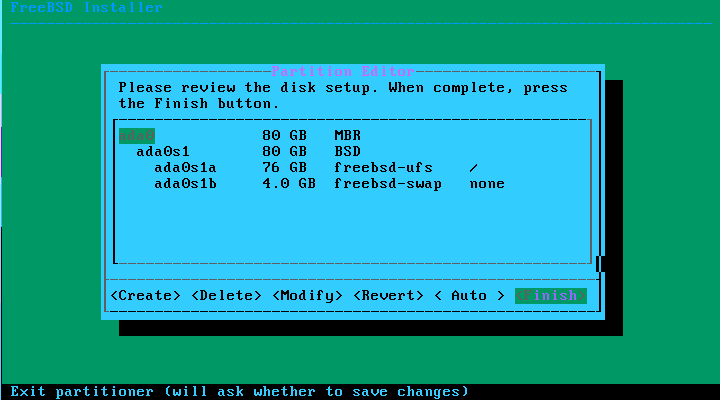
- Se pueden consolidar los cambios en el disco
En el momento en que se selecciona “commit” o consolidar es cuando los cambios tienen lugar en el disco. Y se empezará con la instalación después de que se graba el nuevo esquema de particiones.

- Inicio del proceso de Instalación
Aquí es donde la instalación de archivos comienza. La duración del proceso dependerá de la velocidad de la computadora.
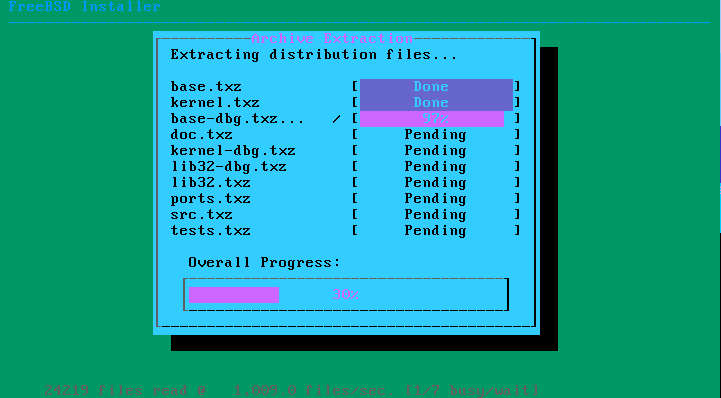
- Finalización del proceso de Instalación
Como se mencionó anteriormente el tiempo para terminar la instalación depende de la velocidad de la computadora.
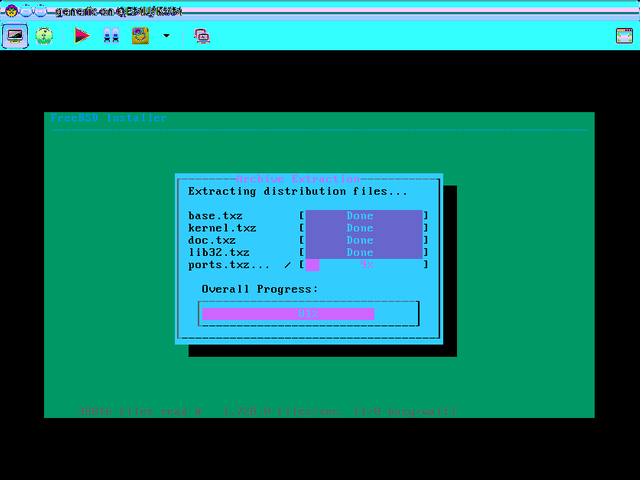
- Agregando la contraseña (Password) del usuario “root”
Después de que la copia de archivos esta terminada, se nos presentará un prompt para asignar el password al usuario root. Se debe introducir dos veces y dar enter en cada ocasión (el password no se muestra en la interfase de texto).
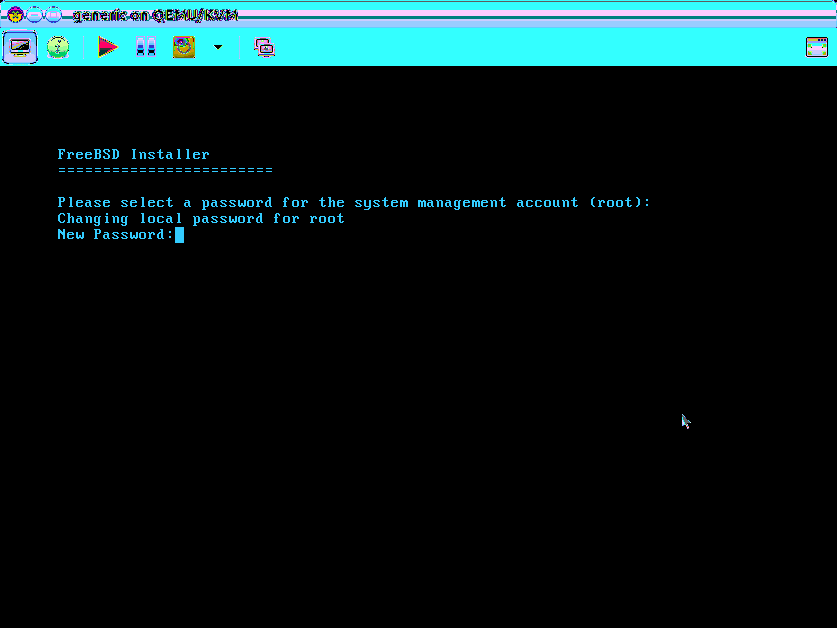
- Seleccionando la Interfase de Red para configurarla
Aqui se nos muestra una lista de interfases de red que se pueden configurar. En este ejemplo solo hay una interfase.
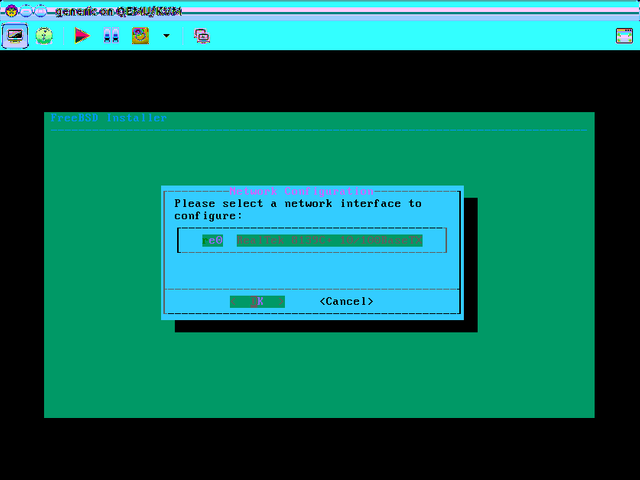
- Configure la red IPv4 para la interfase seleccionada
Aquí se pregunta al usuario si se desea usar red IPv4, seleccione “yes”. Y después preguntará por un servidor dhcp, también seleccionamos “yes” aquí pero si se desea una IP estática se debe seleccionar la opción “No”.
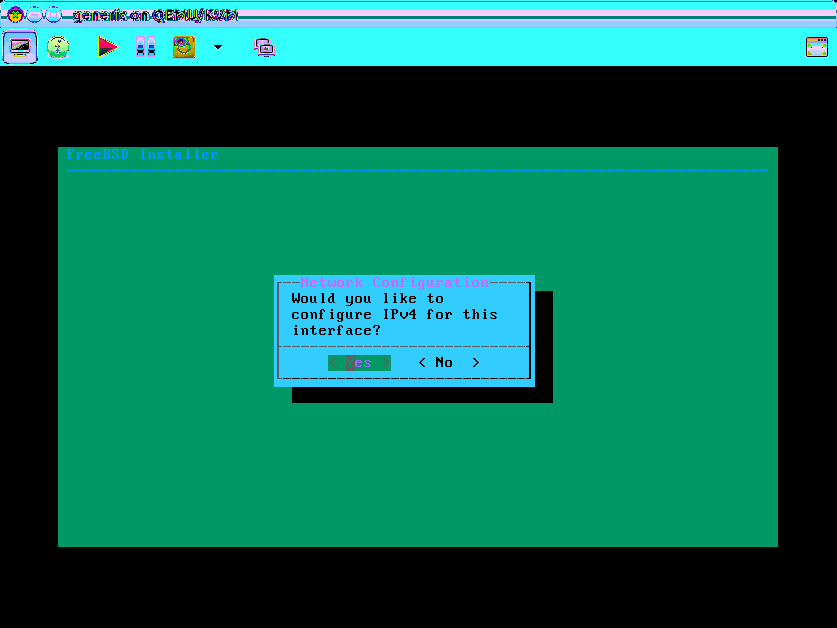
- Sobre configurar red IPv6
En este caso, Se selecciona “No”. En caso de necesitar IPv6, se puede seleccionar “Yes” y se presentará una pantalla para configurarla automáticamente. Esta hecha como para la red “ipv4” así que no tendrá problemas en caso de que se requiera la nueva versión del protocolo de Internet.
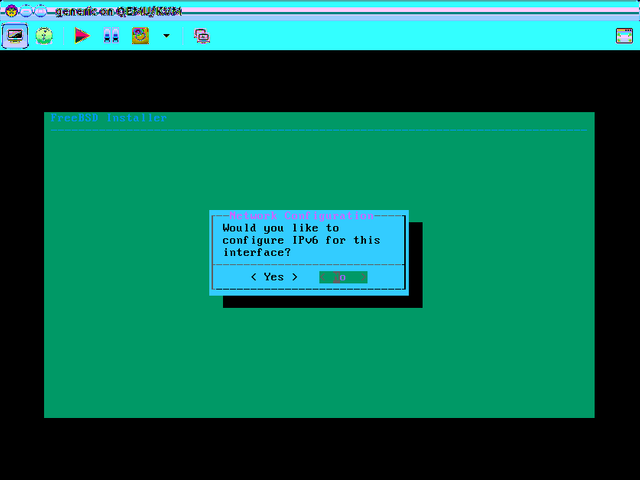
- Configurando el DNS
El instalador encuentra automáticamente un servidor DNS válido, así que sólo se selecciona la opción “Ok”. Si se desea algún servidor DNS diferente, se puede teclear la dirección IP del servidor en el campo para correspondiente o realizar la búsqueda de uno.
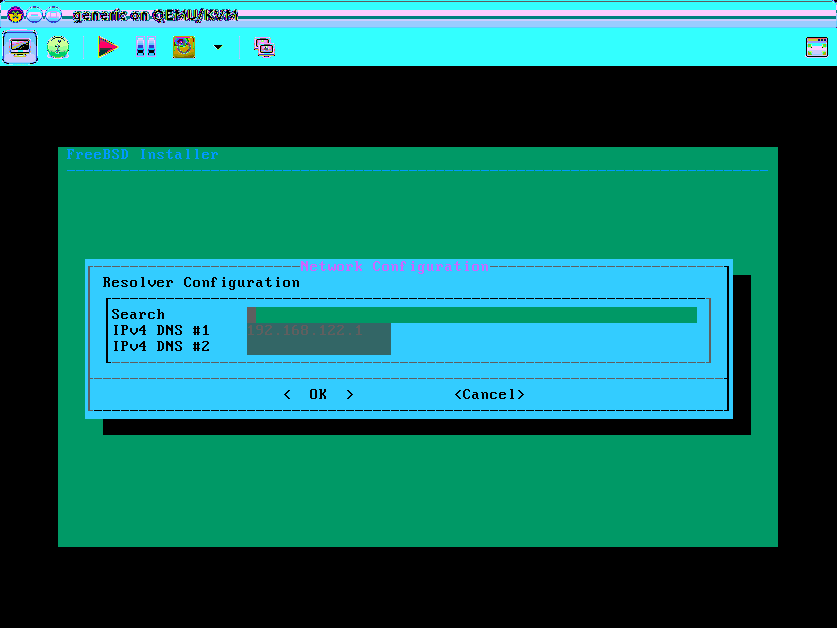
- Seleccionando una región
En este menú, se debe seleccionar el continente donde estamos. “America – North and South” en nuestro caso.
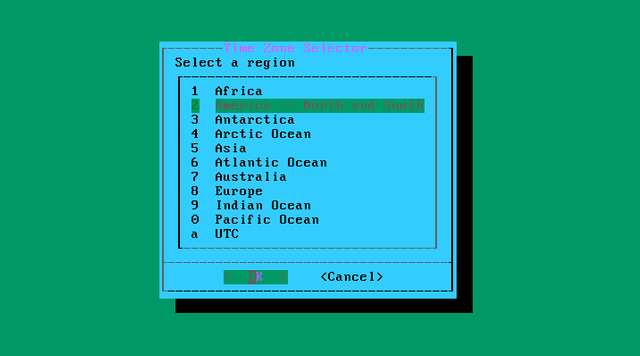
- Seleccionando un país y una zona de tiempo
Para la zona de tiempo “timezone” que debemos seleccionar necesitamos escoger el país en este caso Mexico, y la región “Campeche, Yucatán”, posteriormente le damos “Yes” en la última pregunta.
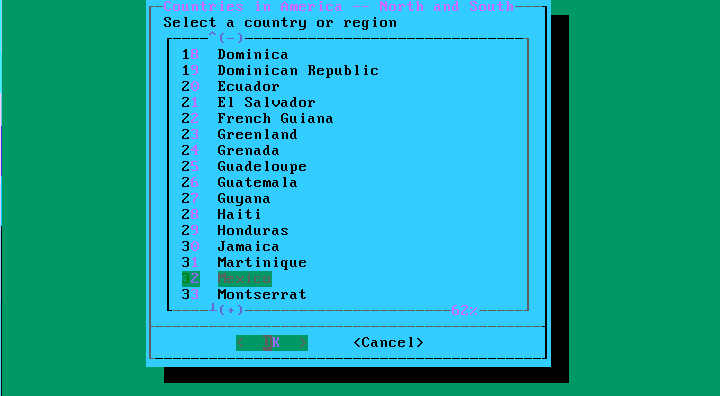
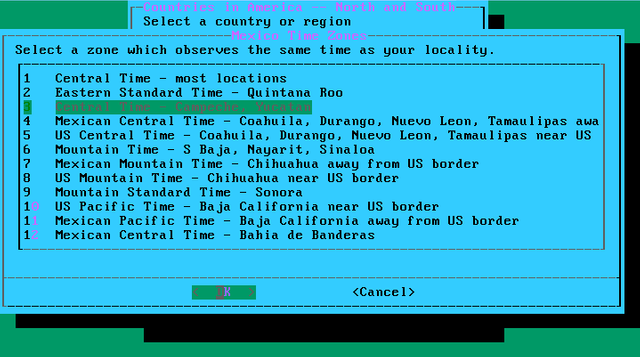

- Configuración la hora y la fecha
Si planea seleccionar el servicio ntp en la siguiente pantalla, puede saltarse este paso y obtener sincronización automática desde un servidor ntp. De lo contrario, puede configurar la hora y la fecha usted mismo.
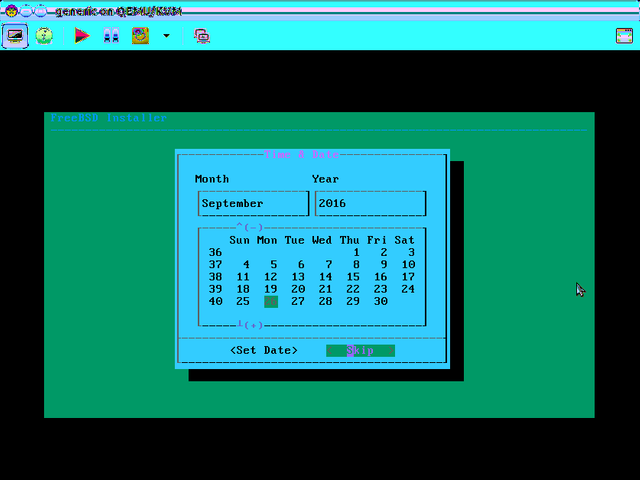
- Escogiendo servicios que se levantarán al arrancar el sistema
Esta es una lista de servicios que iniciarán cuando FreeBSD arranque. Puede agregar el servidor ntp para sincronizar el tiempo.
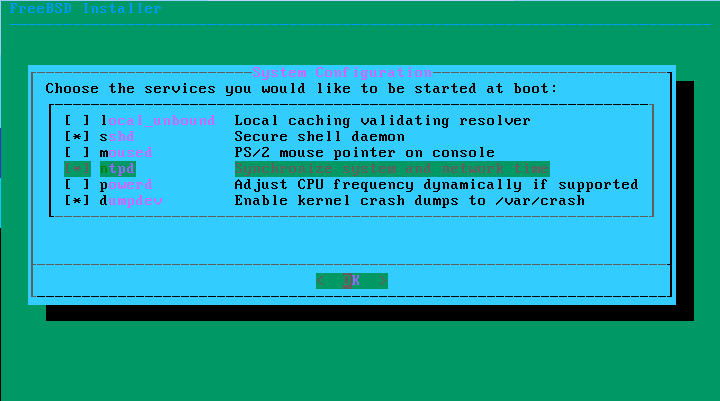
- Opciones para reforzar la seguridad del sistema
Aquí se pueden seleccionar opciones adicionales de reforzamiento y seguridad. Los valores por defecto están bien.
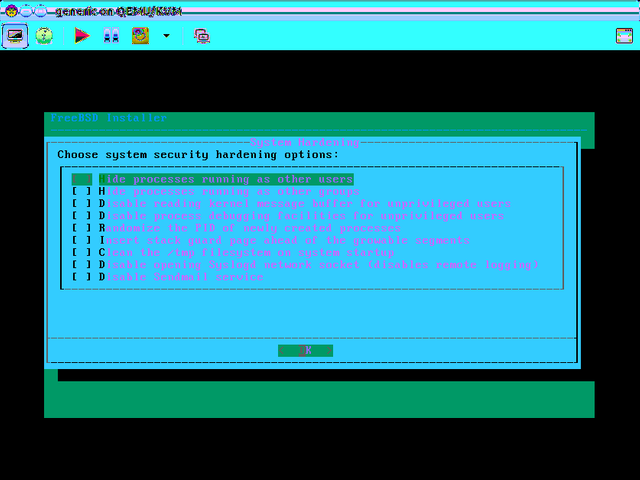
- Seleccionar agregar cuentas de usuario
Si se desea tener usuarios que sean diferentes de “root”, se debe seleccionar “Yes” en esta pantalla
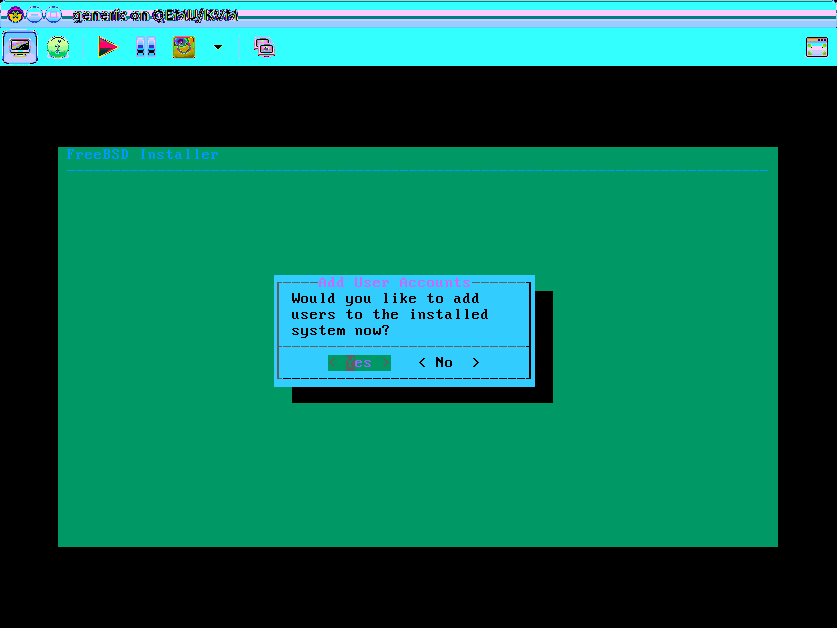
- Agregando un usuario
Aquí podemos agregar un usuario diferente de “root”.
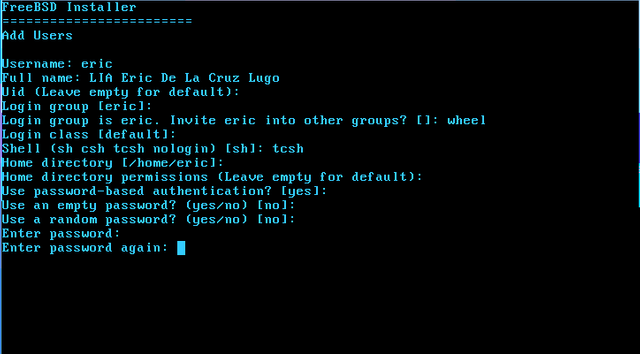
- Resumen del usuario que se agregó
Después de agregar el usuario, se mostrará un resumen de todo lo que se introdujo y se preguntará si se desea agregar otro usuario. Un solo usuario esta bien para empezar, seleccione “no”. Se pueden agregar más usuarios si se necesita posteriormente.
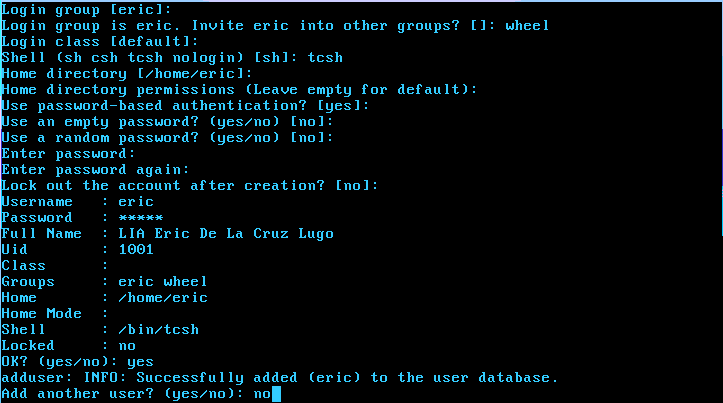
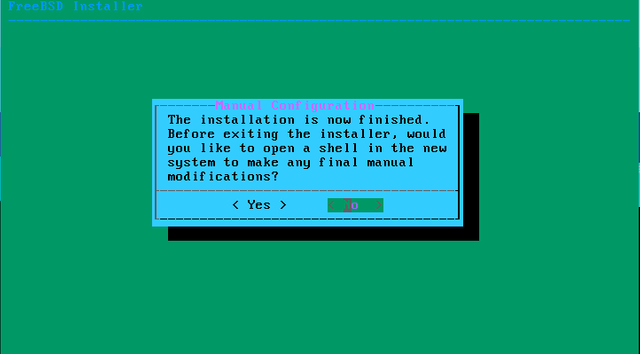
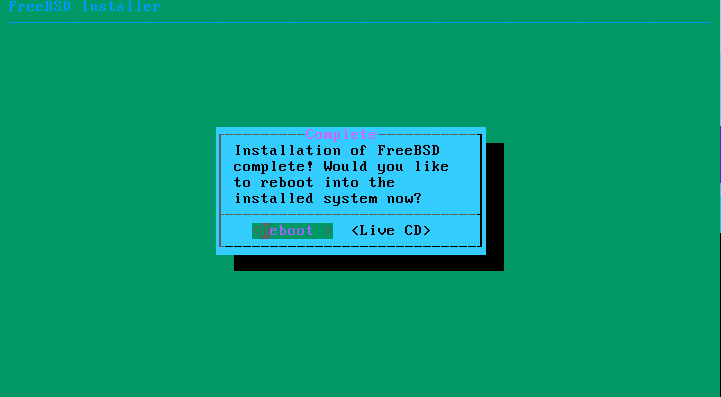
- Primer inicio y actualización
En el primer arranque, podemos iniciar sesión como “root” y realizar una actualización de paquetes de la herramienta de instalación pkg. En un principio la herramienta pkg no esta instalada y se ofrece instalarla automáticamente. Desde luego aceptamos para poder usar la herramienta en el futuro, adicionalmente es conveniente actualizar el árbol de ports del sistema para instalar aplicaciones compilandolas desde el código fuente, solo es necesario escribir “portsnap fetch” y al terminar el comando se escribe “portsnap extract”.
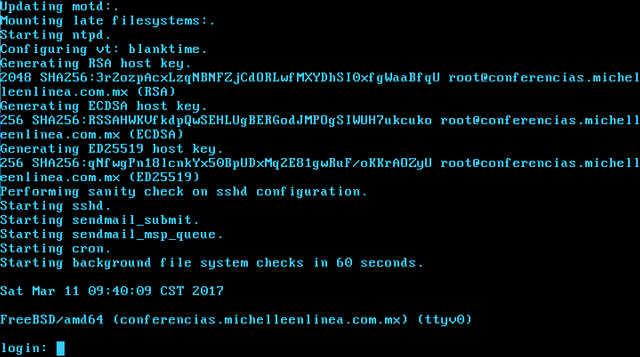
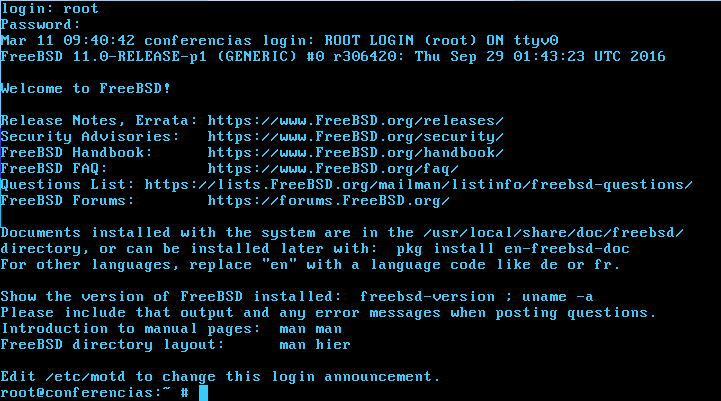
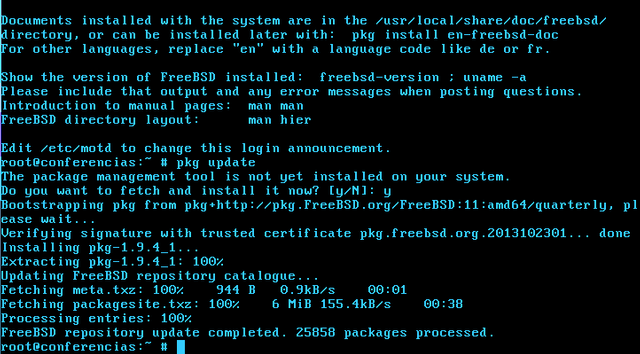
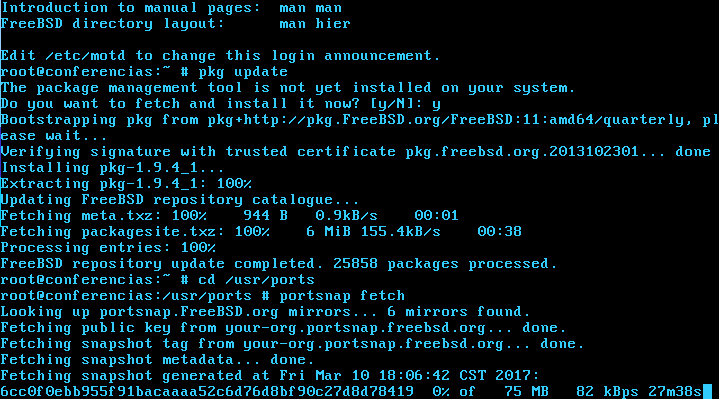
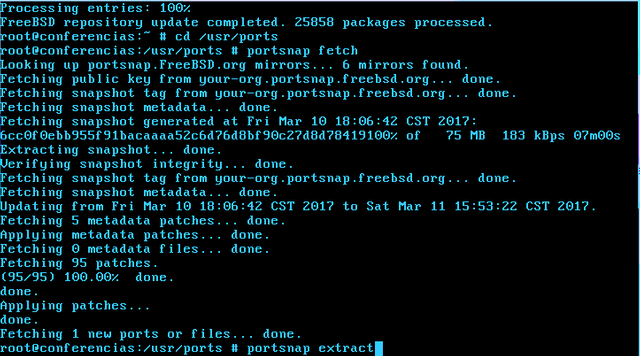
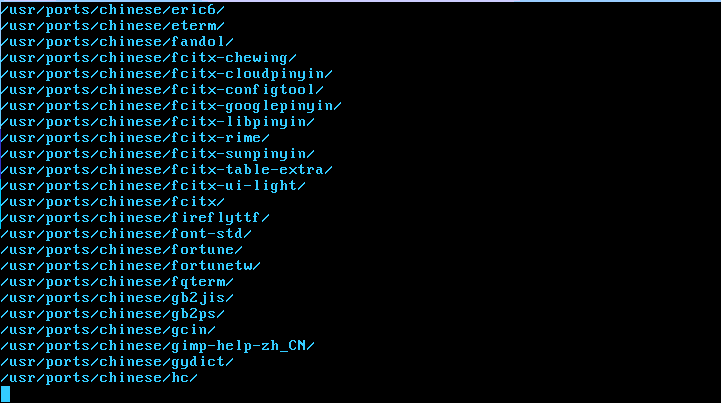
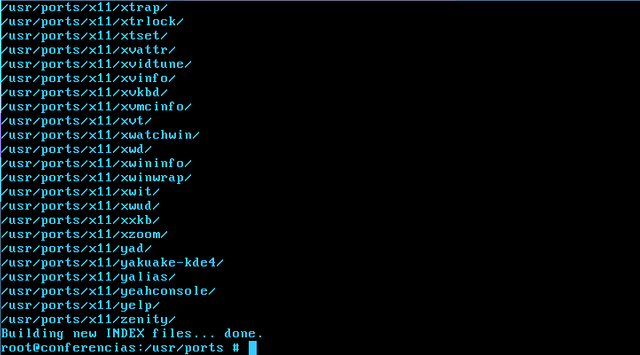
- Verificar Versión de sistema operativo
El commando “uname –a” despliega todos los datos del kernel y la versión del sistema operative FreeBSD que acabamos de instalar, si se selecciono correctamente la imagen “iso” entonces debe decir “FreeBSD 11.0-RELEASE”.
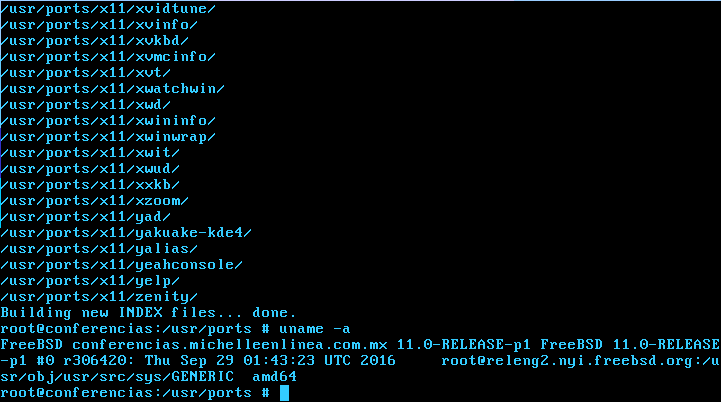
Con esto se da por finalizada la instalación básica del sistema operativo FreeBSD 11.0-Release de 64 bits para arquitectura Intel – AMD.
Espero que este tutorial les haya gustado!
FreeBSD Rulez!
Buen Articulo Maestro gracias me gustaría que publicara algo sobre el proceso de instalación de elgg en frebsd específicamente sobre el proceso de creación de base de datos para la instalación de elgg se le agradecería mucho :).
Y también de la instalación de Dotproject :)
Excelente articulo!
muchas gracias, tratamos de esforzarnos lo mas que se pueda. saludos desde Mérida, Yucatán, México