Cómo trabajar con LibreOffice Writer (Procesador de Texto), Tutorial 1
LibreOffice Writer es el componente procesador de texto de código abierto del paquete de software LibreOffice y es una bifurcación de OpenOffice.org Writer. Writer es un procesador de texto similar a Microsoft Word y a WordPerfect de Corel, con algunas características idénticas. LibreOffice Writer se publica bajo la Licencia Pública General Reducida de GNU v3.7 Al igual que todo el paquete LibreOffice, Writer puede ser utilizado en diversas plataformas, incluyendo Linux, FreeBSD, Mac OS X y Microsoft Windows.
Cómo trabajar con LibreOffice Writer (Procesador de Texto), Tutorial 1
Paso 1:
Abrimos el programa LibroOffice Writer, este programa cuenta con diferentes barras que se describen a continuación:
- La barra de título, que muestra el nómbre del documento, en este caso sin título porque no ha sido guardado la primera vez.
- Barra de Menú, que cuenta con diferentes opciones
- Barra de Formato, cuya función es cambiar las características del texto
- Barra de Dibujo, para insertar diferentes figuras dentro de la hoja.
- Barra de desplazamiento, para subir o bajar en la hoja.
- Barra Estandar, con diferentes funciones
- Barra de estado
Paso 2:
Antes de elaborar un documento debemos establecer los márgenes de la hoja, esto se hace de la siguiente manera:
La damos clic en la barra de menú Formato y seleccionamos Página
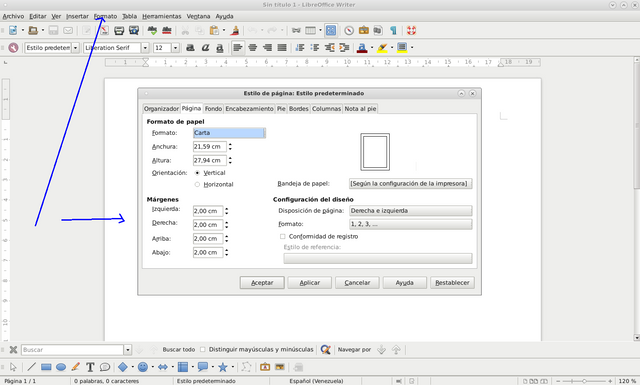
Paso 3:
Dentro de página se visualizará la pestaña de Página, y allí podemos cambiar los márgenes de la página en cada una de las opciones izquierda, derecha, abajo y arriba, haciendo clic en cada una de las flechas para aumenta o disminuir el márgen de la página colocandoles 3 cm en todos y le damos clic en aceptar.
Paso 4:
Iniciamos la escritura del texto siguiente.
Paso 5:
Ahora debemos utilizar la barra de formato para hacer ajustes al texto, en este caso se selecciona el texto y los podemos centrar haciendo clic en la opción de Centrado
Paso 6:
También le damos clic en Negrita, para resaltar el texto
Paso 7:
Cambiamos en Tipo de letra y seleccionamos Arial
Paso 8:
Le damos clic en Tamaño donde aparece el número 12 para cambiar el tamaño de las letras, seleccionamos 14.
Paso 9:
Si necesitamos colocar color a las letras le damos clic en icono de color a letras
Y se cambia su color.
Paso 10:
Ahora vamos a guardar el documento, le damos clic en el disquete que aparece el la barra estandar
Paso 11:
En nombre escribimos “documento” en todos los formatos se selecciona Microsoft Word 97, para que se pueda abrir el documento en Microsof, ya que este formato de Writer es extensión .odt es decir documento.odt y no se puede abrir por lo que es necesario cambiarlo quedando como documento.doc
Quedando el título centrado, en negrita y con sus respectivos márgenes.
Espero les haya gustado mi post, nos vemos en el próximo tutorial.
Referencias:
https://es.wikipedia.org/wiki/LibreOffice_Writer
Amigos no olviden votar por @cervantes como "Testigos" aquí te dejo el enlace https://steemit.com/~witnesses

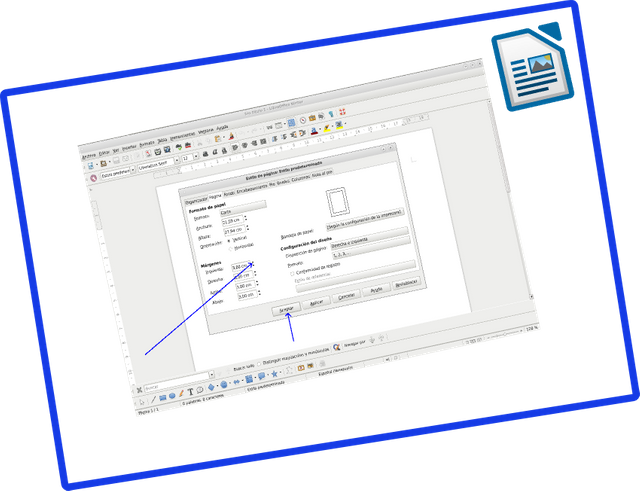
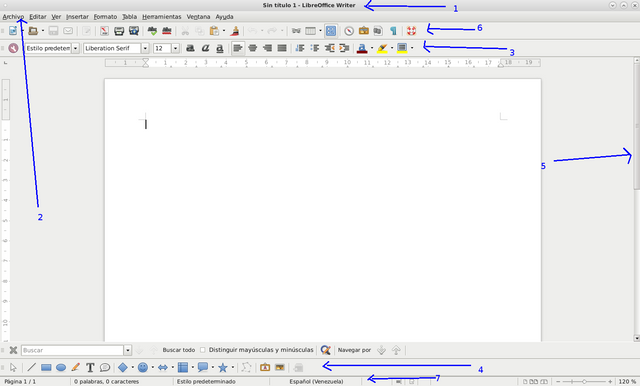
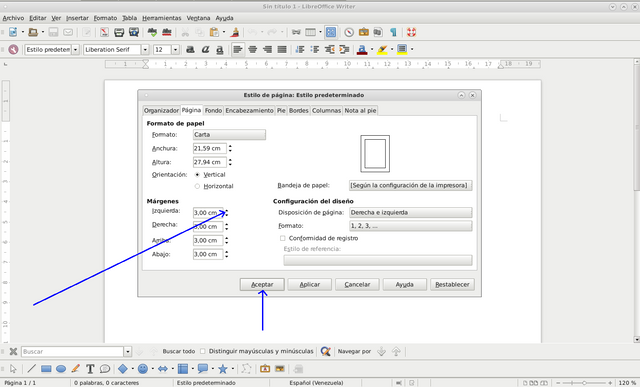
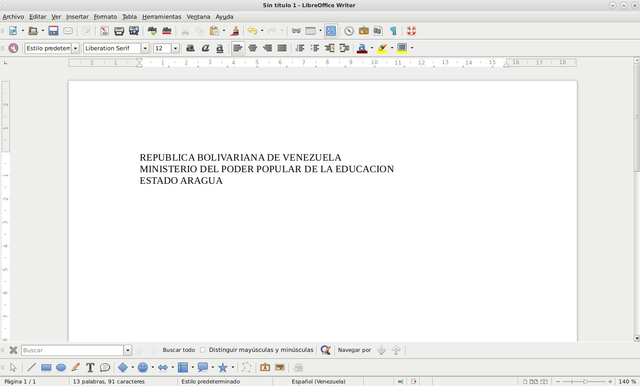
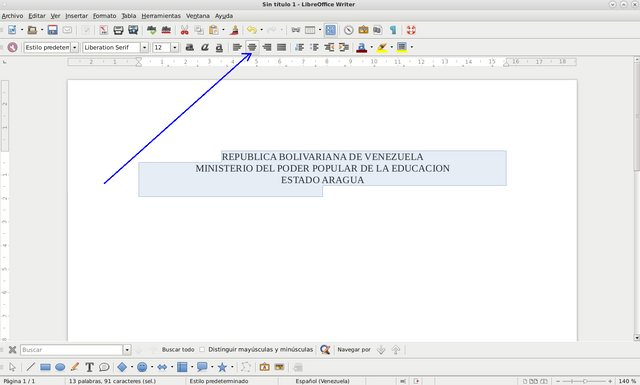
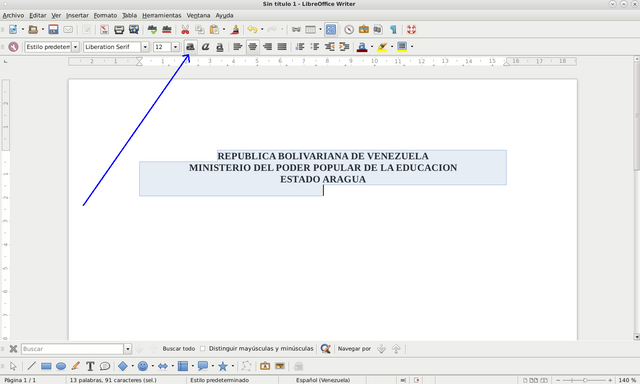
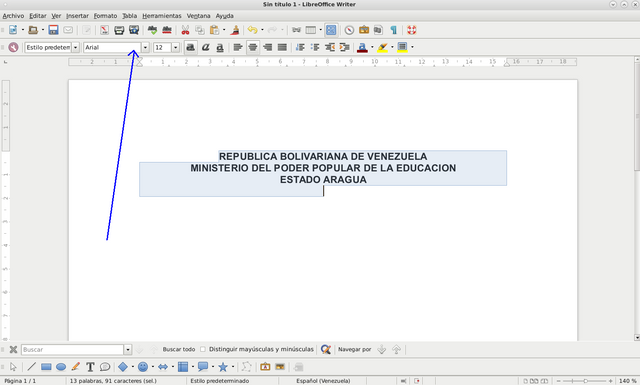
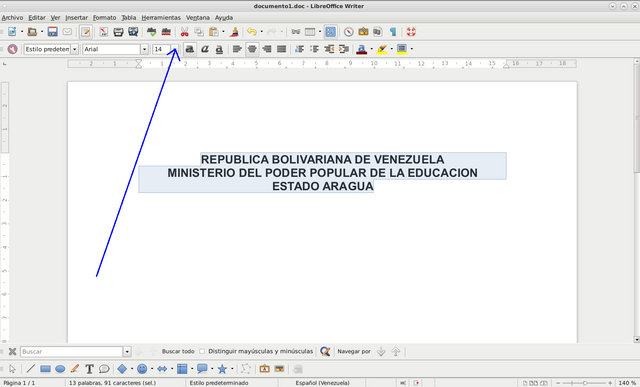
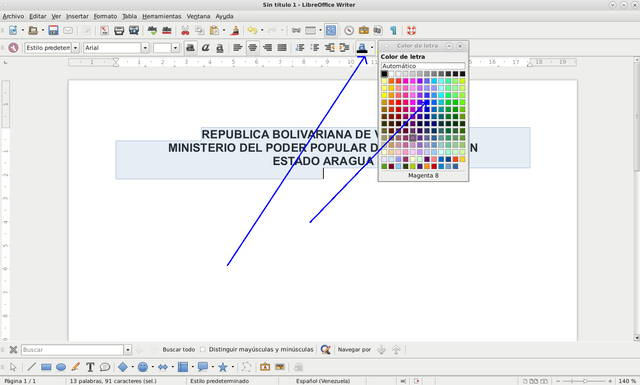

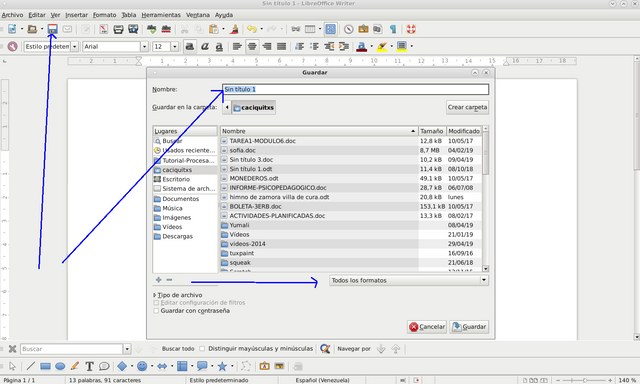
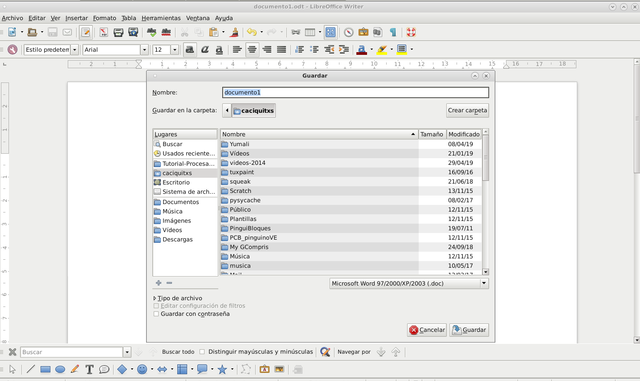
Congratulations @cetb2008! You have completed the following achievement on the Steem blockchain and have been rewarded with new badge(s) :
You can view your badges on your Steem Board and compare to others on the Steem Ranking
If you no longer want to receive notifications, reply to this comment with the word
STOPTo support your work, I also upvoted your post!
Vote for @Steemitboard as a witness to get one more award and increased upvotes!
Saludos, gracias por su apoyo