Cómo hacer un efecto Cinematográfico en una Fotografía en Gimp 2.8
GIMP:
Es un programa que sirve para la edición y manipular de imágenes. Actualmente se encuentra publicado bajo la licencia GPL (GNU General Public License). Además es un software multiplataforma ya que se puede utilizar en varios Sistemas Operativos. La primera versión fue desarrollada para sistemas Unix, inicialmente fue pensada específicamente para GNU/Linux, sin embargo actualmente existen versiones totalmente funcionales para Windows y para Mac OS X.
Cómo hacer un efecto Cinematográfico en una Fotografía:
Paso 1:
Abrimos la imagen que vamos a utilizar.
Paso 2:
Le damos clic en crear un duplicado de la capa
Paso 3:
Seleccionamos la capa duplicada y le damos clic en Opacidad para reducir la opacidad a 60
Paso 4:
Convertimos la capa duplicada a tono gris, dándoles clic en barra de menú Colores y clic en Desaturar.
Seleccionamos Luminosidad y pulsamos la tecla enter.
Paso 5:
Creamos una nueva capa que funcione las otras dos, presionamos clic derecho encima de la capa de arriba y seleccionamos Nueva a partir de lo Visible
Paso 6:
Se ajusta la curva de color en barra de menú Colores y hacemos clic en Curvas
En la opción de Canal, seleccionamos Rojo, movemos los tres puntos quedando de la siguiente forma
Paso 7:
Seleccionamos el canal Verde y modificamos los valores en dos puntos, manteniendo presionado el botón izquierdo para moverlo.
Paso 8:
Seleccionamos el canal Azul y modificamos los valores en cuatro puntos, manteniendo presionado el botón izquierdo para moverlo.
Paso 9:
Seleccionamos el canal Valor, modificamos los valores en 2 puntos, manteniendo presionado el botón izquierdo para moverlo y pulsamos la tecla aceptar.
#Paso 10:
Ajustamos nuevamente la curva de color. Clic en barra de menú Color, y luego clic en Curvas y modificamos en un solo punto y presionamos aceptar.
Paso 11:
Se ajusta la saturación de colores, presionando clic en la barra de menú Colores, luego en Tono y Saturación, llevamos la saturación a -15 y le damos clic en aceptar.
Paso 12:
Aumentamos el contraste, clic en barra de menú Colores, luego en Brillo y Contraste
Contraste lo cambiamos a 8 y presionamos la tecla enter.
Paso 13:
Le damos clic en barra de menú Archivo y seleccionamos Exportar como y la guardamos como jeniferlopez-editada.jpg
La guardamos como jeniferlopez-editada.jpg
Así se ven las dos fotografías
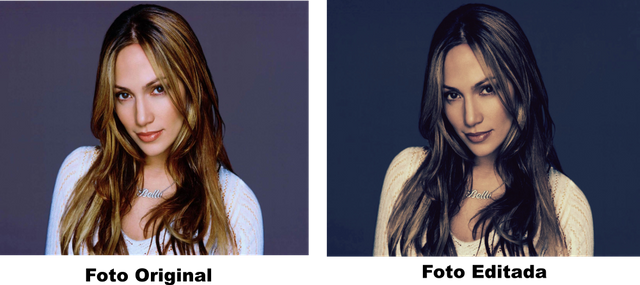
Referencias:
http://www.maestrosdelweb.com/gimp/
Estos es todo, espero les haya gustado mi tutorial, nos vemos en el próximo.
No te olvides de votar @cervantes como witness en esta página: https://steemit.com/~witnesses


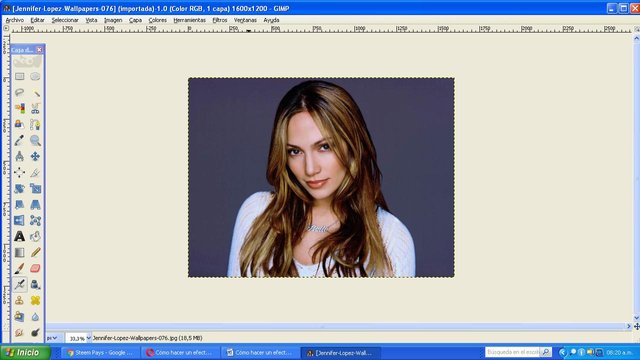
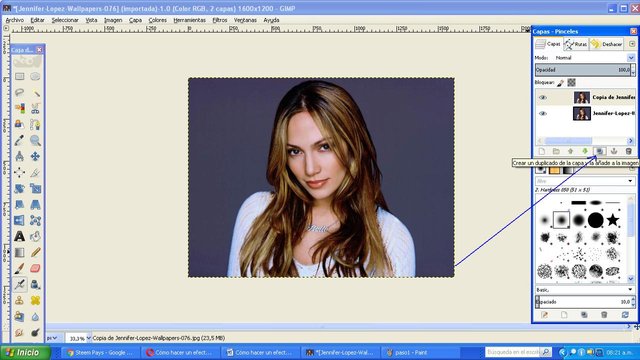
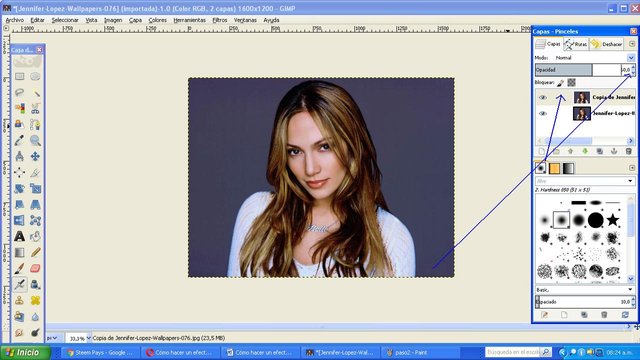
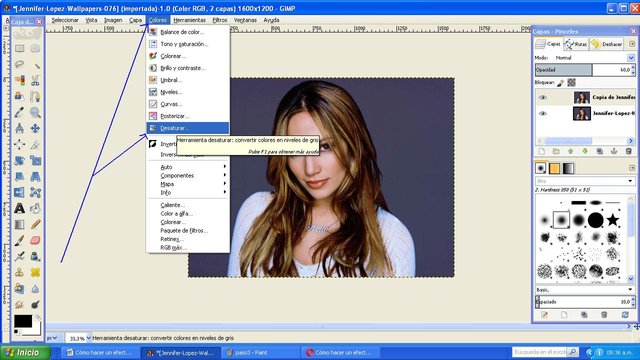
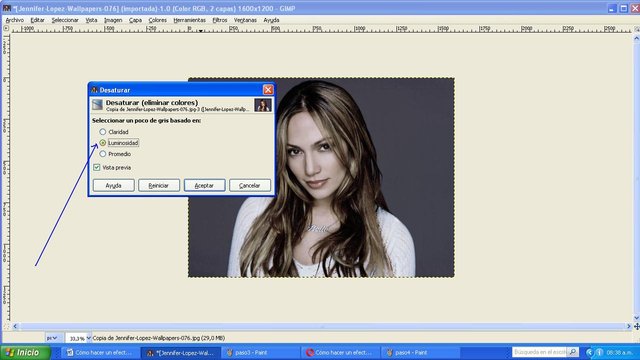
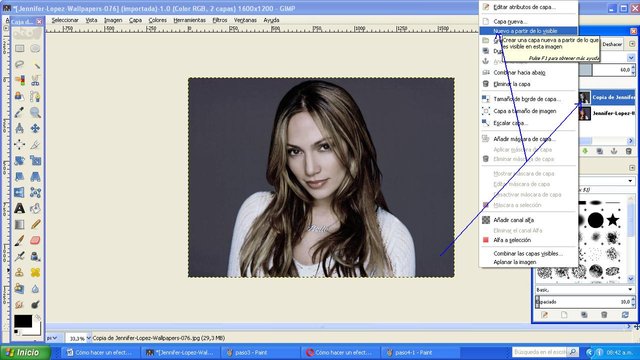
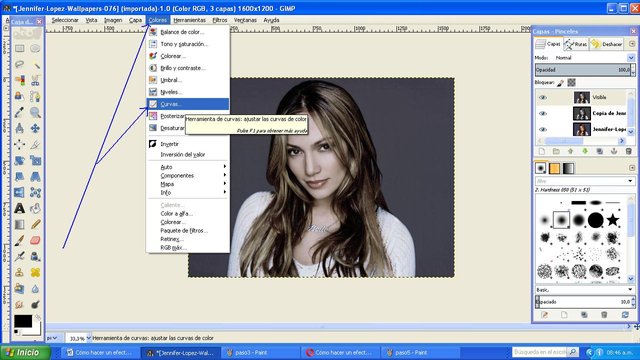
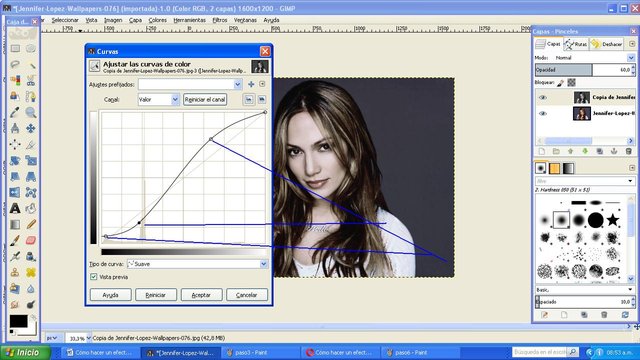
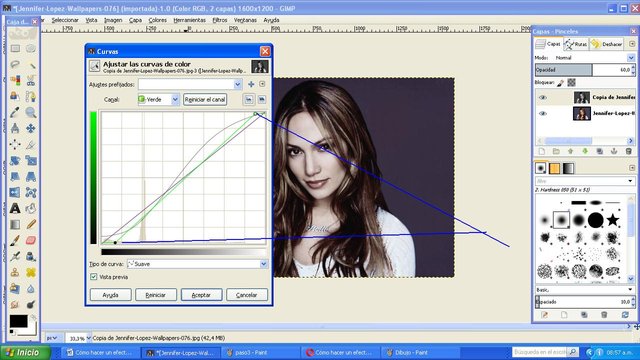
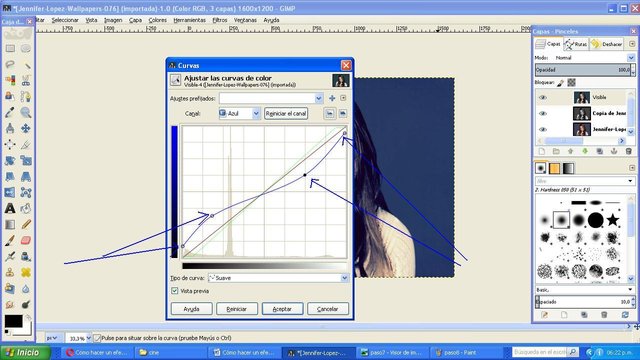
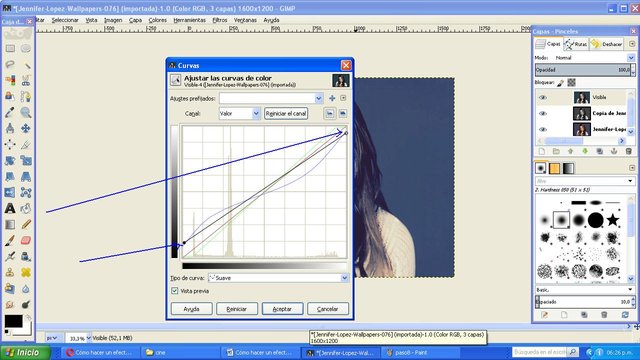
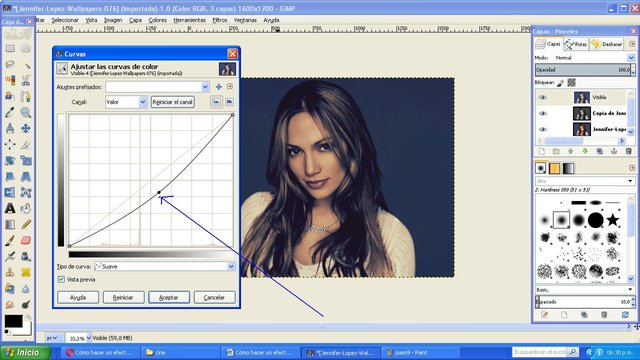
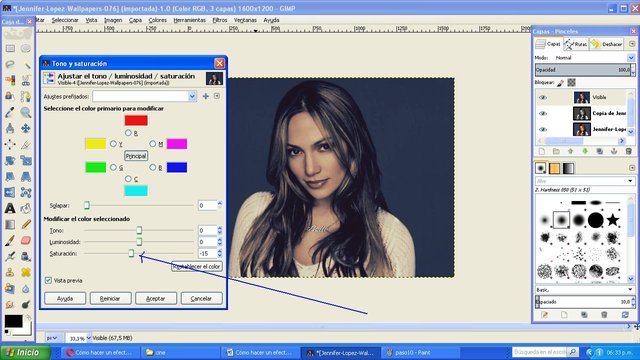
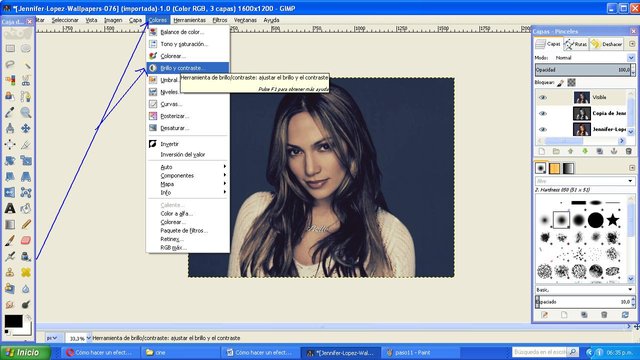
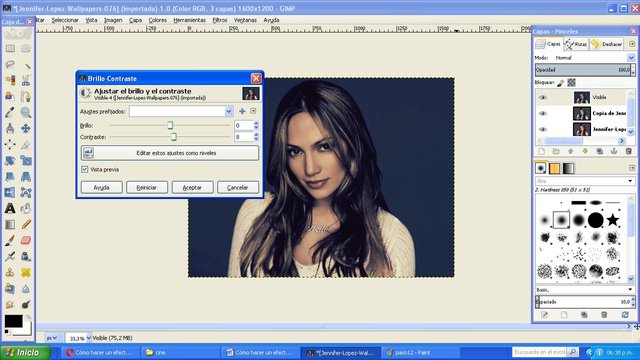
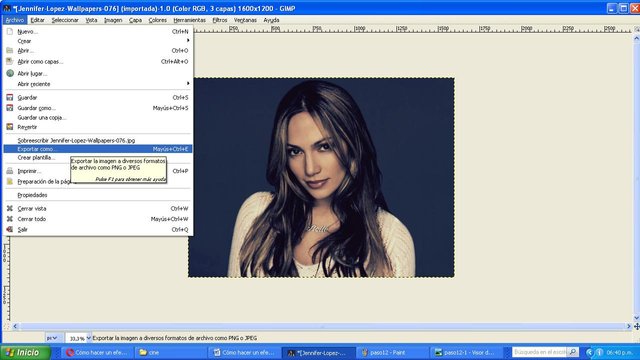
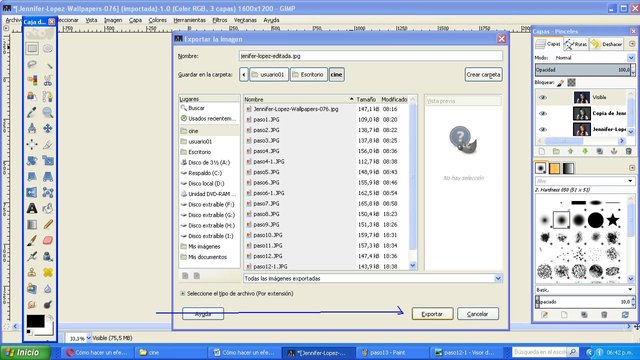
Congratulations @cetb2008! You have completed the following achievement on the Steem blockchain and have been rewarded with new badge(s) :
Click on the badge to view your Board of Honor.
If you no longer want to receive notifications, reply to this comment with the word
STOPSaludos, gracias por el apoyo