Cómo diseñar un logo con la letra Q - Tutorial Número 15
Saludos amigos en esta ocasión vamos a diseñar un logo con la letra Q, utilizando el programa vectorial Inkscape.
Cómo diseñar un logo con la letra Q - Tutorial Número 15
Paso 1:
Abrimos el programa Inkscape
Paso 2:
Insertamos un círculos en la opción de crear círculos y elipse de la barra de herramientas
Paso 3:
Dibujamos otro círculo más pequeño, le colocamos un color para diferenciarlo y se ubica en el centro del más grande
Paso 4:
Se selecciona el círculo más grande, luego el pequeño y le damos clic en la barra de menú Trayecto – Diferencia
Se obtiene de la diferencia esta figura
Paso 5:
Duplicamos la figura dos veces con la tecla Ctrl + D, para tenerla guardada y la desplazamos aparte
Paso 6:
Trazamos otra figura haciendo clic en la opción Dibujar curvas Bezier encima del círculo del centro.
Paso 7:
Duplicamos la figura realizada con la tecla Ctrl + D y la desplazamos a un lado para tenerla guardada para utilizarla después.
Paso 8:
Seleccionamos la figura de abajo y luego con la tecla Shift se selecciona la figura que está encima. Clic en la barra de menú Trayecto – Diferencia
Quedando así
Paso 9:
Se selecciona la otra figura y desplazamos la otra encima igual que la anterior. Le damos clic en la barra de menú Objeto - Recorte
Se obtiene
Paso 10:
Desplazamos esta figura y se une con la otra de esta forma
Paso 11:
Insertamos otra figura con la opción dibujar curvas Bezier
Paso 12:
Trazamos estas figuras con curvas Bézier y la ubicamos de esta forma
Paso 13:
Le añadimos el color a cada una de las partes, seleccionando la figura y luego el color en la paleta de colores.
Así va quedando la figura.
Paso 14:
Quitamos los bordes de las figuras, clic en la barra de menú Objeto – Relleno y bordes
Clic en color de trazo y presionamos en la X para eliminar el borde
Quedando así
Paso 15:
Iniciamos con el degrado, se selecciona la figura luego le damos clic en degradado
Seleccionamos el segundo color que tendrá la figura
Aplicando el degradado a todas las partes quedaría así
Espero les haya gusta mi tutorial, nos vemos en el próximo.


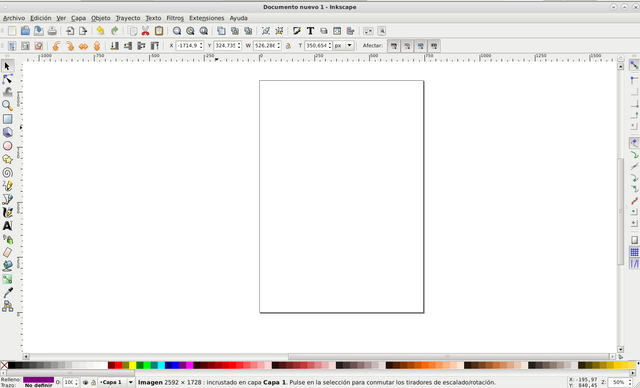
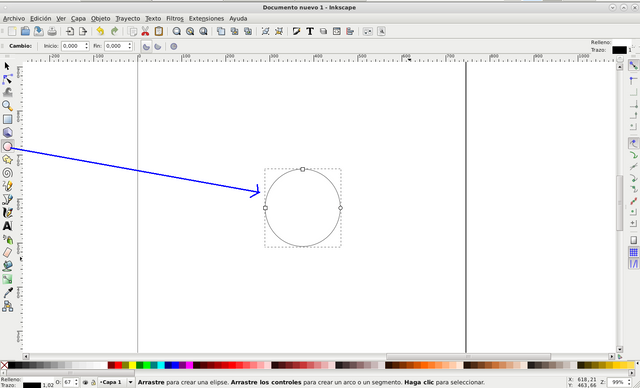
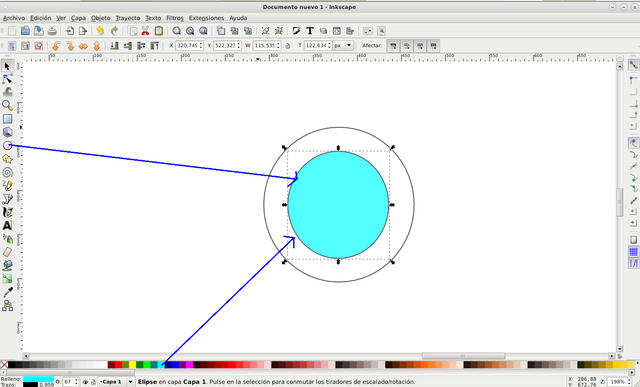
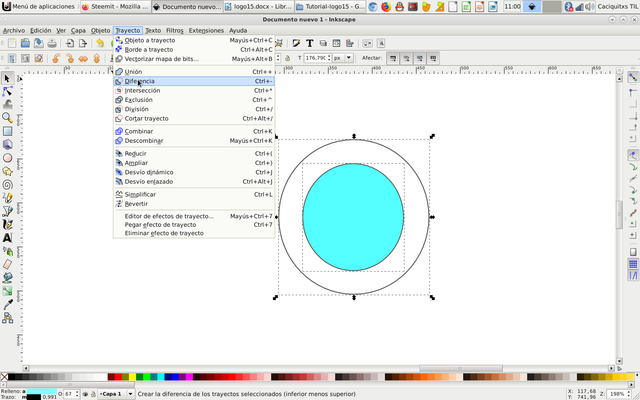
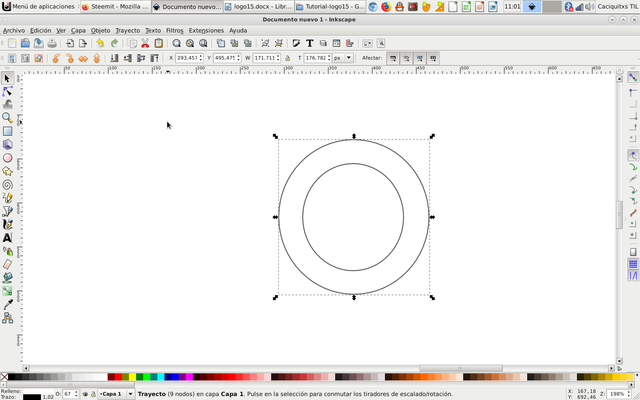
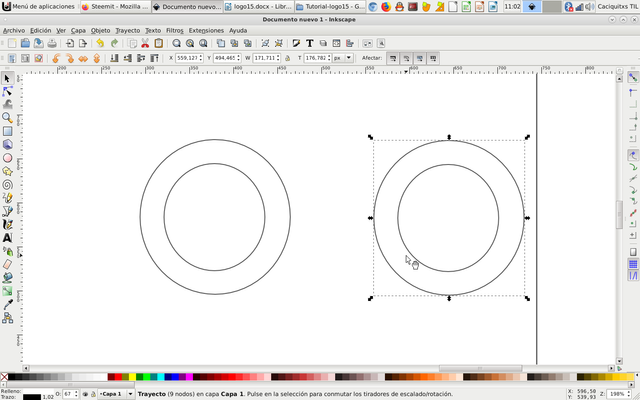
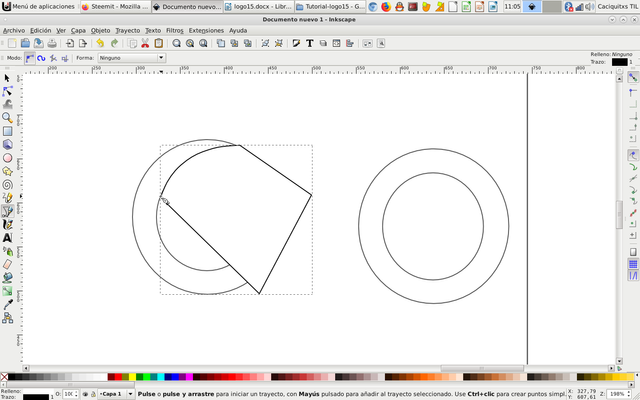
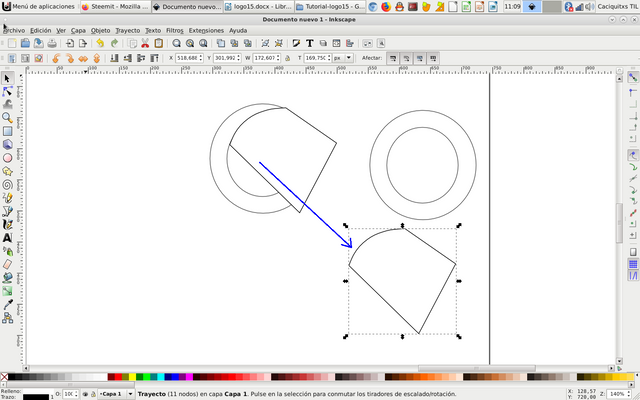
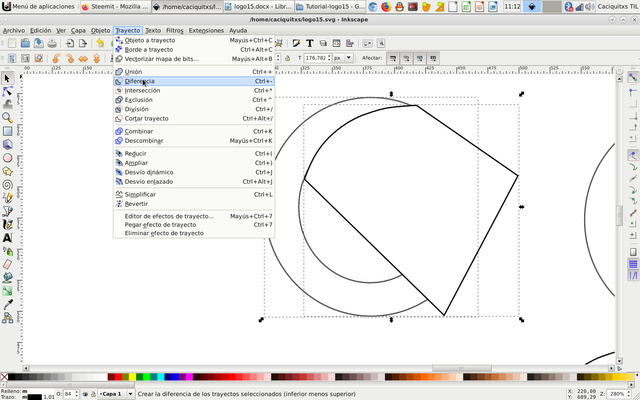
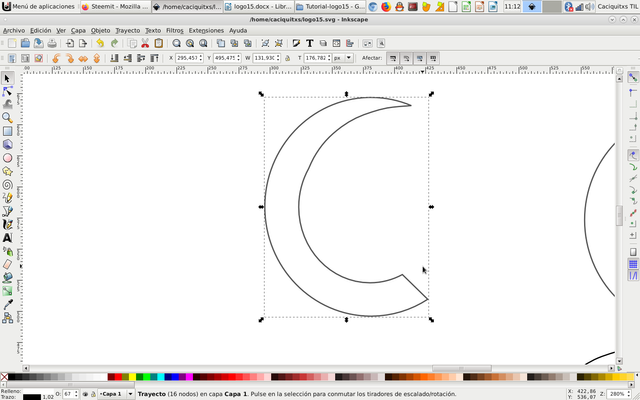
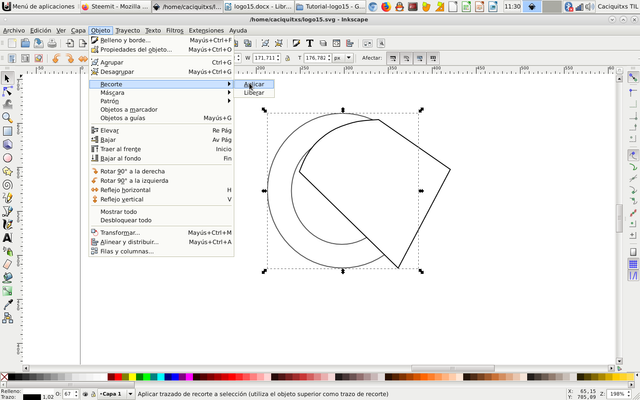
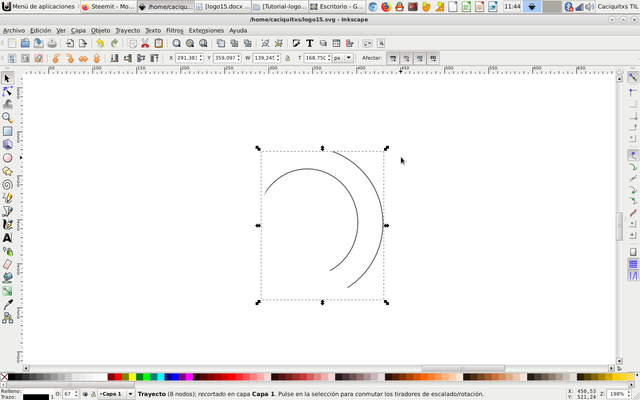
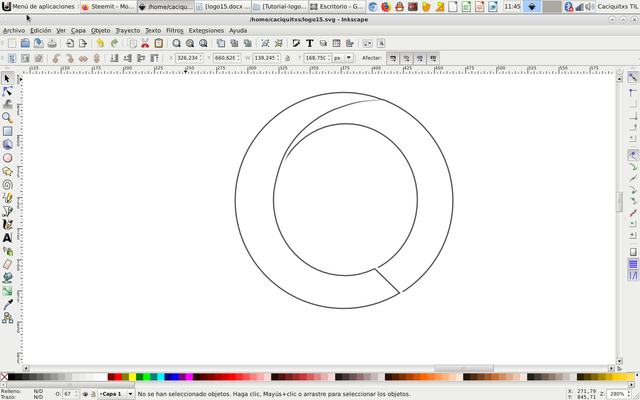
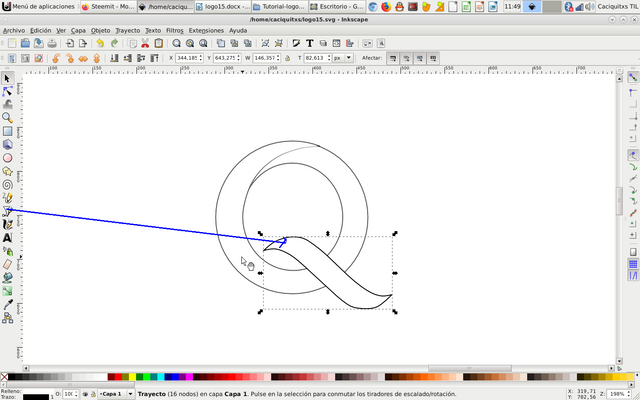
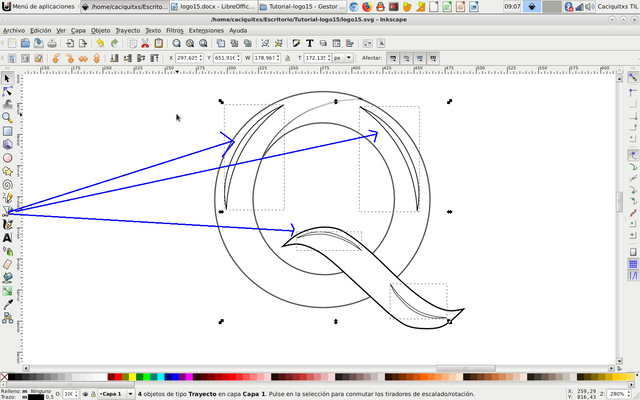
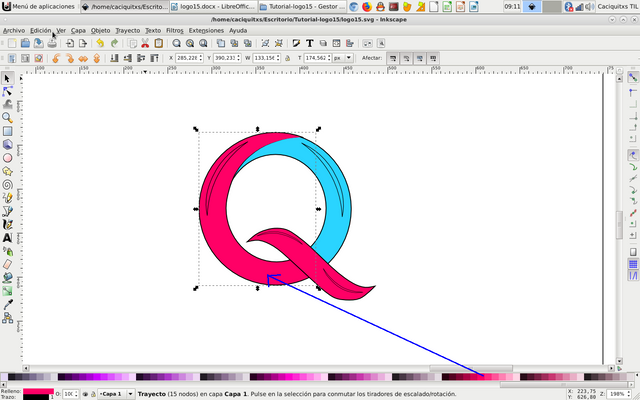
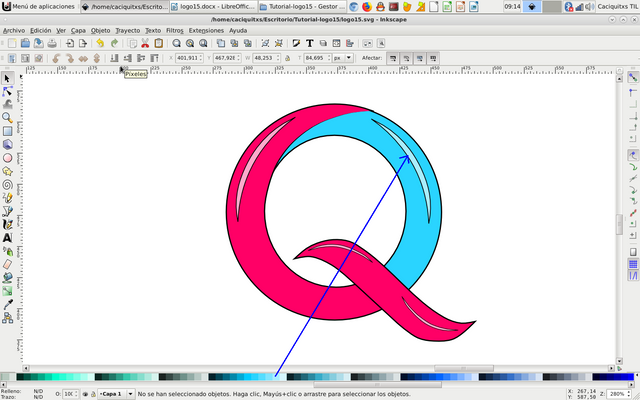
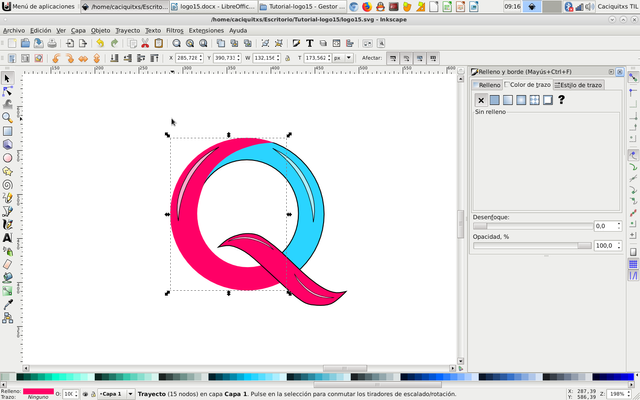
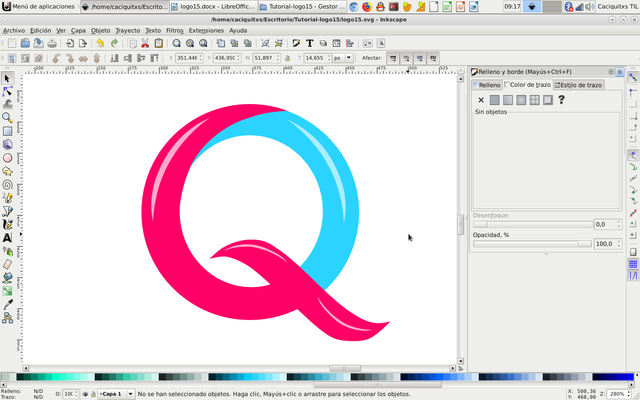
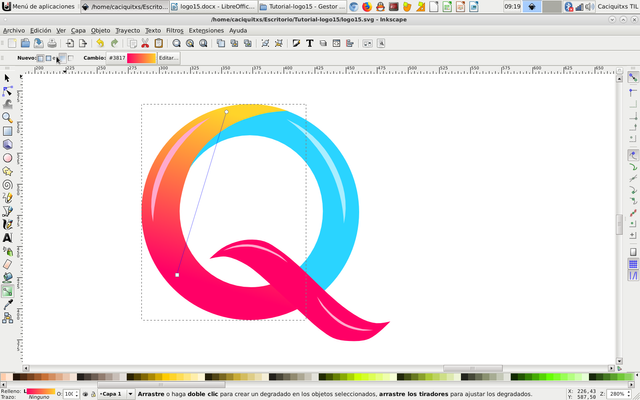
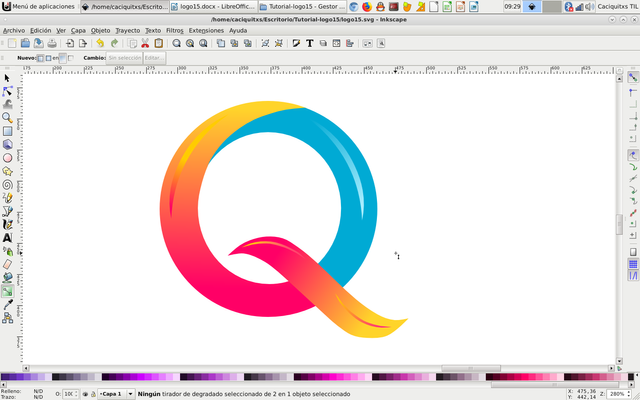

Saludos @fridakahlo del proyecto Cervantes, muchas gracias por valorar mi publicación
Excelente tutorial!
Saludos, muchas gracias