Cómo crear Texto en Perspectiva en Inkscape
Inkscape:
Inkscape es un software de vectores gráficos de calidad profesional para Windows, Mac OS X y GNU/Linux. Es usado por diseñadores profesionales y aficionados de todo el mundo para crear una gran variedad de gráficos como ilustraciones, iconos, logos, diagramas, mapas y diseños web. Inkscape es un software libre y de código abierto, que utiliza SVG (Scalable Vector Graphic), el estándar abierto de W3C, como formato nativo.
Cómo crear Texto en Perspectiva en Inkscape:
Paso 1:
Abrimos el programa Inkscape y hacemos clic en Crear y Editar Objeto Texto en la barra de herramientas
Hacemos clic en el medio de la hoja para escribir un texto “Perspectiva de Texto”
Paso 2:
Clic en Dibujar Curvas Bézier y Líneas Rectas y comenzamos a trazar una línea en la parte inferior izquierda, luego hacia la parte superior.
Continuamos trazando en la línea en la parte inferior derecha
Posteriormente en la parte inferior
Paso 3:
Seleccionamos el Texto “PERSPECTIVA DE TEXTO” y le damos clic en la barra de menú Trayecto, luego le damos clic en Objeto a Trayecto
Presionamos la tecla Shift o flecha arriba en el teclado para seleccionar la figura alrededor del texto, quedando el texto y la figura seleccionados.
Paso 4:
Hacemos clic en la barra de menú Extensiones, luego en Modificar Trayecto y en Perspectiva
Quedando el texto de la siguiente forma
Paso 5:
Movemos el recuadro con la tecla de flecha y lo borramos con la tecla Suprimir Supr
Quedando la perspectiva de izquierda a derecha como se puede ver que la letras se van reduciendo de tamaño
Si deseamos que nuestra perspectiva quede de izquierda a derecha hacemos lo siguiente:
Paso 6:
Insertamos nuevamente el texto
Paso 7:
Hacemos los mismos procedimientos del Paso 2, es decir
Clic en Dibujar Curvas Bézier y Líneas Rectas y comenzamos a trazar una línea en la parte inferior izquierda, luego hacia la parte superior.
Continuamos trazando en la línea en la parte inferior derecha y luego en la inferior
Paso 8:
Se realizan los mismos procedimientos como se mencionan en el Paso 3
Paso 9:
Hacemos clic en la barra de menú Extensiones, luego en Modificar Trayecto y en Perspectiva
Quedando el texto de la siguiente forma
Paso 10:
Movemos el recuadro que está encima del texto, con la tecla de flecha y lo borramos con la tecla Suprimir Supr
Quedando la perspectiva de izquierda a derecha como se puede ver que la letras se van reduciendo de tamaño
Aqui podemos ver ambos Textos con las Perspectiva:
Referencias:
https://inkscape.org/es/acerca-de/
Espero les haya gustado mi post, nos vemos en el próximo tutorial.
No te olvides de votar @cervantes como witness en esta página: https://steemit.com/~witnesses

Saludos gracias por el apoyo
¡Felicidades, #proconocimiento te valoró!
Has sido reconocido(a) por tu buen post por el Comité de Arbitraje y Valoración del Proyecto Conocimiento @proconocimiento.
Apoyamos y valoramos tu esfuerzo...
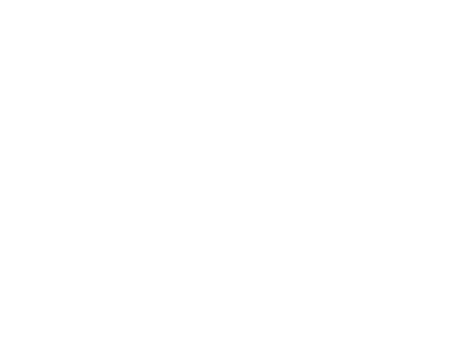
Proyecto Conocimiento es parte de la comunidad @provenezuela.
Pioneros en la plataforma #steemit en el reconocimiento y valoración a la Producción Intelectual en habla hispana.
Saludos, gracias por su apoyo