CREA TU PROPIO GIF CON EFECTO BROKEN TOOTH | Tutorial After Effects #86
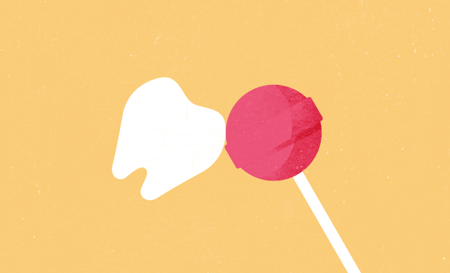
¿Qué necesitamos?
Al final les dejaré el link de descarga.
Proceso de creación:
PARTE 1: Composición
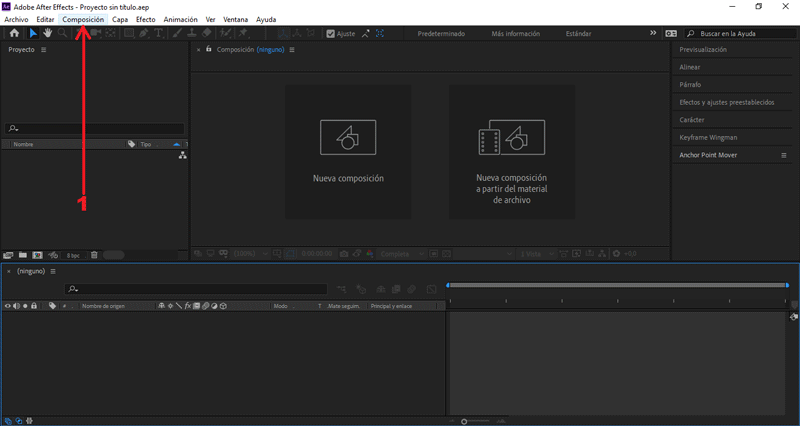
En mí caso el tamaño es 1920px x 1080px, color negro.
PARTE 2: Crear sólido
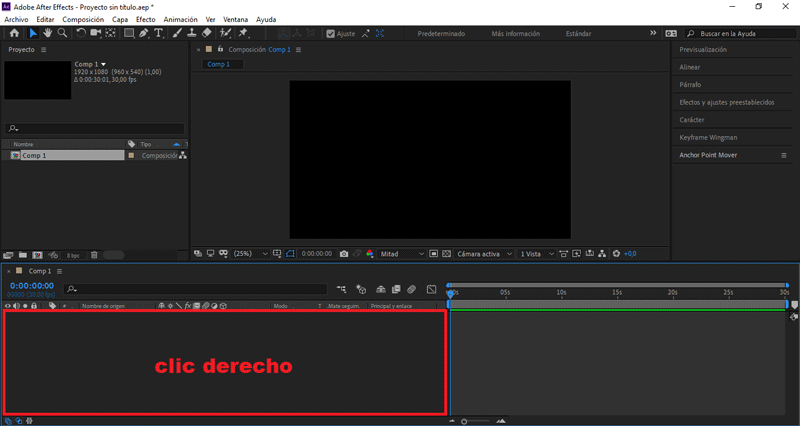
Seleccionamos Nuevo/Sólido
Le colocaré como nombre «BG».
PARTE 3: Importar archivos
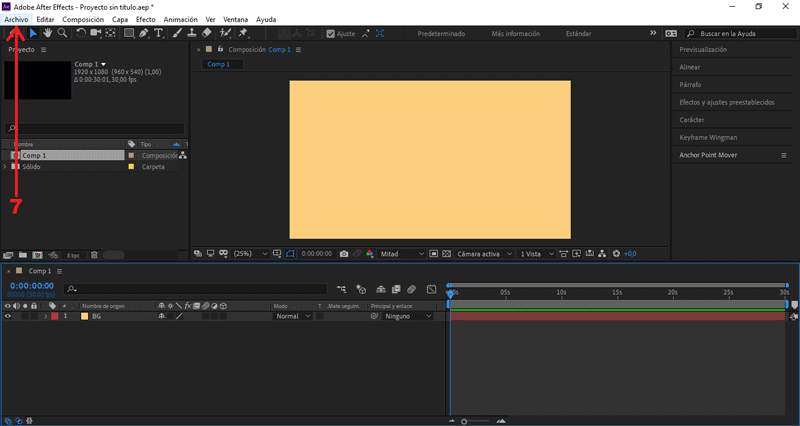
Presionamos Archivo/Importar/Archivos...
PARTE 4: Animar lollipop
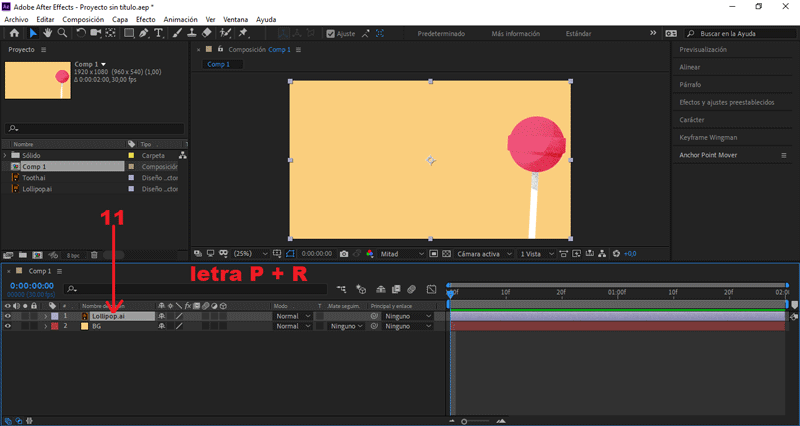
Se abrirán todos los frames de posición, y también los de rotación.
- Nos posicionamos en el (seg) 0.00:
Cambiamos el valor Posición X a 1600.
Cambiamos el valor Rotación a -25.
Creamos un frame, presionando el símbolo del reloj.
- Nos posicionamos en el (seg) 1.09:
Cambiamos el valor Rotación a -35.
- Nos posicionamos en el (seg) 1.14:
Duplicamos los valores de Posición.
Presionando el símbolo del rombo.
Cambiamos el valor Rotación a -45.
- Nos posicionamos en el (seg) 1.27:
Cambiamos el valor Posición X a 1648.
Cambiamos el valor Rotación a 0.
Con este comando lo que haremos será copiarlos.
Con este comando lo que haremos será pegar los frames en ese (seg).
Presionamos clic derecho, Desaceleración/Aceleración suave o F9.
PARTE 5: Animar diente
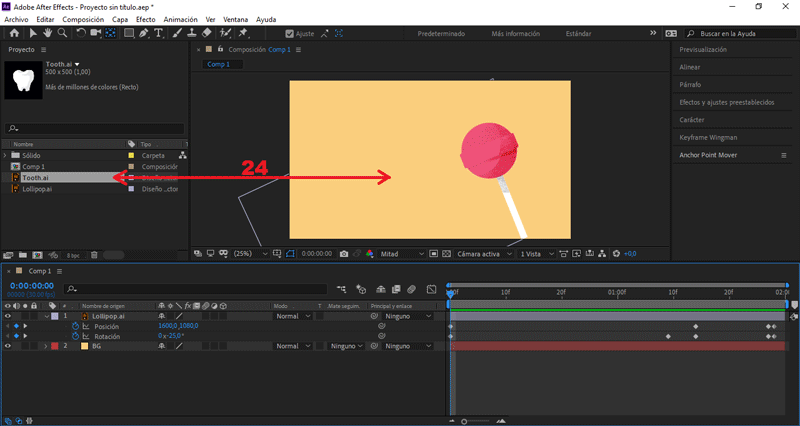
Se abrirán los frames de rotación.
Vamos hasta la opción precomponer y le damos aceptar.
Le colocaré como nombre «Tooth».
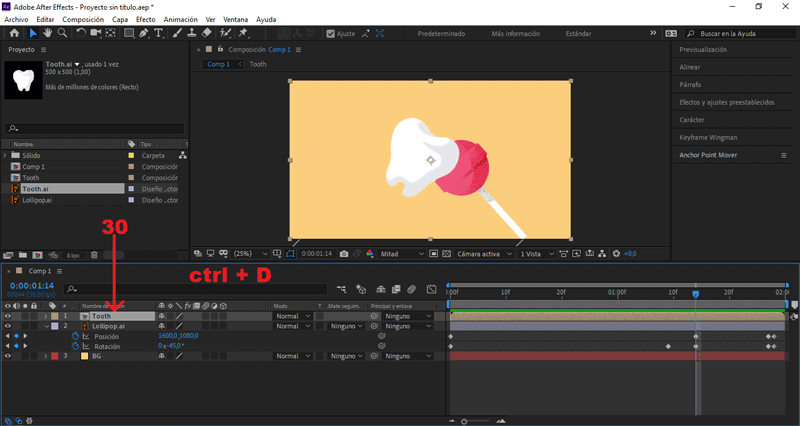
Se abrirán todos los frames de posición, y también los de rotación.
- Nos posicionamos en el (seg) 1.14:
Cambiamos el valor Posición X a 197.
Cambiamos el valor Posición Y a 425.
Cambiamos el valor Rotación a -30.
Creamos un frame, presionando el símbolo del reloj.
- Nos posicionamos en el (seg) 1.27:
Cambiamos el valor Posición X a 960.
Cambiamos el valor Posición Y a 540.
Cambiamos el valor Rotación a 0.
PARTE 6: Agregar fragmentos
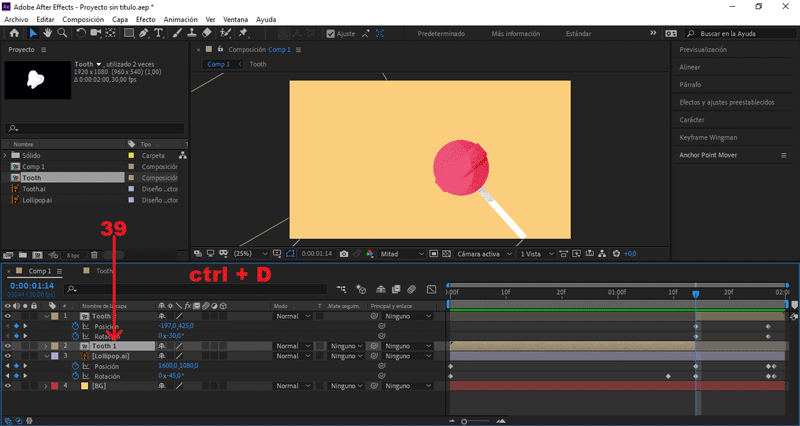
Le colocaré como nombre «Fragmentos».
Repetimos este procedimiento 18 veces, creando la forma del diente.
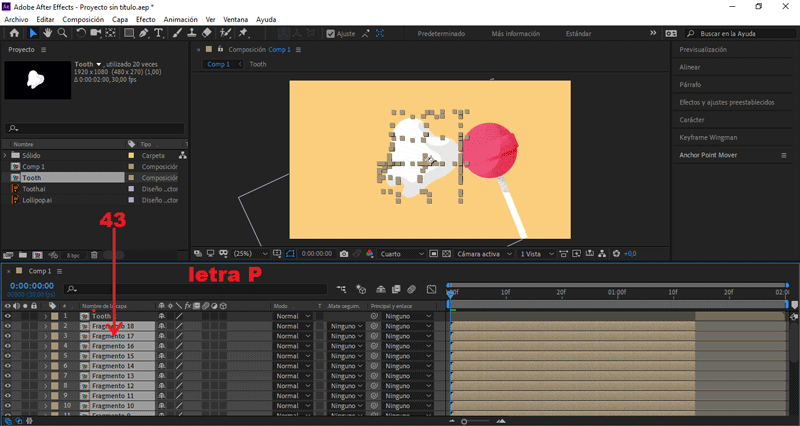
Se abrirán los frames de posición.
Presionando el símbolo del reloj.
Manualmente, separados unos de otros.
PARTE 7: Exportar nuestro GIF
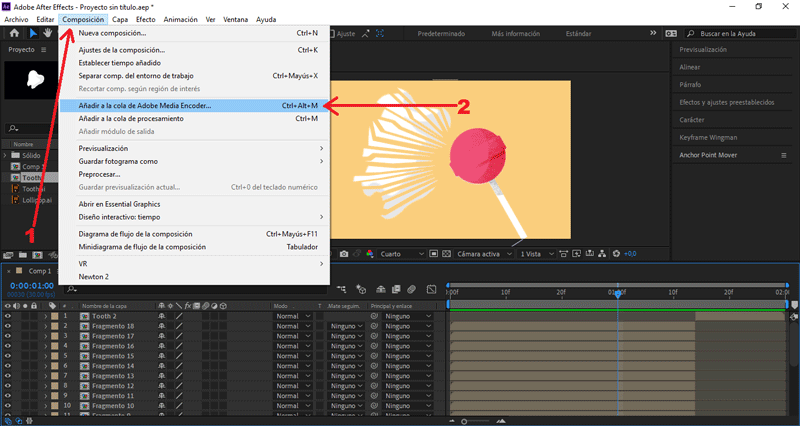
Presionamos Composición/Añadir a cola de Adobe Media Encoder...
Y éste es el resultado final:
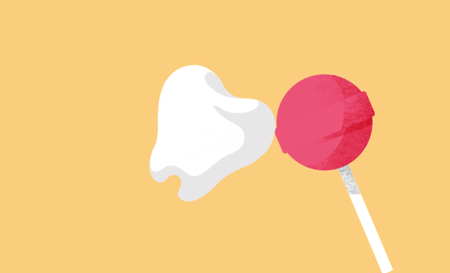
Imágenes usadas:
Descargá el material usado:


Publicado desde mi blog personal, usando SteemPress :
https://rpcaceres.000webhostapp.com/2020/01/crea-tu-propio-gif-con-efecto-broken-tooth-tutorial-after-effects-86
Muchísimas gracias por el apoyo, querido @velazquez. ¡Siempre es grato tenerte por aquí!
Abrazos y feliz año, mi estimado.