Dbaj o swój samochód z arkuszami Google - część 1 - tworzenie formularza
Samochód to narzędzie o które jak się dba to potrafi długo służyć, jednak w naszym zabieganym życiu można zapomnieć o wymianie oleju, filtrów i innych płynów które są do życia naszego samochodu niezbędne. Dla własnej wygody postanowiłem przy pomocy narzędzi Google stworzyć arkusz, który pomaga mi w zarządzaniu samochodem i przypomina mi o wrażliwych wymianach. W tym dwuczęściowym cyklu pokaże jak go stworzyć oraz jak z niego korzystać.
Do stworzenia arkusza wymagane jest posiadanie konta Google.
Budujemy arkusz
Arkusz zbudowany jest z trzech elementów:
- formularza Google do wprowadzania przejechany kilometrów
- samego arkusza, w którym przechowywane są dane
- skryptu, który pobiera najnowszy przebieg samochodu
Tworzenie formularza
Wchodzimy na nasze konto Google, uruchamiamy Google Drive, tworzymy nowy folder w którym będą zapisywane dane odnośnie naszego samochodu, następnie klikamy na przycisk Nowy, Więcej i na końcu wybieramy Formularze Google.
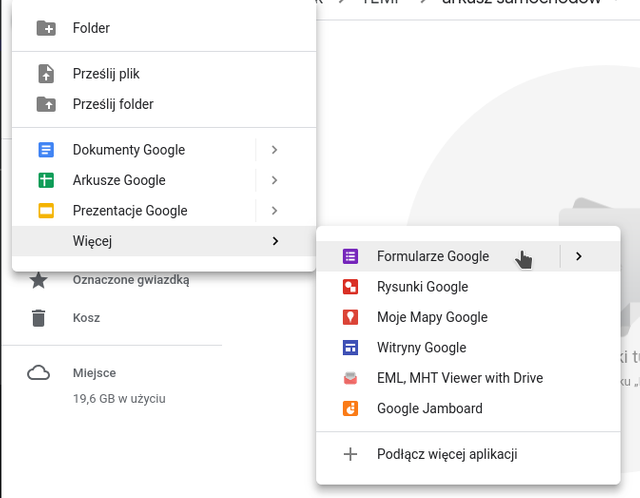
Otworzy się w przeglądarce nowa karta a w niej kreator formularza Google. W miejsce Formularz bez nazwy wpisujemy nazwę formularza, w tej kwestii pozostawiam Wam wolną rękę. Teraz w miejsce Pytanie bez tytułu wpisujemy Data. Formularz automatycznie powinien wybrać opcję Data z menu po prawej stronie - jeśli tak się nie stanie to musimy zmienić to pole ręcznie. Na samym końcu zaznaczamy przycisk Wymagane. Zaznaczenie tej opcji sprawi, że będziemy musieli podać datę gdyż w przeciwnym wypadku formularz zwróci błąd.
Wszystko powinno wyglądać w ten sposób:
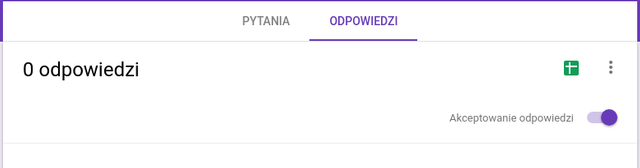
Teraz z menu z prawej strony klikamy na przycisk plus.
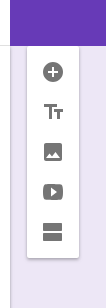
I tworzymy nowe menu, które podpisujemy jako Przejechane kilometry, z menu z prawej strony wybieramy opcję Krótka odpowiedź. oraz zaznaczymy przycisk Wymagane.
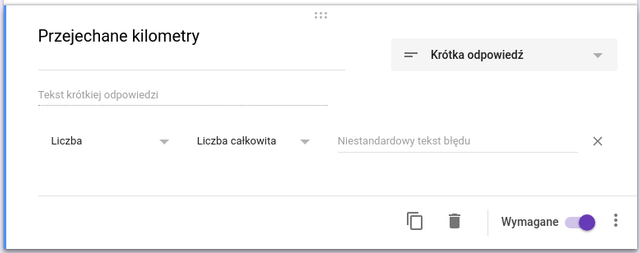
Najwięcej problemów dla początkujących będzie ustawienie aby Przejechane kilometry przyjmowało tylko liczby całkowite. W tym celu klikamy na trzy kropki znajdujące się obok pola Wymagane:
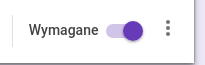
Z rozwijanego menu wybieramy Weryfikacja odpowiedzi i ustawiamy wszystko zgodnie z przedstawionym powyżej screenem. Cały formularz powinien wyglądać następująco:
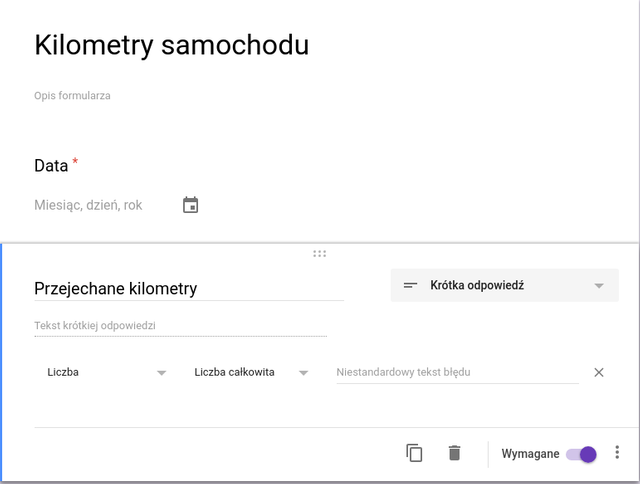
Budowę formularza mamy za sobą. Teraz klikamy na przycisk Wyślij.
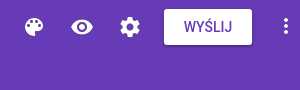
W nowym oknie klikamy na przycisk łańcuszka i kopiujemy link zawarty w polu Link:
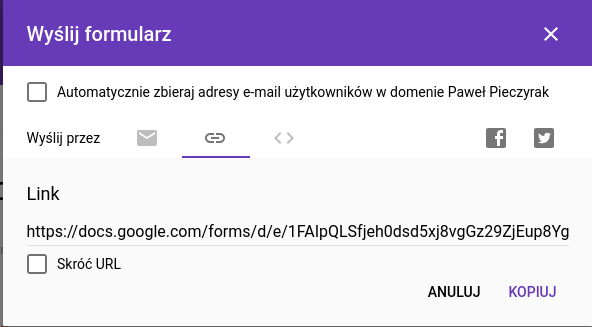
i zapisujemy go np. w postaci zakładki. Przy pomocy tego linka będziemy mogli uruchomić formularz i wprowadzać przy jego pomocy dane. Teraz na samym końcu musimy utworzyć arkusz kalkulacyjny powiązany z formularzem, w którym będą przechowywane wszystkie wprowadzone przez nas informacje. Będąc w formularzu klikamy na przycisk Odpowiedzi:
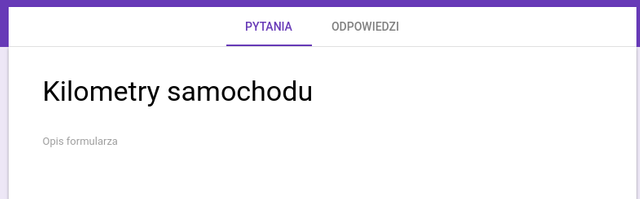
I klikamy na ikonę arkusza kalkulacyjnego.
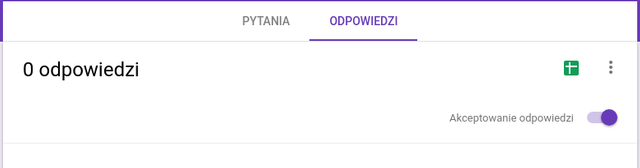
W nowym oknie upewniamy się, że zaznaczona jest opcja Utwórz nowy arkusz i klikamy na przycisk Utwórz.
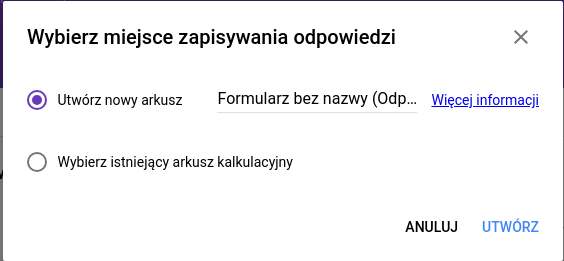
Po chwili otworzy się nowa karta z utworzonym arkuszem kalkulacyjnym.
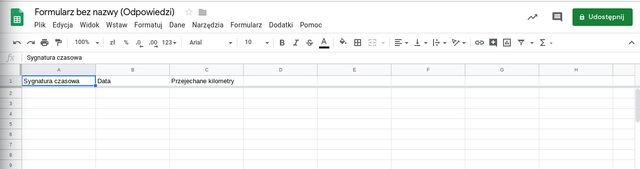
Jeśli wejdziemy do folderu, w którym utworzyliśmy formularz to oprócz niego zobaczymy również świeżo utworzony arkusz.

Połowa prac za nami. Teraz pozostało jedynie odpowiednio skonfigurować arkusz oraz dodać jeden skrypt.
Pozostałe części kursu
Dbaj o swój samochód z arkuszami Google - część 2 - konfiguracja arkusza
Źródła
Pomysł własny.
Wszystkie zawarte obrazki są mojego autorstwa chyba, że pod zdjęciem stwierdzono inaczej.
Wsparcie
Podobało się? Obserwuj i wspieraj!
!tipuvote 0.5 hide