[HOW TO] (Another) Editing Foto dengan PowerPoint (4)

Salam teman-teman Steemian,
Kemarin saya sudah berbagi beberapa trik editing foto menggunakan PowerPoint, mulai dari bagaimana mengatur kecerahan dan ketajaman foto hingga yang terakhir adalah trik membuat brush frame foto menggunakan PowerPoint. Masih berhubungan dengan trik editing foto menggunakan PowerPoint, kali ini saya ingin membagikan trik editing foto menjadi seperti ini.

Berikut beberapa langkahnya
1. Pilih foto yang akan diedit.
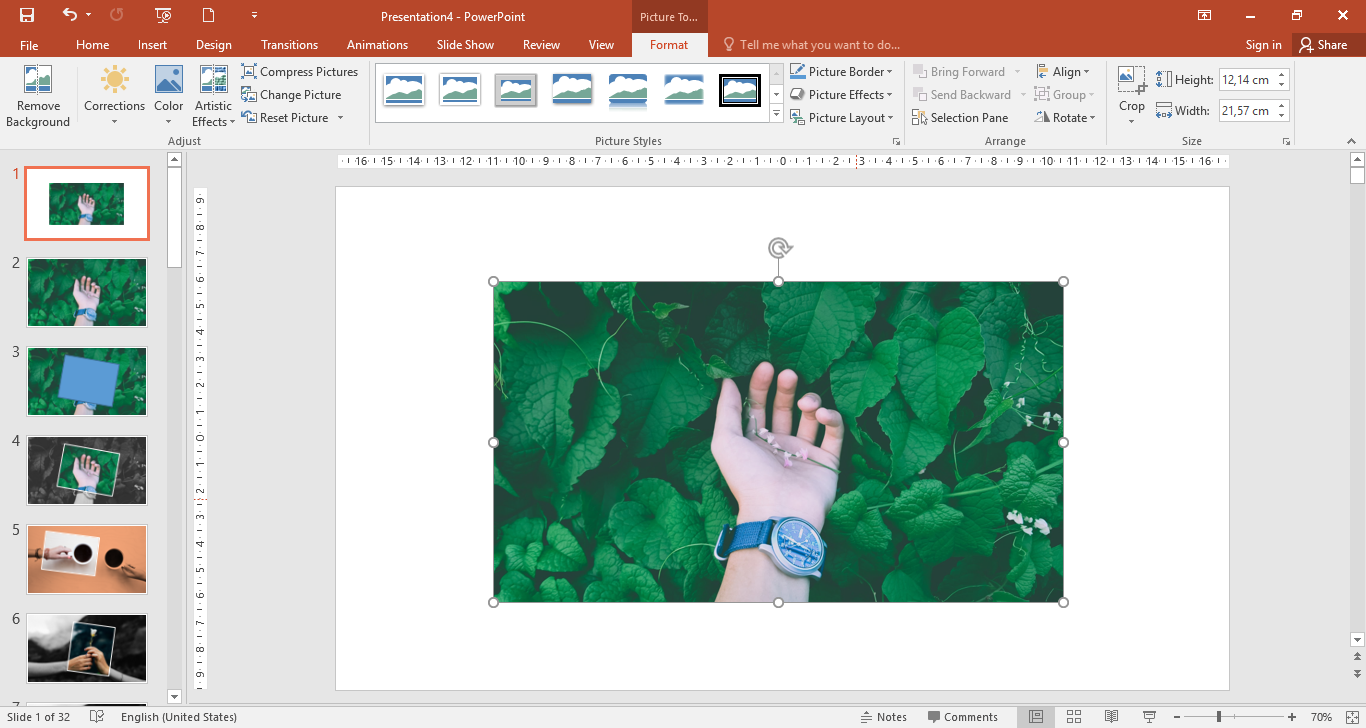
2. Pastikan ukuran foto sama dengan ukuran slide. Jika ukuran foto tidak sama dengan ukuran slide, crop foto dengan ukuran sesuai dengan ukuran slide. Atau ubah ukuran slide sesuai dengan ukuran foto.
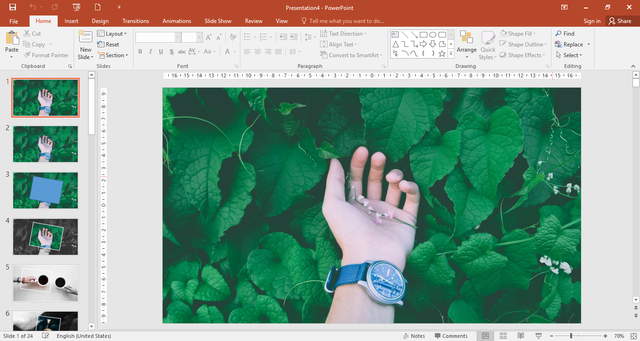
3. Duplikat foto ke dalam slide yang berbeda.
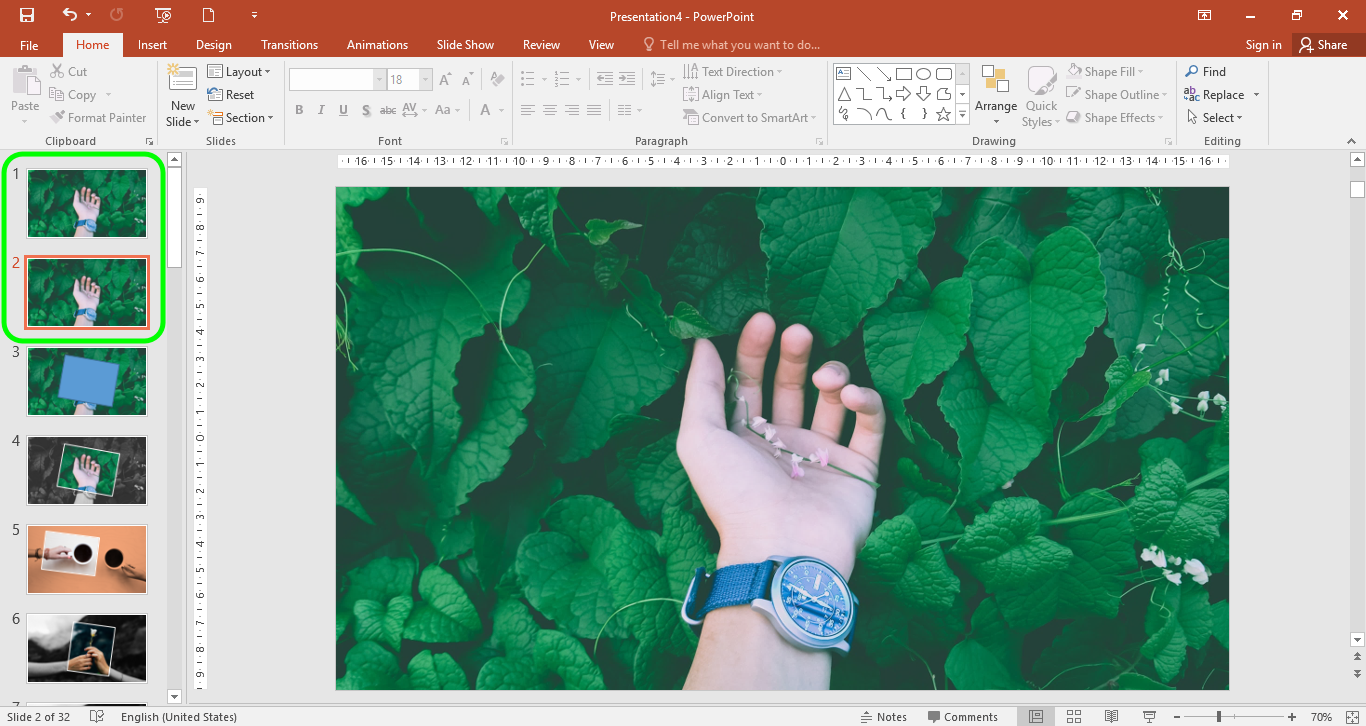
4. Buat satu foto dengan warna yang berbeda, misalnya dengan warna hitam/putih.
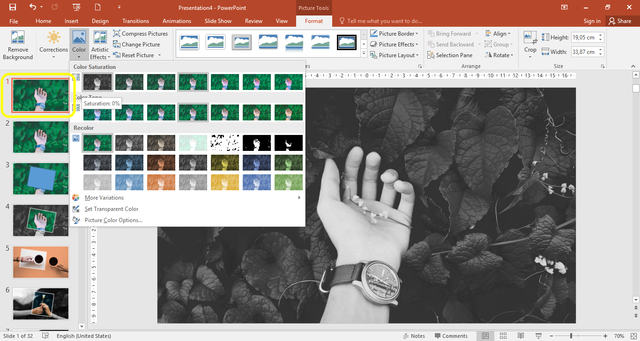
5. Untuk foto pada slide lainnya, potonglah ke dalam shape yang diinginkan. Caranya, buat dan posisikan shape yang diinginkan.
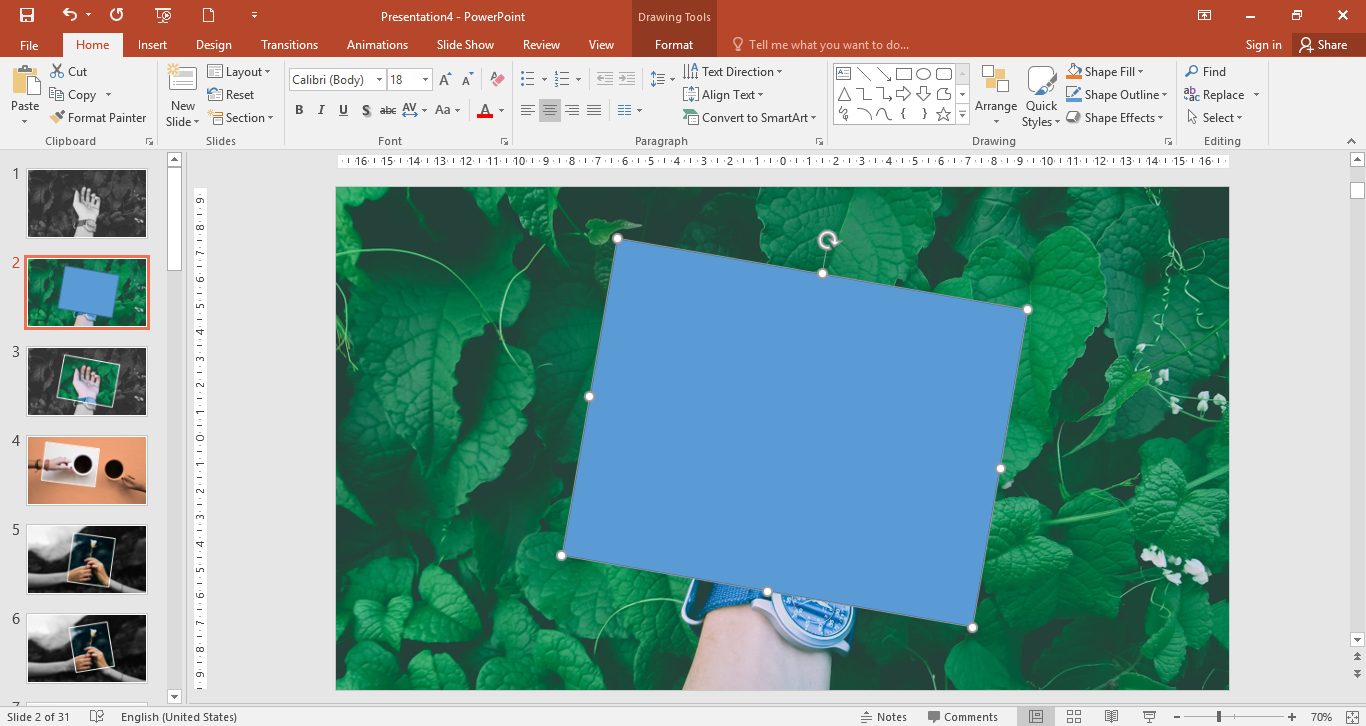
6. Kemudian select all dengan mengklik foto terlebih dahulu kemudian klik shape sambil menekan ctrl atau shift. Setelah itu tekan menu Format (Drawing Tools) – Merge Shapes – Intersect.
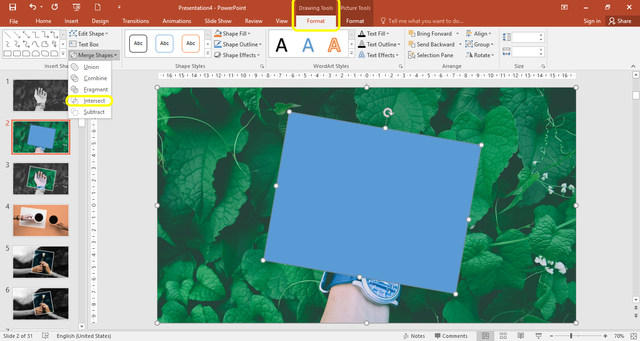
7. Paste-kan (dengan Copy atau Cut) gambar yang sudah dicrop dengan intersect tersebut ke dalam slide yang berisi gambar utuh yang sudah diubah warnanya.
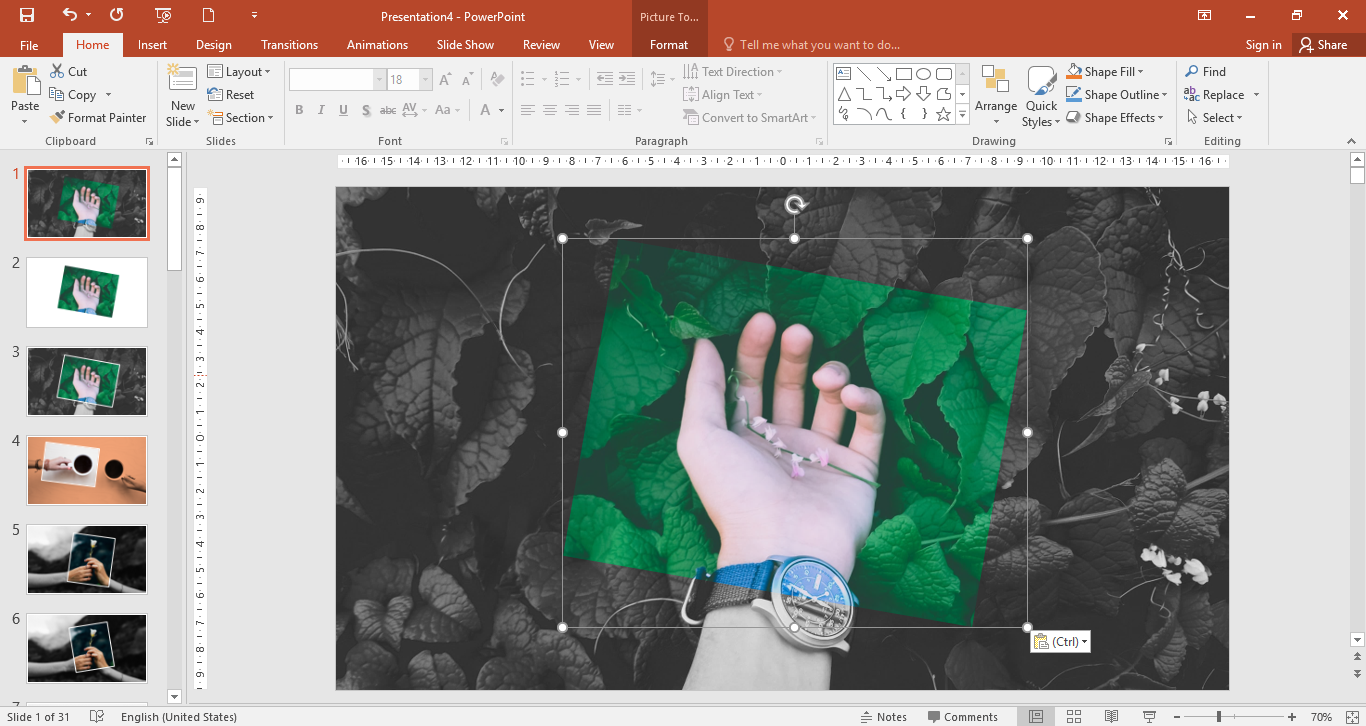
8. Klik kanan pada gambar, kemudian klik Format Picture.
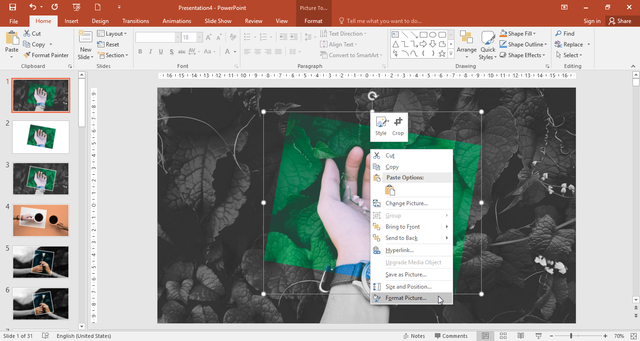
9. Berikan garis pada foto yang sudah dicrop dengan mengaktifkan Solid line pada menu Line, kemudian atur warna (Color) dan ketebalan (Width) garis. (pada gambar, saya menggunakan garis warna putih dengan ketebalan 5 pt)
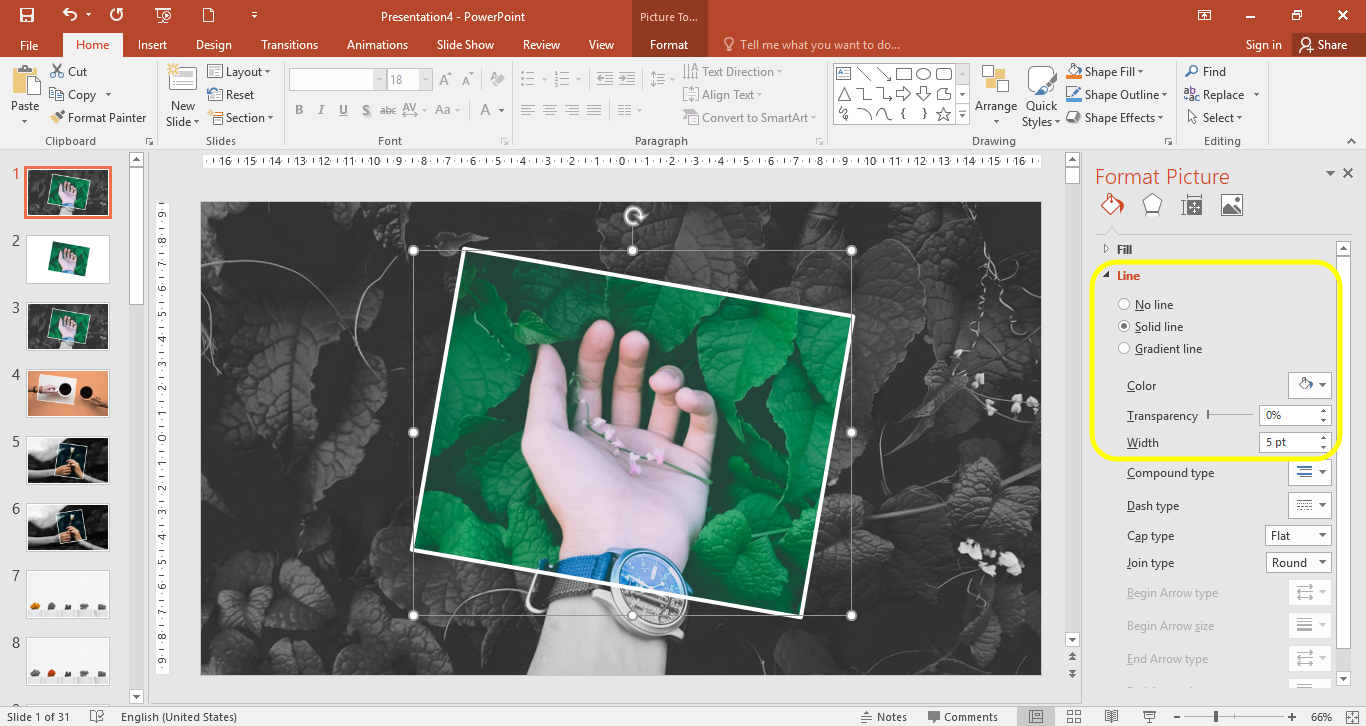
10. Langkah terakhir, simpan slide sebagai gambar dengan klik save as – ubah save as type menjadi JPEG atau PNG – save.
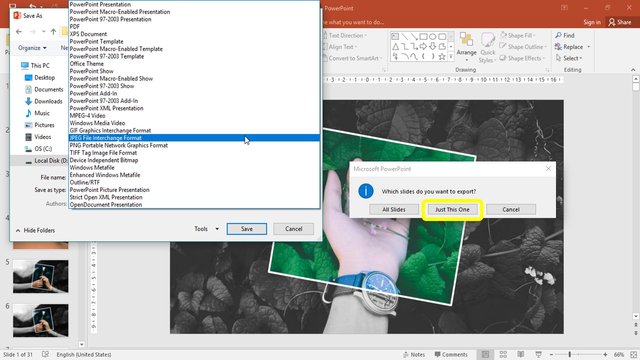
Atau bisa juga menyimpannya sebagai gambar dengan melakukan grouping pada seluruh elemen dalam slide (klik ctrl+A, kemudian klik ctrl+G). Jika gambar sudah bergabung menjadi satu, klik kanan pada gambar, pilih save as picture.
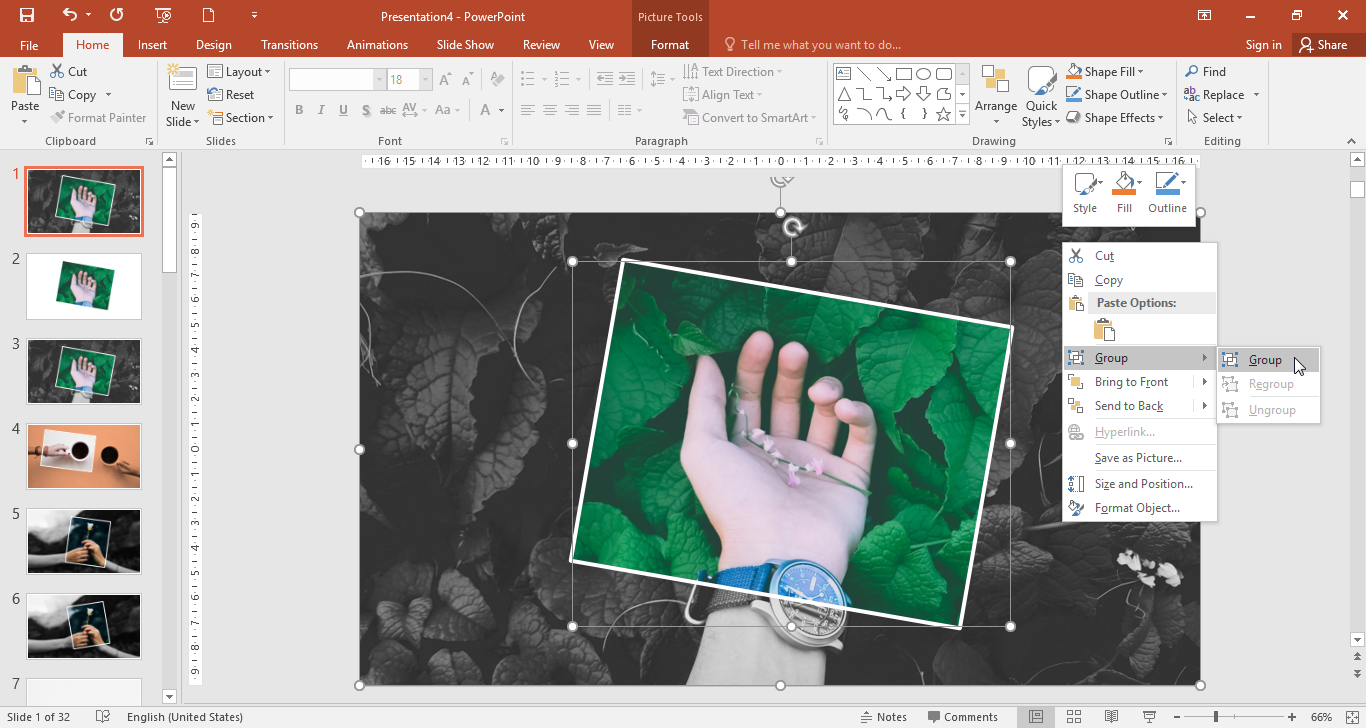
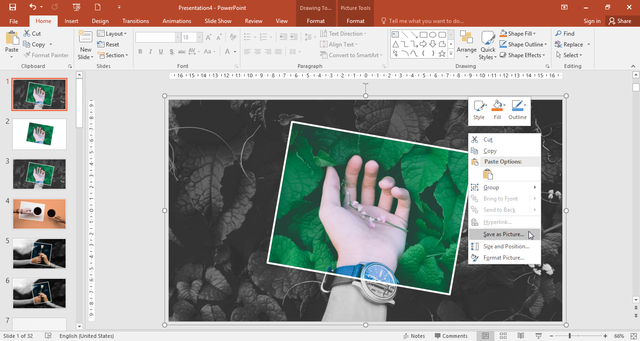
Contoh lainnya




Sekian
Terima kasih sudah membaca dan selamat mencoba
Terima kasih juga kepada kurator Indonesia @aiqabrago dan @levycore beserta teman-teman Komunitas Steemit Indonesia atas dukungannya.
Salam
Informasi yang sangat bermanfaat
Terima kasih @jufrisalam :)
Nah ini dia yang sampai sekarang saya masih bingung cara2 edit foto. Cocok mbak @aidasania
Ternyata mbak ahlinya. Bisa ajarin saya ?
Saya belum ahli, masih belajar. hehe.. @alhasan
Hehehehe,,,, kalau gitu sama dong,,, berarti kita harus sama banyak belajar nya, biar cepet lulus ujiannya 😀😀😀
Aku kok seneng ya baca tutorialnya.. :D
Bermanfaat banget nih..
Terima kasih @fesbukan :)
Sama-sama :D
wah semakin lengkap tutorialnya, harus di coba satu satu
Ayo coba satu satu mbak @ririn
perlu private ini kayaknya
Hai, hello @aidasania! Ini menarik postingnya.. upvote ya.. 😀
Halo @puncakbukit, terima kasih upvote-nya :)