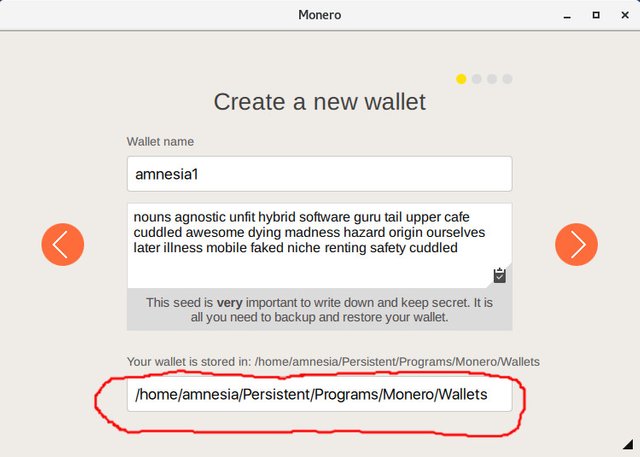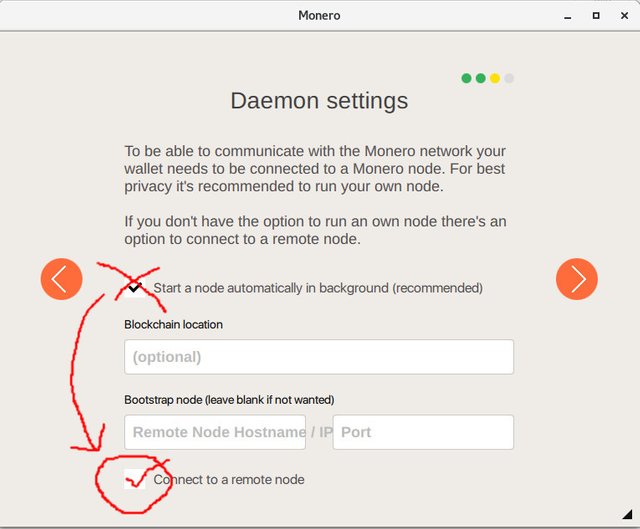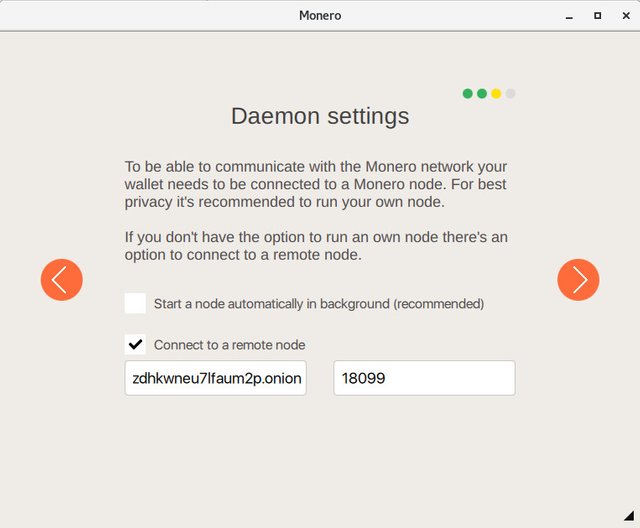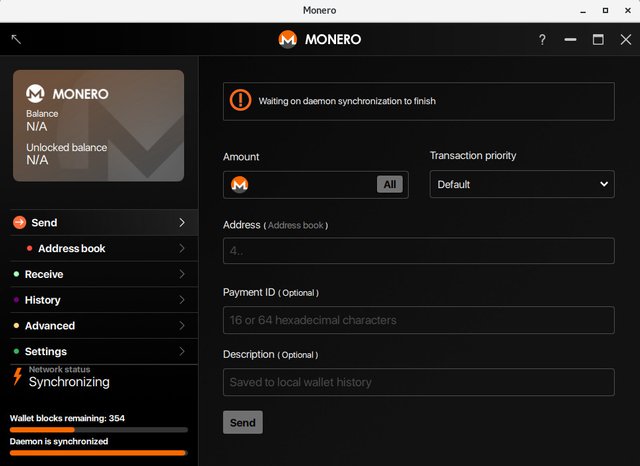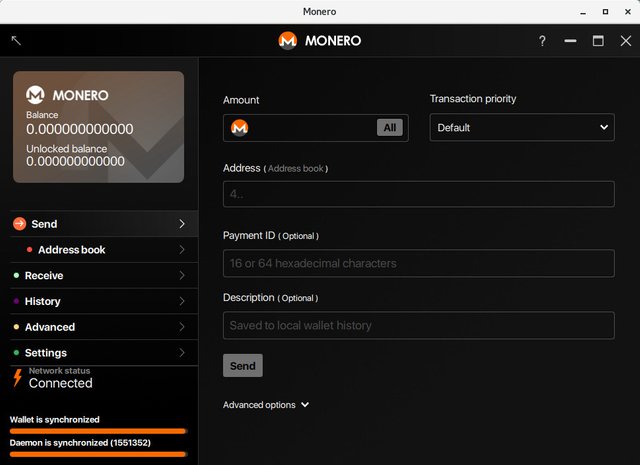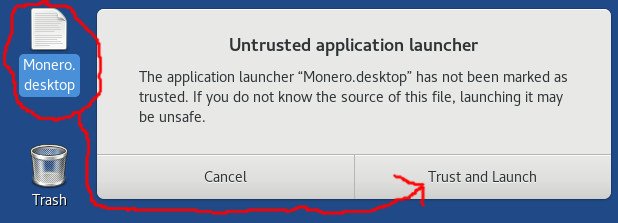Setup Guide for Monero GUI 0.12.0.0 on TAILS w/ TOR remote node
Step 0: Login to TAILS w/ persistence
Log in to TAILS by first mounting your encrypted, persistent partition, making sure to set an administrator password before login as well.
Step 1: Import Monero dev's signing key
- Copy Fluffypony's aka Riccardo Spagni's PGP Key to your clipboard.
- In the Tails desktop, click on the PGP Clipboard icon near the top right of the screen:
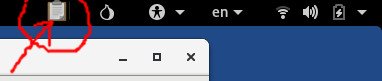
then click "Manage Keys". - The Passwords & Keys manager will appear. Click Edit -> Paste, then Import.
Step 2: Download & Verify Monero GUI
Download the latest hashes.txt and Monero GUI x64 for Linux and place them in a suitable folder (This guide assumes you chose "~/Tor Browser/" because it is the default TorBrowser download folder in TAILS).
You can achieve this with the follow commands at the terminal (Click: Applications->System Tools->Terminal):
mkdir -p ~/Persistent/Programs/Monero
cd ~/Persistent/Programs/Monero
mv "~/Tor Browser/hashes.txt" ./
mv "~/Tor Browser/monero-gui-linux-x64-v0.12.0.0.tar.bz2" ./
cat hashes.txt |gpg --verify
CORRECT OUTPUT:
gpg: Signature made Tue 10 Apr 2018 02:47:51 PM MDT
gpg: using RSA key 94B738DD350132F5ACBEEA1D55432DF31CCD4FCD
gpg: Good signature from "Riccardo Spagni <[email protected]>" [unknown]
gpg: WARNING: This key is not certified with a trusted signature!
gpg: There is no indication that the signature belongs to the owner.
Primary key fingerprint: BDA6 BD70 42B7 21C4 67A9 759D 7455 C5E3 C0CD CEB9
Subkey fingerprint: 94B7 38DD 3501 32F5 ACBE EA1D 5543 2DF3 1CCD 4FCD
Take the sha256 hash of the file and make sure the hash of your downloaded copy is the same:
grep $(sha256sum monero-gui-linux-x64-v0.12.0.0.tar.bz2) hashes.txt
CORRECT OUTPUT:
hashes.txt:monero-gui-linux-x64-v0.12.0.0.tar.bz2, fb0f43387b31202f381c918660d9bc32a3d28a4733d391b1625a0e15737c5388
Step 3: Setup and Configure Monero
Enter the following into the Terminal/shell:
cd ~/Persistent/Programs/Monero
tar jxvf monero-gui-linux-x64-v0.12.0.0.tar.bz2
ln -s monero-gui-v0.12.0.0 monero-gui
cd monero-gui
./start-gui.sh
Monero will launch and ask you to create or restore a wallet.
Whether you are creating or restoring a wallet, make sure to tell it to be stored in a Persistent folder:
After creating or restoring a wallet, the Monero wizard will prompt you for Daemon Settings.
Click on Connect to a remote node:
Now visit MoneroWorld.com or XMR.be and choose a working .onion (or other public) remote node under the Hidden Nodes or TOR Remote Nodes headings, and copy it into the Monero wizard under Connect to a remote node hostname field:
Step 4: Finish and Open the wallet
Now you should see it sync:
...until it is fully synced (may take hours for a TOR remote node sync, as of v12.0.0)):
Step 5: Create a TAILS desktop shortcut (optional)
Paste the following into an empty file at ~/Persistence/Desktop/Monero.desktop:
[Desktop Entry]
Version=1.0
Exec=/home/amnesia/Persistent/Programs/Monero/monero-gui/start-gui.sh
Name=Monero
GenericName=Monero
Comment=
Encoding=UTF-8
Terminal=false
Type=Application
Categories=Application;Network;
This can be accomplished by typing the following into the Terminal:
cd ~
mv Desktop ~/Persistence/Desktop
ln -s ./Persistence/Desktop
cat>~/Desktop/Monero.desktop
<PASTE THE FILE CONTENTS HERE>
CTRL+D
Now double click (and authorize) the Monero icon on your TAILS desktop to launch the wallet:
Now enable the Desktop shortcut changes to persist across reboots by performing these commands at the Terminal:
amnesia@amnesia:$ /usr/bin/sudo /bin/su -
<ENTER THE ADMIN PASSWORD HERE>
root@amnesia:~# cd /live/persistence/TailsData_unlocked/
root@amnesia:/live/persistence/TailsData_unlocked# <ENTER THE FOLLOWING>
cp -r ~amnesia/Persistent/Desktop Desktop
chown -R amnesia:amnesia Desktop
chmod -R 700 Desktop
echo "/home/amnesia/Desktop source=Desktop" >> persistence.conf
exit
exit
That is all.