우리집 멀티미디어 허브 만들기 (윈도우 FTP 서버)
대부분 가정에서는 무선 공유기를 통해 컴퓨터와 스마트폰을 사용하고 있다. 생활의 중심에는 스마트폰이 있지만 인터넷을 사용해서 영화를 다운로드 받거나 간단한 문서 작업을 할 경우 PC를 주로 사용하게 된다. PC에서 작업한 파일을 스마트폰에서 보고자 한다면 USB를 사용해 파일을 옮겨야 하는 불편이 있다. 이제 윈도우에서 제공하는 FTP 서비스를 활용해 간단하게 파일을 공유하는 방법을 알아보자. (윈도우 10 기반으로 설명한다)
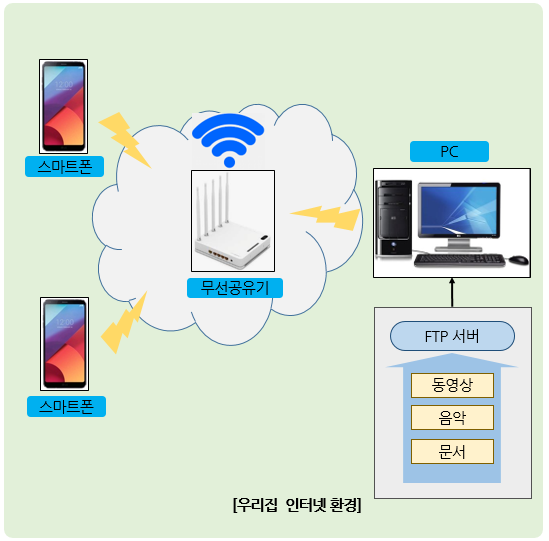.png)
집에서 스마트폰이 와이파이로 인터넷과 연결되어 있다면 PC와 같은 네트워크 안에 있다는 의미다. 같은 네트워크 안에 있다는 것은 컴퓨터가 서로를 알아볼 수 있다는 것인데 다른 말로 정보를 주고 받을 수 있다는 뜻이다. 컴퓨터가 서로 정보를 주고 받으려면 중개해 주는 서비스가 있어야 하는데 가장 쉬운 것이 파일을 전송하는 FTP이다. PC에 FTP 서비스를 설치하고 스마트폰에서 원격으로 FTP를 통해 PC에서 파일을 다운로드 받을 수 있는 환경을 구축해 보자.
1. 윈도우 FTP 기능 켜기
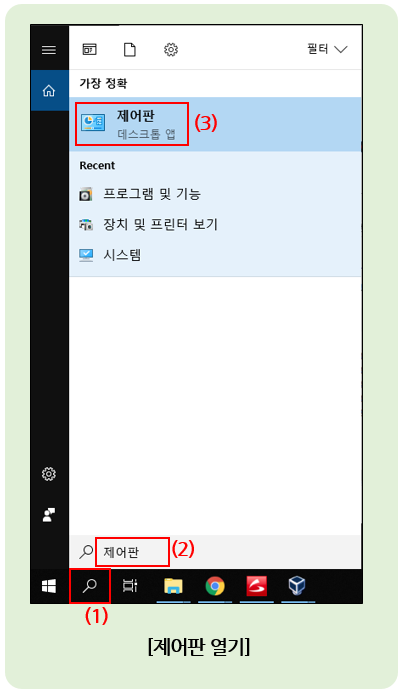
가장 먼저 제어판을 열어야 한다. (1) 윈도우 화면 좌측 하단에 돋보기 아이콘을 클릭하면 검색어를 입력할 수 있는 화면이 나온다. (2) "제어판"이라 입력하면 결과 화면 상단에 (3) 제어판 프로그램이 나타날 것이다. 클릭해서 제어판을 실행하자.
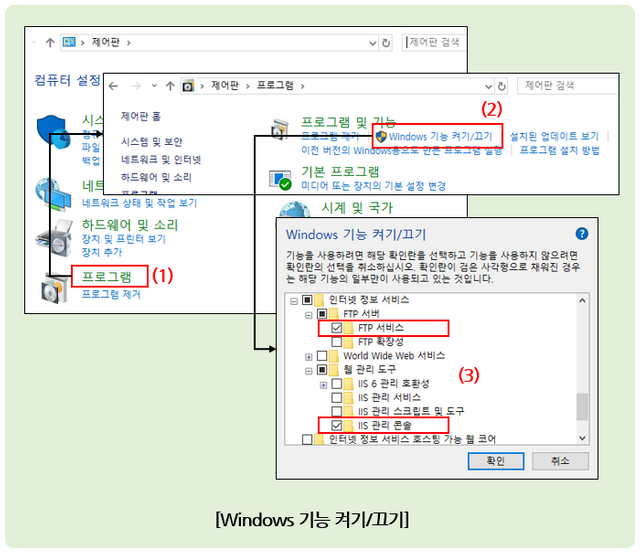
제어판이 열리면 화면 아래에 나오는 (1) "프로그램" 항목을 클릭해보자 프로그램 관리자가 열리면 "프로그램 및 기능" 탭에 있는 (2) "Windows 기능 켜기/끄기 항목"을 클릭하자. 창 아래로 쭉 내려오면 인터넷 정보서비스가 보이는데 "FTP 서버"와 "웹 관리도구"를 클릭해서 (3) "FTP 서비스"와 "IIS 관리 콘솔" 항목을 체크하자.
2. FTP 사이트 추가
이제 FTP 기능을 켰으면 FTP 사이트를 추가해 보자. 윈도우에서는 IIS를 통해 FTP 사이트를 관리한다.
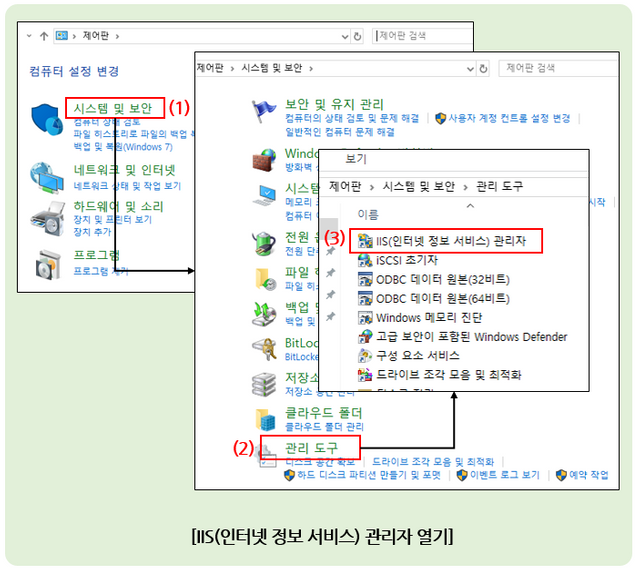
다시 제어판을 열어 (1) 맨 위쪽에 있는 "시스템 및 보안" 탭을 클릭하자. 이제 (2) 가장 아래쪽에 있는 "관리 도구" 탭을 클릭해서 (3) 위쪽에 있는 "IIS(인터넷 정보 서비스) 관리자" 화면을 열어보자.
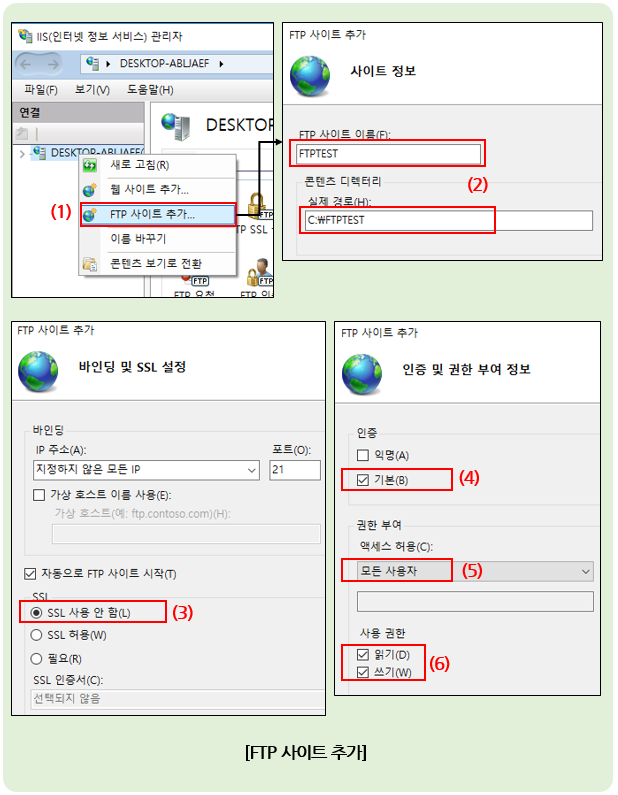
왼쪽에 나오는 컴퓨터 이름을 선택하고 마우스 오른쪽을 클릭하면 (1) "FTP 사이트 추가" 버튼이 나오고 클릭하면 FTP 사이트 정보를 입력하는 화면이 나온다. (2) 적당한 사이트 이름(FTPTEST) 입력하고 저장될 경로(C:\FTPTEST)를 선택하고 다음 화면으로 넘어가자.
바인딩 및 SSL 설정 화면에서는 다른 것들은 기본 설정으로 놔두고 (3) "SSL 사용 안 함"을 선택한다. SSL은 일종의 보안 기능이므로 SSL을 통해서 접속하려면 이를 지원하는 FTP 클라이언트를 사용해야 한다.
인증 및 권한 부여 정보 화면에서는 (4) 인증 항목은 "기본"으로 선택한다. 이 경우 아이디와 비밀번호를 입력해야지만 FTP로 로그인할 수 있다. (5) 권한 부여는 "모든 사용자"를 선택한다. 윈도우에 등록된 사용자는 모두 FTP를 사용할 수 있다. (6) 사용 권한은 "읽기"와 "쓰기"를 모두 선택한다. FTP 서버에서 파일을 다운로드 받을 수 있고 업로드할 수 도 있다.
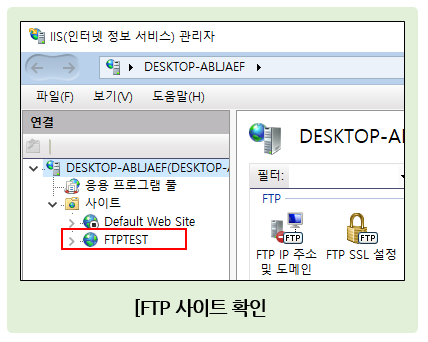
3. FTP 방화벽 등록
이제 FTP 기능을 켰으면 FTP 사이트를 추가해 보자. 윈도우에서는 IIS를 통해 FTP 사이트를 관리한다.
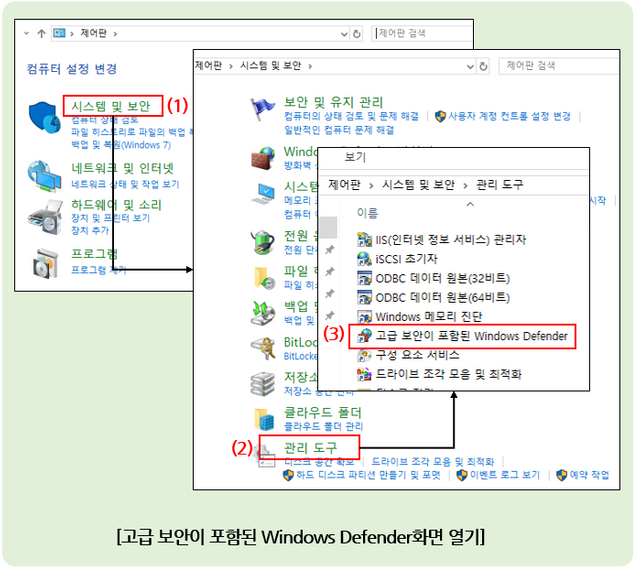
다시 제어판을 열어 (1) 맨 위쪽에 있는 시스템 및 보안 탭을 클릭하자. 이제 (2) 맨 아래쪽에 있는 관리도구 탭을 클릭해서 (3) 중간에 있는 고급 보안이 포함된 Windows Defender 화면을 열어보자.
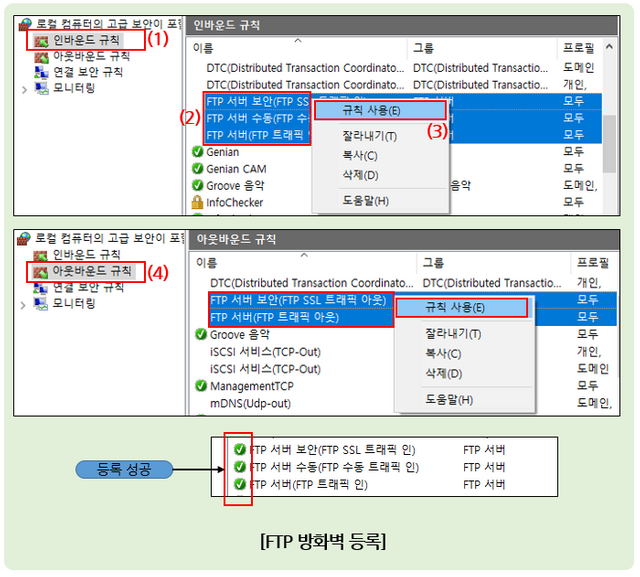
FTP 서비스를 방화벽에 등록하기 위해서는 인바운드 규칙과 아웃바운드 규칙 2곳에 등록해야 한다. 인바운드 규칙은 외부에서 컴퓨터로 들어오는 패킷에 대한 규칙을 정의하는 것이고, 아웃바운드 규칙은 컴퓨터에서 외부로 나가는 패킷에 대한 규칙을 정의 하는 것이다. (1) 인바운드 규칙 메뉴를 클릭하면 우측에 여러가지 규칙들이 나오는데 이름으로 정렬해서 (2)FTP관련된 규칙 3개을 선택하고 마우스 오른쪽 버튼을 눌러 (3) "규칙 사용"을 선택한다. (4) 아웃바운드 규칙도 인바운드 규칙과 동일한 방법으로 설정하면 된다.
5. FTP 서비스 재시작
FTP 서비스는 서비스 관리자에서 시작하고 종료할 수 있다. 앞에서 FTP관련 설정을 많이 변경했기 때문에 FTP 서비스를 정상적으로 사용할 수 있다.
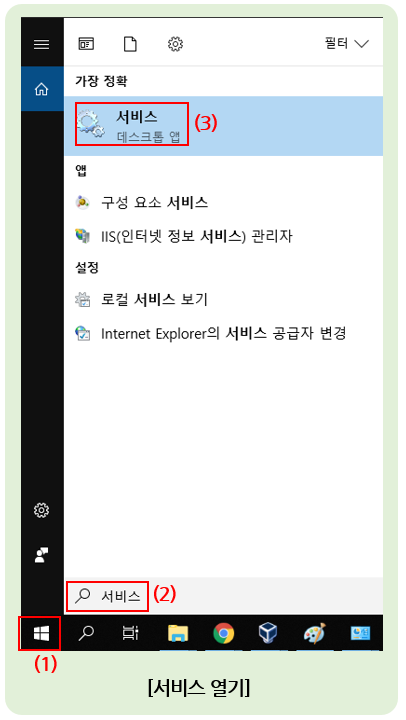
(1) 윈도우 화면 좌측 하단에 돋보기 아이콘을 클릭하면 검색어를 입력할 수 있는 화면이 나온다. (2) "서비스"라 입력하면 결과 화면 상단에 (3) 서비스 관리자가 나타날 것이다. 클릭해서 서비스 관리자를 실행하자.
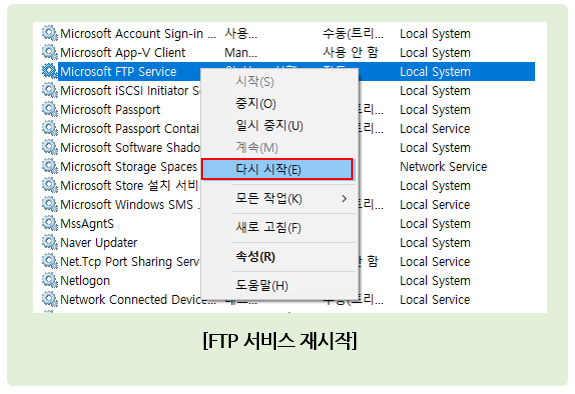
Microsoft FTP Service를 선택하고 마우스 오른쪽 버튼을 클릭해서 서비스를 다시 시작해보자. 이제 우리집 컴퓨터에서 FTP를 서비스할 준비가 모두 완료됐다. 하지만 보안을 위해 PC를 주로 사용하는 로그인 아이디와 비밀번호를 알려주는 것 보다 FTP 접속용 아이디를 새로 만들어서 사용하는 것이 좋다.
5. FTP 용 계정 만들기
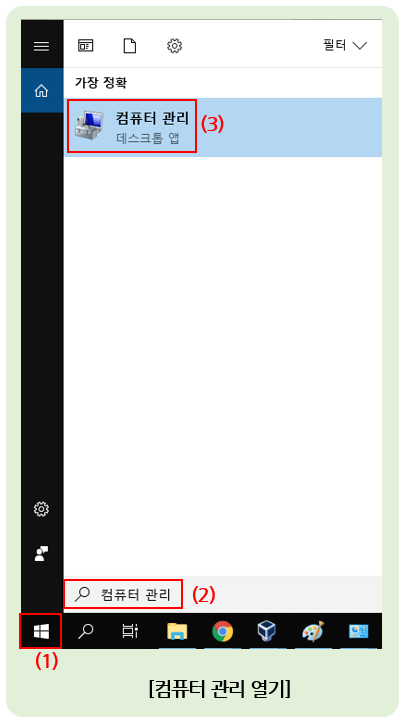
앞에서 설명한 윈도우 검색 기능을 활용해서 컴퓨터 관리 프로그램을 열어보자. 검색어로 "컴퓨터 관리"를 입력한다.
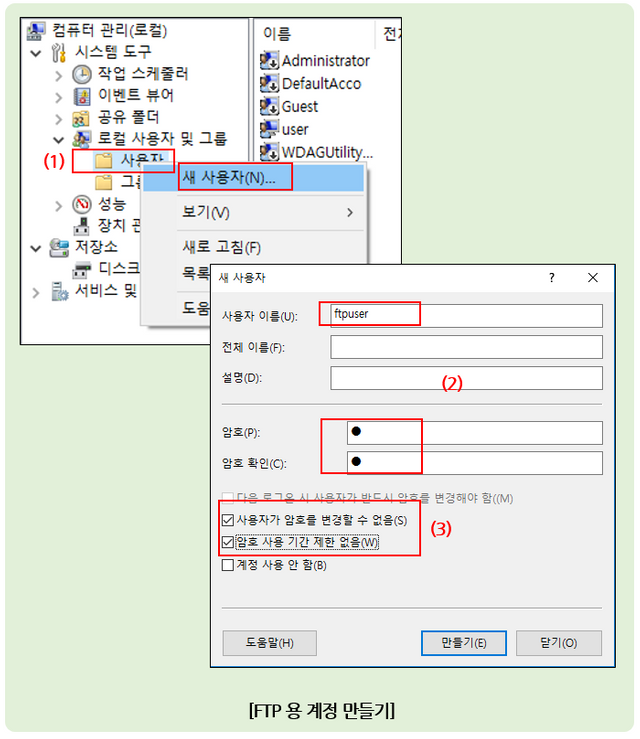
(1) 로컬 사용자 및 그룹을 클릭하면 아래쪽에 사용자 항목이 나오고 마우스 오른쪽 버튼을 클릭하면 새 사용자를 입력할 수 있다. (2) 이름과 암호를 입력한 다음 (3) 보안을 위해 "사용자가 암호를 변경할 수 없음"과 "암호 사용 기간 제한 없음" 항목을 체크한다.
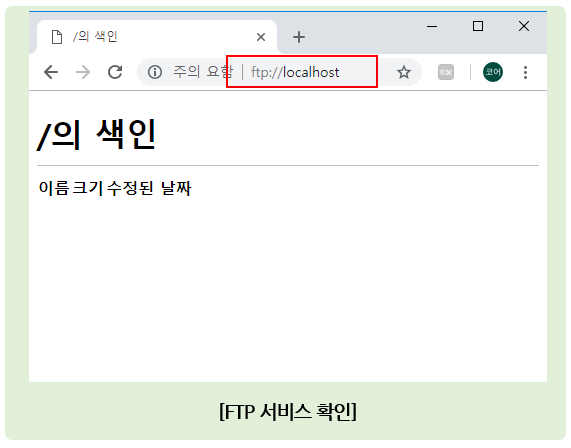
브라우저를 열고 주소창에 ftp://localhost를 입력한 후 엔터를 누르면 아이디와 비밀번호를 물어보는 창이 나오는데 좀 전에 설정한 정보를 입력하면 된다. 위와 같은 화면이 나오면 정상적으로 설정된 것이다. 여기서 localhost는 지금 사용하고 있는 컴퓨터(우리집 PC)를 말하는데 localhost대신 PC 아이피를 넣어줘도 된다. 내 휴대폰에서 PC에 ftp로 접속하고자 한다면 물론 아이피 주소를 넣어줘야 한다.
6. PC 아이피 확인
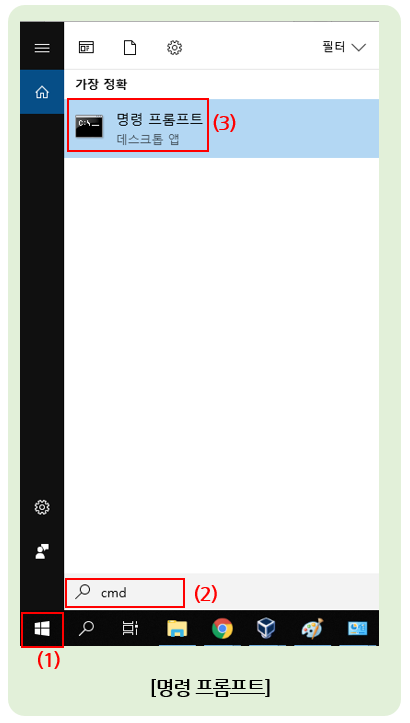
앞에서 설명한 윈도우 검색 기능을 활용해서 명령 프롬프트를 열어보자. 검색어로 "cmd"만 입력하면 명령 프롬프트를 찾을 수 있다. 명령 프롬프트는 직접 텍스트로 명령어를 입력하고 실행할 수 있는 기능을 지원하는 프로그램이다.
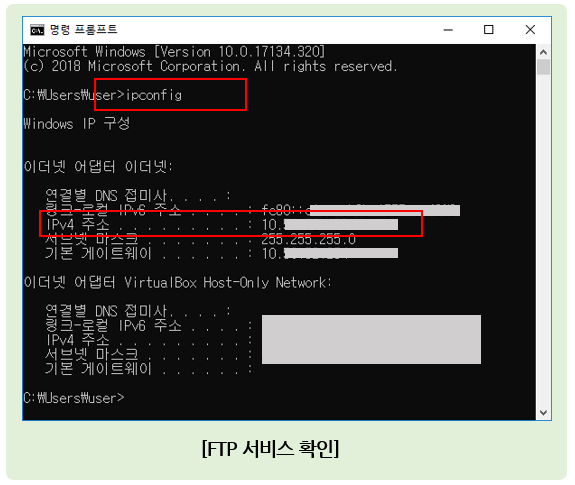
"ipconfig: 명령어를 입력하면 IPv4 주소 부분에서 내 PC 아이피를 확인할 수 있다.
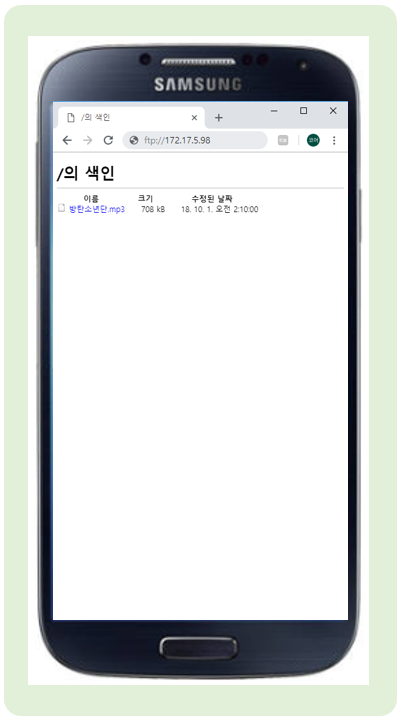
스마트폰이 와이파이로 연결된 상태에서 브라우저 주소창에 ftp://172.17.5.98 (PC 아이피 주소)와 같이 입력하면 ftp 폴더에 들어있는 음악이나 동영상 파일을 다운로드 받을 수 있다. 물론 FTP 서비스를 위해 생성한 아이디와 비밀번호를 입력해야 한다.
지금까지 윈도우에서 기본으로 제공하는 FTP 서비스 사용해서 멀티미디어 파일을 공유하는 방법에 대해 알아봤다. 집에 있는 PC를 잘 활용한다면 문화 생활을 훨씬 쉽고 저렴하게 누릴 수 있다. 내 PC는 내가 생각하고 있는 것보다 다양한 기능을 지원한다.
너무 좋은 팁이네요.
만약 TV가 좀 최신것이라면, DLNA같은 것도 사용 가능하십니다.
windows가 DLNA를 지원하거든요.
만약 조금더 공부를 하시다 보면 tvheadend 같은 걸 활용하실수도 있습니다.
셋톱에서 받는 실시간 채널 ip를 찾아서 pc에서 보는거죠. 채널 편성표 받아오기까지 성공하시면 예약 녹화가 가능해집니다.
심지어 외부에서 폰으로 스트리밍도 가능합니다.
하지만 저렇게 해서 이렇게 저렇게 유용하게 활용하시다 보면 결국 NAS를 구매하시지 않을까 조심스럽게 추측해 봅니다.
네 좀 더 공부해봐야 겠습니다. 감사합니다. ^^
짱짱맨 호출에 응답하여 보팅하였습니다.