[챗봇 만들기] 파이썬 개발 환경 구축! 아나콘다, 파이참 설치

< 여러분을 저에게 공유해주세요, 알려주세요... 흑흑 >
파이썬을 이용해서 간단한 텔레그램 채팅 봇과 트위치 채팅 봇을 만드는 과정을 포스팅하려고 준비하고 있었습니다. 제 개발환경에선 아나콘다(Anaconda)를 이용한 가상 환경 및 패키지 관리 와 파이참(PyCharm)을 이용한 프로젝트 관리 및 파이썬(Python) 코드를 작성 합니다. 그래서 저랑 같은 개발 환경을 쓰시는 분의 포스트를 슬쩍 태그해서 꿀도 빨고 말을 걸고 친해지려는 기회를 노리고자 했어요...
근데 못찾았습니다. ㅠ
제가 특이한 환경을 사용하는건 아닐 것 같은데...!!! 제발 그렇다고 말씀해주세요. 개발자 스티미언 여러분... 아나콘다와 IPython, Jupiter Notebook 조합은 설치 과정을 써주신 분들이 많았는데... ㅠ.ㅠ
스팀잇 검색 창에서 날짜나 관련성으로 꽤 많은 페이지를 검색했는데 안나오더라고요... 그래서 준비 작업을 직접 작성하기로 했습니다. 같은 환경을 사용하시거나 파이썬 관련 포스팅을 해주시는 분들께선 꼭 댓글을 부탁드리고 싶습니다! 팔로우를 해두고 관련 정보를 다룰 때 직접 작성할 필요 없이(...) 태그로 꿀 빨고 대체하고 싶어요. 주워주세요...
오늘 알려드릴 아나콘다, 파이참 설치 과정이 생소한 내용은 아닙니다. 구글에 검색하면 금방 찾을 수 있습니다. 제가 따로 포스팅하는 이유는 스팀잇에서 제가 못찾아서 작성하는 것입니다. 쉽게 검색할 수 있는 자료들도 스팀잇 내에서 알 수 있으면 좋겠다는 생각에 써요. (ㅎ.ㅎ)
< 아나콘다(Anaconda) 설치 >
빠르게 진행하시려면 굵은 글씨만 보시면 됩니다.
위의 링크를 들어가셔서 Python 3.6 버전 기반 아나콘다를 다운로드 합니다.
그냥 다운로드를 누르면 64bit 기반 아나콘다가 설치될 것이고, 32bit이신 분은 아래를 선택하시면 됩니다. 어디에 해당하는지 모르겠다면... 일단 64bit부터 받아보셔요. [32bit 64bit 확인] 이라 검색하셔도 좋고, 자신의 RAM용량이 4GB 이상이다 싶으면 그냥 64bit 받으시면 됩니다.
확인 방법이 다양한만큼 컴퓨터에 익숙하지 않은 분도 다양해서... 제가 상상할 수 있는 가장 낮은 눈높이의 답변이었습니다. ㅇㅅ<
다운로드 후 설치 과정을 Next, Agree, Shortcut 부분은 무시하고 분기점만 짚어드릴게요.
다 써봐야 길어지기만 할 뿐... 여기에 설명이 없는건 다 다음 누르셔도 됩니다.
설치하려는 컴퓨터 사용자의 접근 권한에 대한 내용입니다. Just Me.
아나콘다의 기본 환경을 파이썬 3.6 버전으로 선택
파이썬 버전은 설치 후에도 언제든지 바꿀 수 있어요.
스킵 해주세요.
요즘은 Visual Studio와 연동도 되네요. Visual Studio가 Python을 지원해서 따라가나봐요.
vcpkg가 좀 더 강력해지면 C++과 Python을 같이 쓰는 저는 Pycharm을 버려도 될 것 같지만 아직은 미래의 일.
여기까지 넘어가셨으면 아나콘다 설치는 완료되었습니다.
< 파이참(PyCharm) 설치 >
빠르게 진행하시려면 굵은 글씨만 보시면 됩니다.
Pycharm Community 버전을 다운로드해주세요.
Professional은 유료에요.
Professional 버전이 필요할 때가 오면 여러분은 진짜 전문가이시므로 저에게 알려주세요. 데헷.
다음, 동의, 바로가기, 경로 지정 다 넘기시면 아래 컷 하나 남습니다. Next 하셔도 됩니다.
언급할게 없네요. PyCharm은 이것으로 설치 끝이에요. 심플 이즈 베스트.
< 그냥 따라하면 되는 Anaconda 가상 환경 세팅 >
윈도우 키를 눌러 시작 메뉴에서 Anacon 정도 적으시면 Anaconda Prompt가 나타납니다. 찾아질 때까지 작성해주시고 Anaconda Prompt를 실행해주세요.
아래의 명령어를 한 줄씩 입력해주세요.
conda create --name py36_maanya python=3
y
py36_maanya 라는 이름의 가상 환경이 만들어졌습니다. 이름을 바꾸시려면 py36_maanya 부분만 원하시는 이름으로 바꾸시면 됩니다. 필요에 따라 가상환경을 만들어 각각 패키지를 관리하면 다양한 환경을 쉽게 꾸릴 수 있습니다.
activate py36_maanya
conda list
Anaconda Prompt에서 activate 명령어를 통해 패키지를 관리할 가상환경을 선택할 수 있습니다.
conda list를 입력하면 현재 설치된 패키지 목록이 나타납니다. 방금 만들어서 몇 개 없네요.
이후에 개발을 할 때 마다 필요한 것을 설치해주면 됩니다.
원하는 버전으로 변경도 가능하니 매우 유동적으로 사용할 수 있습니다.
이제 Anaconda Prompt를 종료하셔도 됩니다.
< 그냥 따라하면 되는 PyCharm 시작 (이게 본편) >
Anaconda와 같은 방법으로 PyCharm을 실행해주세요. 시작 메뉴에는 작성일(2018. 02. 19) 기준으로 JetBrains PyCharm Community Edition 2017.3.3 이라는 앱 이름으로 나타납니다. 설치 경로 - bin - pycharm64.exe 을 직접 실행할 수도 있습니다. 첫 실행에는 디자인과 추가 플러그인은 설정하는 화면이 나오는데 필요없으므로 스킵하겠습니다.
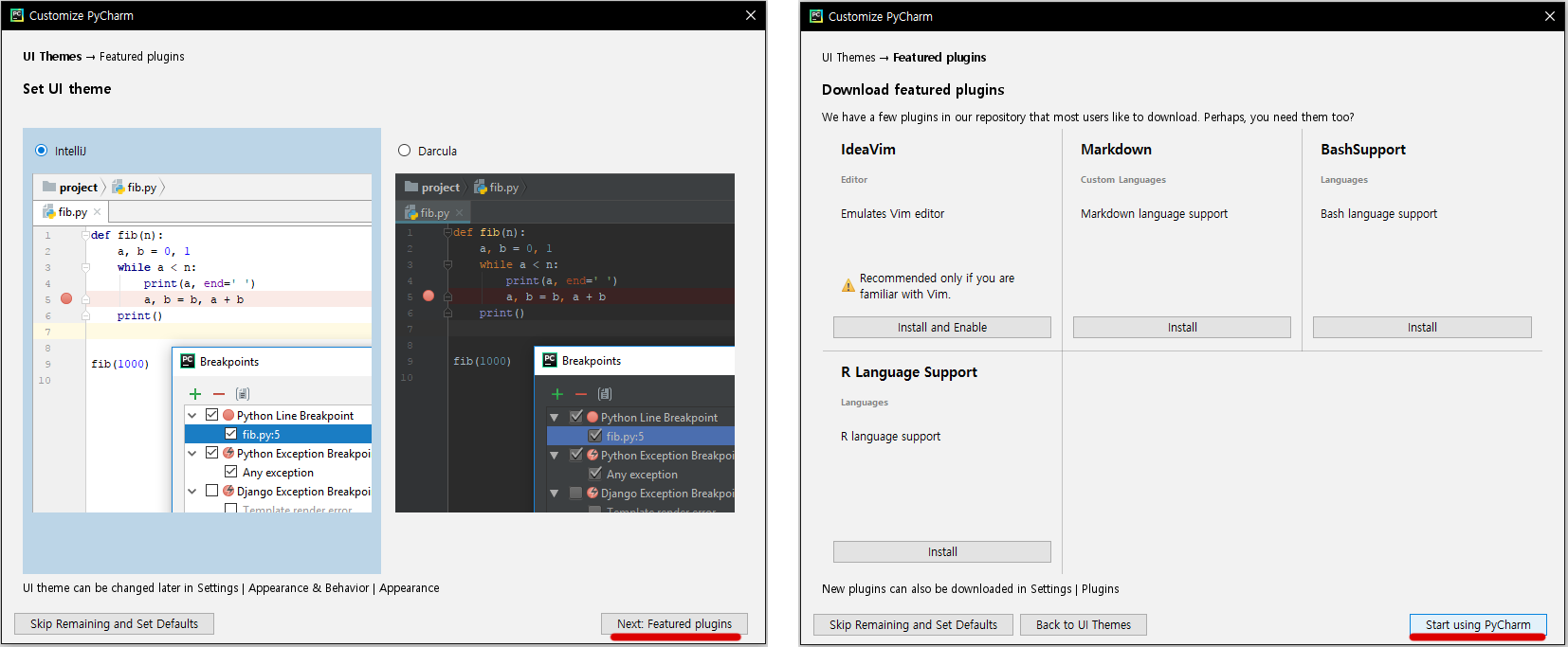
드디어 만나는 시작화면... 사실 이것도 잘 볼 일이 없습니다.
프로젝트 생성(Create New Project)을 클릭하고 가상 환경과 연결하는 과정이 필요합니다.
아래 두 그림을 같이 봐주세요.
4번 과정(톱니바퀴 클릭) 이후에는 아나콘다 설치 폴더를 찾아가서 python.exe를 찾아주시면 됩니다.
- 프로젝트 생성 위치
- 인터프리터 설정 펼치기
- 현재 존재하는 인터프리터 선택 옵션
- 인터프리터 경로 찾기
- Conda(아나콘다) 환경 선택
- 위에서 만들었던 가상환경의 폴더를 찾아가서 python.exe 선택
- 확인
- 생성
프로젝트가 만들어지면 왼쪽 위의 프로젝트 폴더에서 우클릭을 하셔서 파이썬 파일을 만듭니다.
python파일을 원하는대로 입력해서 만들어주세요. 전 ChatBot.py 라고 지었습니다.
그리고 내용에 아래의 내용을 적고, 상단에서 Run 버튼을 눌러 실행해보세요.
print('드디어 준비글 다 썼다...')
< 준비 완료! >
끝났다... 잘 따라오셨나요? 안되시는 부분은 댓글로 남겨주시면 답변 드릴게요.
점점 문장이 단조로워지는 것을 느끼셨나요?
일단 지금은 지쳤어요. 생각보다 오래 걸렸네요... 거의 4시간 작성... 흑흑...
알려드리는 제가 힘들겠습니까?
따라해보시려는 여러분이 더 힘든거죠.
내일은 30분 만에 만드는 텔레그램 챗봇을 알려드릴 시간입니다.
준비물은 오늘 이 포스트에서 알려드린 내용, 그리고 텔레그램 입니다.
평소엔 마음에 드셨다면 팔로우! 를 요청드렸는데
오늘은 많이 관심 가져주시고 해봤다는 댓글이 많았으면 좋겠어요. ^ - ^)
좋은 밤 보내시고, 내일 만나요.
마아냐(@maanya) 였습니다!
와.. 천재이신가요.. 대단합니다 ㅠㅠ
왜 이런글이 1.89$ 밖에 안되는지 이해가 안되네요.
제발 팍팍 올라갔음 좋겠습니다. 업보팅과 리스팀 할께요~
감사합니다. 어제의 문제를 해결하는데 도움이 되었나보네요! 저도 덕분에 steem python 설치하는 방법을 알아서 다른 분들이 안다루신다면 포스트 할 거리가 생겼습니다. wanabe님께서 공부하시는거 포스팅 하실 때 찾아가서 도움이 되거나 배울게 있을지 기웃기웃거리도록 할게요. 'ㅂ')/
와 고생많으셨어요 !! 저같은 초보도 따라 할 수 있게 깔끔하게 정리하셨네요..
블로그에 좋은글들 많은 것 같아서 팔로우 하고가요
괜찮으시면 맞팔 부탁드릴게요 !
좋은 하루 되세요 :)
괜찮아보인다니 다행입니다! 해보시다가 궁금한거 있으면 물어보셔요. 팔로우 했습니다~
2018년에는 두루 평안하시길!
오치님께서도 평안하시옵소서-!
능력자 분들 께서 설치 과정도 잘 알려주시고 감사합니다^^
별 말씀을요, 언제든지 질문해주세요!
저는 정말 이런것들 단한개도 모른는데 정독을해도 모르겠네요 ㅜ 그래도 마아냐님이 정말 대단하신게 느껴지네요 ㅋ
이게 간단한건데 글을 쓰면 보기가 힘들어져요... 그냥 글만 봤을 때도 간단해보이게 하고 싶은데 잘 안되네요 ㅠ
내일 올라올 콘텐츠가 기대됩니다.
오늘 텔레그램 봇 만들기 포스팅을 하였습니다. 한 번 도전해보셔요!
정말 감사합니다~
공부해 보겠습니다~
언제든지 물어보세요! 감사합니다!
개발자분들이 스팀잇을 더 발전시켜주시네요 ㅎㅎ
다 같이 차곡차곡 쌓아나가고 싶습니다. 저도 끼어서..!
파이썬 개발글은 언제나 환영입니다 :)
충성! 환영은 언제나 감사합니다~!
저만 또 이런 현상인건가요 ㅠㅠ
아나콘다 설치할때 경로추가? 에러같은게 떠서 무시 버튼 누르고 넘어갔는데요...
다 설치했더니 아나콘다 프롬프트가 없네요 ㅎㄷㄷㄷ
이제 모든걸 포기하고 싶은 심정입니다 ㅠㅠ 혹시 이거는 왜그런 건가요. 저는 파이썬을 배우지 못할 팔자인가요?? ㅜㅜ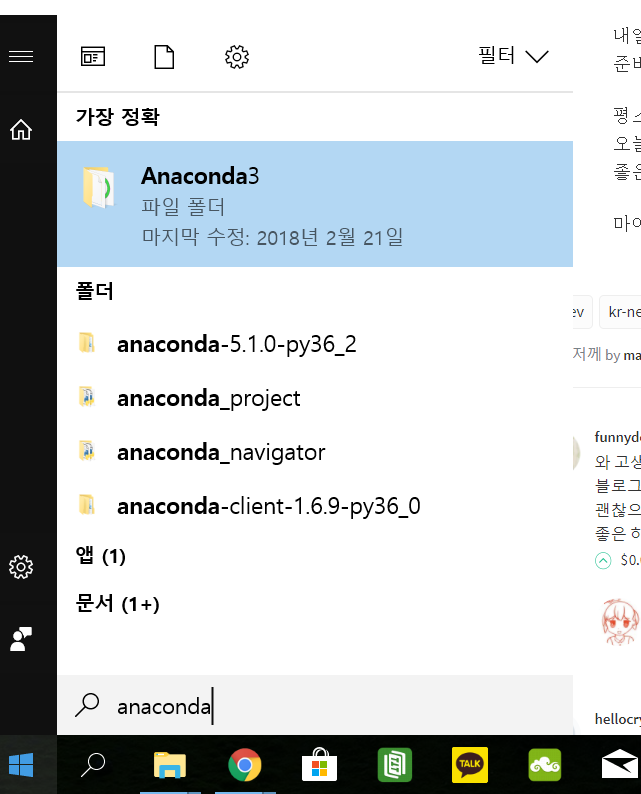
시작 메뉴에 등록하는 과정이 빠졌던걸까요...
아무 파일이나 우클릭하셔서 '바로가기' 를 만든다음에
우클릭 - 속성 - 바로가기 탭 - 대상 에 다가
를 복사해서 붙여넣으시면 Anaconda Prompt와 똑같이 동작합니다.
뭔가 에러가 나서 무시버튼을 누르셨다면 재설치 하면서 에러를 해결하시는 것을 추천드립니다.