SLC S23 Week6 || Computer Repair - HDD & SSD Storage
Hello everyone I hope you all are good and enjoying your life. This is the final week of Steemit Learning Challenge Season 23 and today topic is about Hard Drive (HDD & SSD) I still remember when I have a Pentium 4 PC long ago. It had a 40GB HDD and at this time it feel like this is a big storage. But now things has been change so much! SSDs are much faster and better than the old hard drives.
For this challenge I checked my own system storage and I found some interesting thing.
HDD Structure and Operation |
|---|
How an HDD Stores and Retrieves Data
The HDD (Hard Disk Drive) is storage device that keep all the data on computer like the Operating system software game and personal file It work like a big electronic library where data is writen & read whenever need.
How Data is Stored in an HDD:
- Magnetic Storage An HDD stores data using magnetic method. It have spinning disks (called platters) that are coated with a thin layer of magnetic material. Data is written on these disk in tiny magnetic pattern
- Binary Data (0s and 1s) All data is stored in binary form which means it is represent by 0s and 1s. The magnetic surface of the disk has tiny areas that can be magnetized in two different directions representing these 0s and 1s.
- Tracks and Sectors The platters are divide into circular track and each track is further divided into sectors. A sector is the smallest unit where data is stored.
- Reading and Writing When data needs to be stored the write head change the magnetic direction of specific area on the disk. When data needs to be retrieve the read head detect these magnetic change and converts them back into usable information.
How Data is Retrieved from an HDD:
- When you open a file or run software the computer sends a request to the HDD.
- The platters start spinning Usually at speed of 5 400 to 7 200 RPM (Revolutions Per Minute) in normal HDD and up to 15 000 RPM in high-performance HDD.
- The read/write head move to the correct location on the Spinning disk to find the required data.
- The HDD reads the magnetic patterns and converts them into digital data (0s & 1s) which the computer understands.
- Finally the data is sent to the Processor and you see the file open on your Screen.
Key Components Inside an HDD
An HDD has several important parts that help in storing and retrieving data
- Platters These are the actual disks where data is store. They are made of aluminum or glass and Coated with a magnetic material. The more platter an HDD has the more data it can store.
- Spindle This is the central axis that hold the platters and makes them spin at high speed.
- Read/Write Head This tiny part is responsible for reading (retrieving) and writing (storing) data. It float just above the platter surface.
- Actuator Arm It moves the read/write head to the correct position on the platter to access data.
- Actuator (Voice Coil Motor) It control the movement of the actuator arm with precision.
- PCB (Printed Circuit Board) This is the HDD brain. It manages all operation including controlling the actuator arm sending and receiving data and handling communication with the computer.
- Cache (Buffer Memory) A small amount of high Speed Memory inside the HDD that temporarily store frequently accessed data to make Retrieval faster.
Example for Better Understanding
let say the HDD is just like library:
- The platters are like shelve Where book (data) are store.
- The tracks and sectors are like labeled section in the library.
- The read/write head is like librarian who find the right book (data) for you.
- The actuator arm move the librarian hand to the right shelf.
- The cache memory is like small reading table where frequently borrowed book are kept for quick access.
SSD Advantages |
|---|
My Experience with SSD
I had an old HDD and it was very slow. My PC used to take long time to start and even opening simple application felt like a struggle. I got tired of waiting so I decide to install an SSD.
I went to Gulhaji Plaza and bought 5120GB SSD. After install it the difference was un believable My PC booted up in second and Everything became super fast. It feel like I have a brand new computer.
Why SSDs Are More Efficient and Reliable Than HDDs
SSDs are a modern type of storage device that stores data electronicaly instead of using moving parts like HDD. This make them faster more durable and more power efficient.
1. Speed SSDs Are Much Faster
- Instant Boot Time Computers with SSDs start up in just Few second while HDDs take much longer.
- Faster File Access SSDs read and write data much faster because they don not have spinning disks or mechanical part
- Better Performance in Software and Games – Application and games load quickly reducing waiting time.
- No Delays in Data Transfer Copying files take seconds instead of minute.
Example: If you install Windows on an SSD your computers will boot in 5 -10 second but with an HDD it may takes 30-60 second or even Longer.
2. Durability SSDs Last Longer
- No Moving Parts HDDs have spinning disk and moving read/write Head which can break if dropped. SSDs on the other hand are purely electronic and can survive shocks and vibrations.
- Better for Laptops If you carry your laptop around an SSD is safer because it won’t get damaged by movement.
Example: If you drop a laptop with an HDD it might get corrupted and stop working. But if it has SSD it will likely survive without data loss.
3. Energy Efficiency SSDs Use Less Power
- SSDs consume less electricity because they don’t have to spin a disk.
- This extends battery life in laptops.
Example: A laptop with an SSD can run for an extra 30-60 minutes compare to one with HDD.
4. Noise Free Operation SSDs Are Silent
- HDDs make spinning and clicking sounds because of their mechanical parts.
- SSDs are completely silent because they don’t have any moving components.
Example: If you’re in a quiet room you can hear HDD working. But with SSD there’s no sound at all.
5. Heat Reduction SSDs Stay Cooler
- HDDs generate more heat due to spinning parts while SSDs stay cool.
- Less heat means a longer lifespan for your computer.
Example: If you use an HDD for Gaming your laptop or PC might heat up quickly. But with an SSD it will stay much cooler.
When Is It Better to Use an SSD?
Although SSDs are more expensive per GB compare to HDDs they are worth the investment in many situations. Here’s when you should choose an SSD over an HDD:
- For Operating System (Windows macOS Linux)
- Always install the OS on an SSD for faster boot times and smooth Performance.
- For Gaming
- Games load much faster on SSDs Reducing waiting time
- For Laptops
- Increases battery life and prevents damage from movements.
- For Professional Work (Video Editing 3D Design Programming etc.)
- SSDs provide faster file processing reducing lag in high performance task.
- For Servers and Cloud Storage
- SSDs improve Speeded and reliability for online service and websites.
Internal vs External Drives: |
|---|
My Experience with External and Internal Drives
I have used both internal and External hard drive. My first PC had a 40GB internal HDD which was really slow. Later I bought 500GB SSD
I also own external hard drive to store extra file movies and backup. Its useful because I can carry my data anywhere and connect it to different device But at the same time internal drives are fasters and more reliable for daily use.
What Is an Internal Hard Drive?
An internal hard drive is install inside computer or laptop. It acts as the primary storage device holding the operating system Window applications and personal files.
What Is an External Hard Drive?
An external hard drive is a storage device that connect to a computer via USB Thunder bolt or other port. It work likes extra storage device that can be use on different computer.
Pros and Cons of Internal vs. External Hard Drives
1. Speed and Performance
Internal Drives
- Faster read/write speeds because they connect directly to the motherboard via SATA or NVMe (for SSDs).
- Better for gaming video editing and professional work.
- No need to plug/unplug—it’s always connected and ready to use.
External Drives
- Slower speeds because they connect via USB which is not as fast as an internal connection.
- USB 3.0 and Thunderbolt drives are faster than older USB 2.0 drives but still not as fast as internal SSDs.
2. Portability
External Drives
- Easy to carry—you can take your data anywhere.
- Can be used to transfer files between different computers.
- Useful for backups and storing large files that don’t fit on an internal drive.
Internal Drives
- Not portable—you cannot move them easily.
- They stay inside the computer so you can’t connect them to another device quickly.
3. Reliability and Durability
Internal Drives
- More reliable because they are safely placed inside the computer.
- Less risk of damage since they are not moved around.
External Drives
- More risk of damage because they are carried around and can be dropped.
- If you accidentally disconnect it while transferring data files can get corrupted.
4. Storage Capacity
Internal Drives
- Usually come in larger capacities—modern PCs can have multiple terabytes of storage.
- SSDs are available in 1TB 2TB and even 4TB options.
External Drives
- Available in large capacities too from 500GB to 10TB.
- Useful for storing backups movies games and large files.
5. Cost
External Drives
- Cheaper per GB compared to internal SSDs.
- You can buy an external HDD with 2TB for a lower price than an internal SSD of 1TB.
Internal Drives
- More expensive especially high-speed SSDs.
- But better long-term value due to speed and durability.
6. Ease of Use and Installation
External Drives
- Easy to use just plug and play with a USB cable.
- No technical knowledge required.
Internal Drives
- Requires installation inside the computer.
- You might need to open the PC/laptop and connect cables which can be difficult for beginners.
Task: Inspecting Your Drive Type and Connection |
|---|
My SSD in My PC:
As you all know I built my PC myself so when I was assembling it I installed this 512GB SK Hynix SATA SSD. since my PC is a Custom build opening it is easy I just unscrewed the glass panel and there it Was
This SSD has been in my PC since the beginning and it has been working great. My operating system & most of my Software are installed on it Making my PC faster and more responsive. Compare to old HDDs SSD are much better in term of speed durability and Performance.
Details of My SSD:
- Type: SATA SSD (Not NVMe)
- Capacity: 512GB
- Brand: SK Hynix
- Model: SC313
- Connection: SATA
- Power Requirement: 5V 2A
Task: Inspecting Your Drive Type and Connection |
|---|
Checking SSD Health Using CrystalDiskInfo
Step 1: Downloading CrystalDiskInfo
I opened the official CrystalDiskInfo downloading page. As seen in the screen shot the Website provide different versions of the software.
Step 2: Selecting the Software
I clicked on CrystalDiskInfo to proce with the download.
Step 3: Automatic Download
The download started automatically without any additional prompt.
Step 4: Installation
After the download was complete I installed the software on my PC by following the installation step. once installed desktop icon for CrystalDiskInfo was create.
Step 5: Checking SSD Health
To check my SSD's health I simply clicked on the CrystalDiskInfo icon. Immediately my SSD detail were displayed including its model temperature power on hour and overall health status.
Here are the key details
CrystalDiskInfo 9.6.3 Report:
| Info | Deatils |
|---|---|
| OS: | Windows 10 Pro N 22H2 [10.0 Build 19045] (x64) |
| Date: | 2025/03/30 4:28:56 |
| Disk Model: | SK hynix SC313 SATA 512GB |
| Firmware Version: | 70121P10 |
| Serial Number: | MJ94N273410204P1R |
| Disk Size: | 512.1 GB |
| Interface: | Serial ATA (SATA/600) |
| Power-On Hours: | 7669 hours |
| Power-On Count: | 6678 times |
| Host Reads: | 303423612 GB |
| Host Writes: | 1169945801 GB |
| Temperature: | 28°C (82°F) |
| Health Status: | Good |
The S.M.A.R.T. attributes confirm that my SSD is functioning properly with no significant error or warnings. The SSDs temperature is within a safe range and the wear leveling count is still in a healthy state.
.jpg)


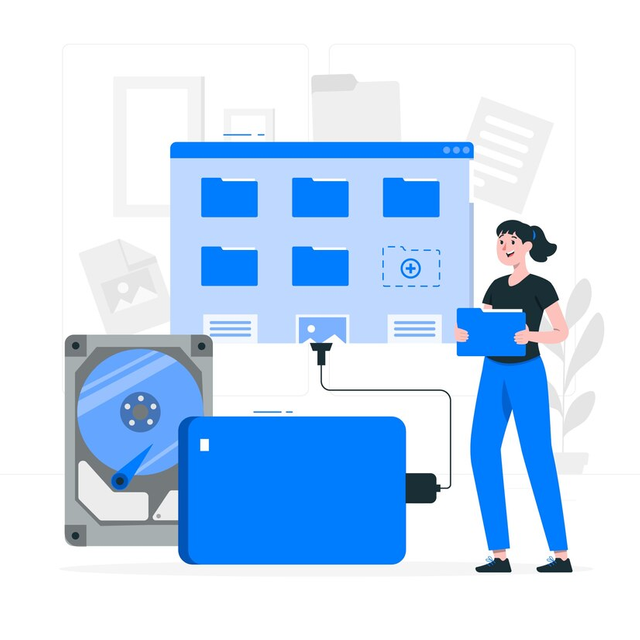




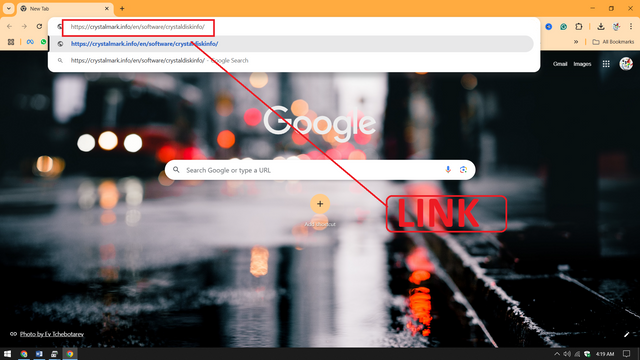.png)
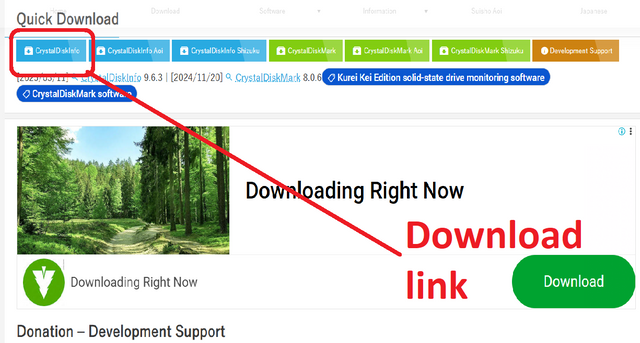.png)
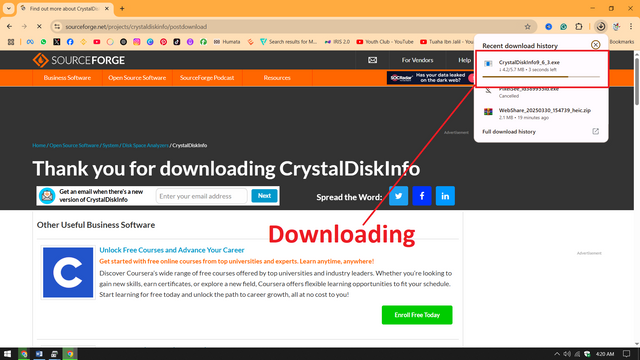.png)
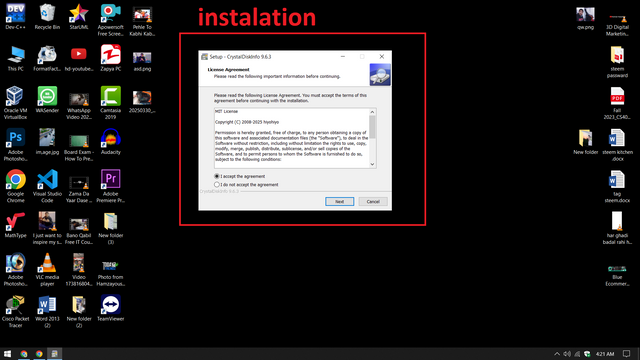.png)
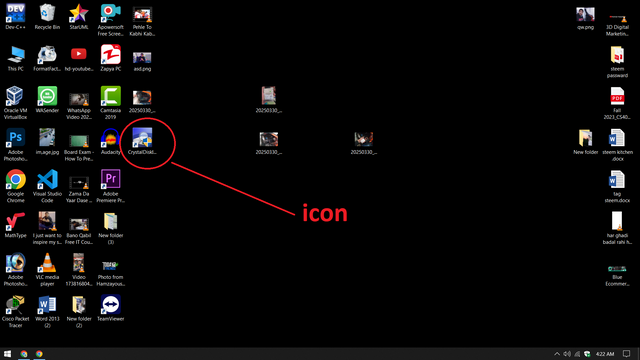.png)
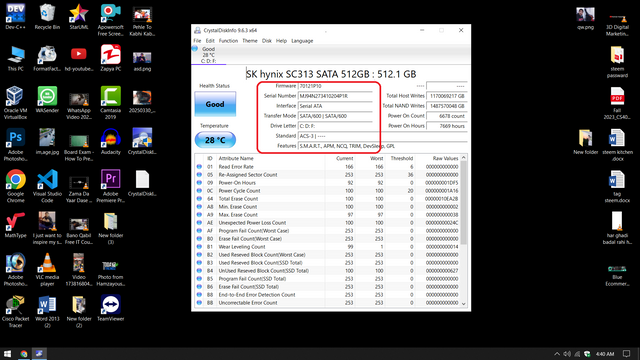.png)