比特幣硬體錢包「Ledger Nano S」攻略文

剛接觸虛擬貨幣時,最大的疑問不外乎就以下兩個:怎麼買?買了要放哪裡?「買」不難,大多是交易所(場內或場外)購買居多,或者是私底下P2P (person to person) 交易。
「放哪裡」很重要!有的人會放在交易所、網頁錢包、軟錢包,或是儲存在硬體錢包。以下要介紹的就是硬體錢包 Ledger Wallet,是由法國比特幣硬體創業公司 Ledger 所發行。
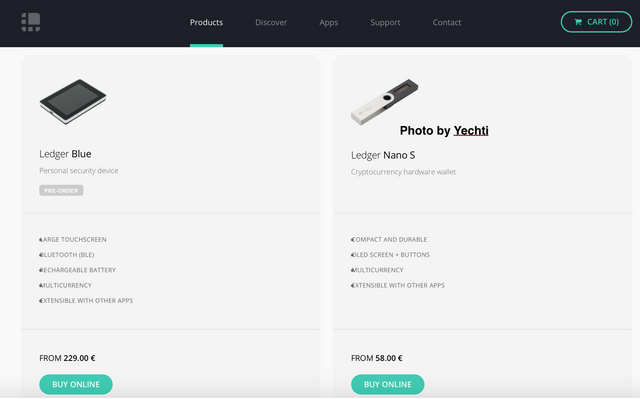
首先,您可以登入 Ledger 網頁,點選 Products。接著,可以看到兩種產品,一個是「Ledger Blue」,另一個是「Ledger Nano S」。以下,我要介紹的是 Ledger Nano S 這個硬體錢包。
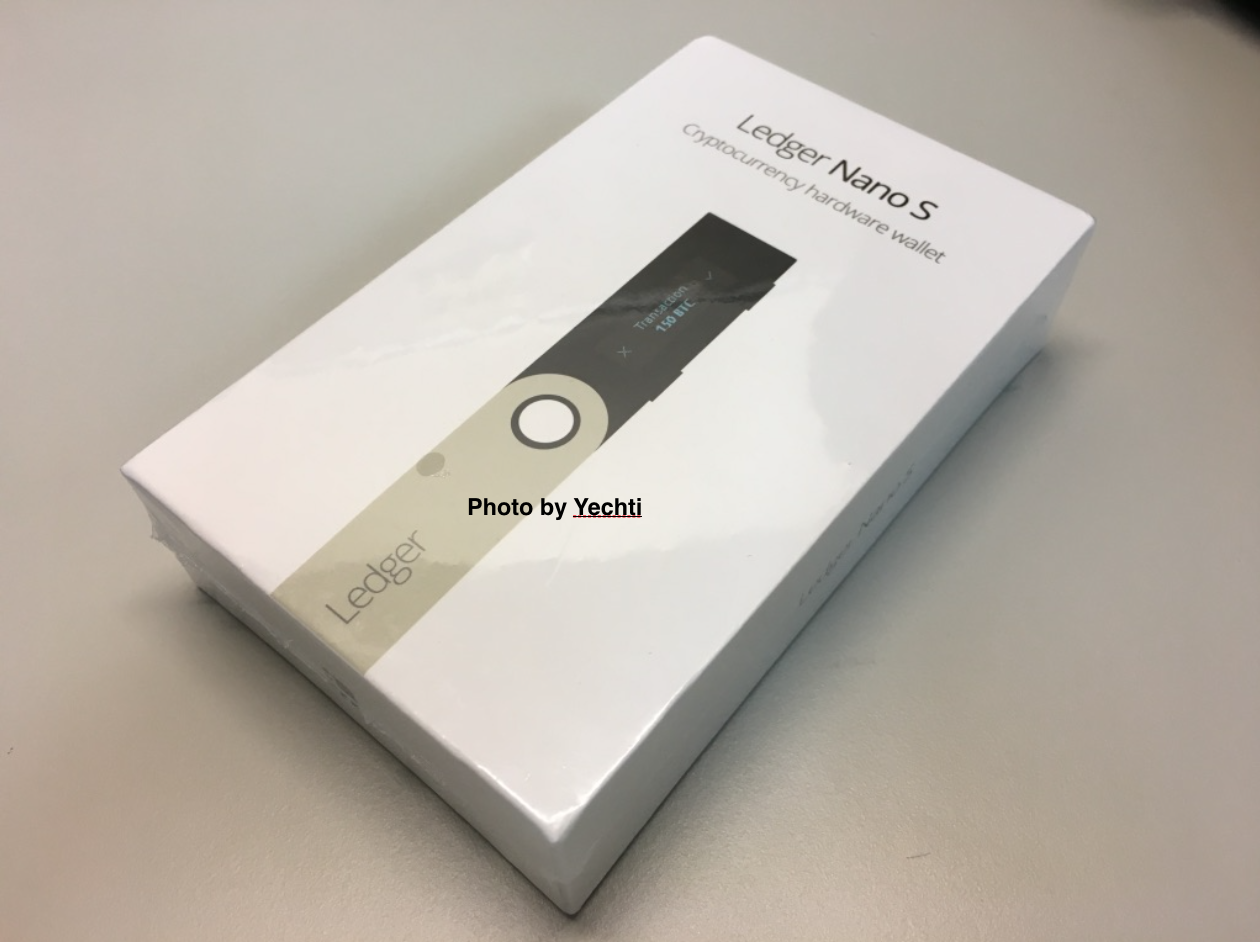
拿到 Ledger Nano S 之後,務必先確認包裝盒有沒有破損,理論上盒子外頭應該還要有一層薄薄透明塑膠膜包起來,如果有任何已經被人拆封的可能性,強烈建議不要使用!
打開包裝盒後,可以看到幾樣配件:

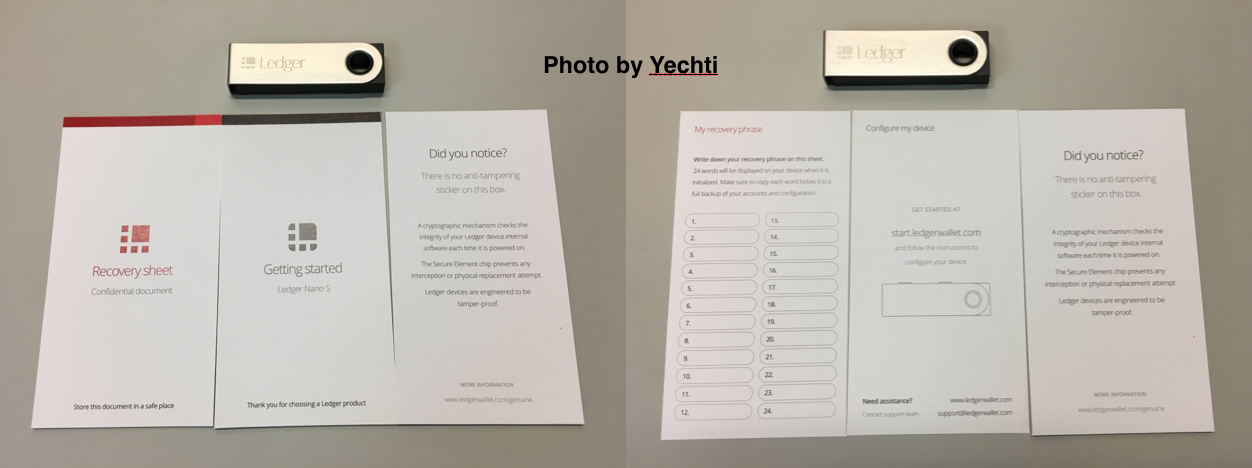
- Ledger Nano S 硬體錢包
- USB 轉接線
- Recovery sheet
- Getting started 小卡
5.「Did you notice?」小卡 - 兩條吊飾跟一個金屬圓環
觀察了一下Ledger Nano S,可以看到它上頭有兩顆按鈕,主要是用來「切換選項」跟「輸入PIN code」使用,同時按下這兩顆按鈕代表「確定」!
設定步驟
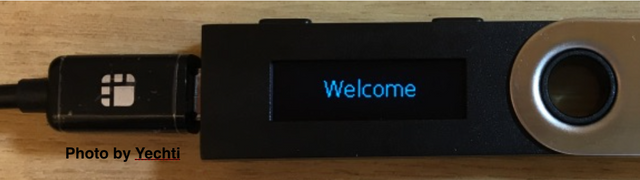
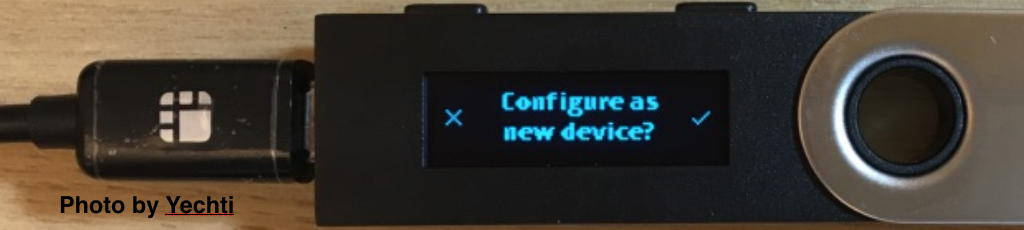
步驟一,把硬錢包插上USB轉接線,接到電腦(Macbook或Windows系統都可)。它會出現歡迎的英文字,然後進入到「Configure as new device?」因為是第一次啟動,所以按下了右邊打勾勾的按鈕。
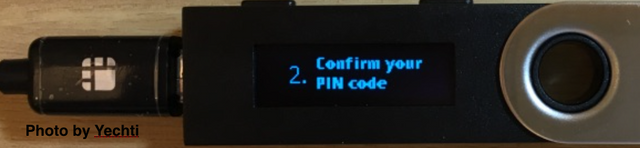
步驟二,「Confirm your PIN code」。在這邊會要求您輸入PIN code,請牢牢記住這串數字。PIN code 的用途,是當你把 Ledger Nano S 連接到電腦時,要輸入這串數字,用來打開錢包!
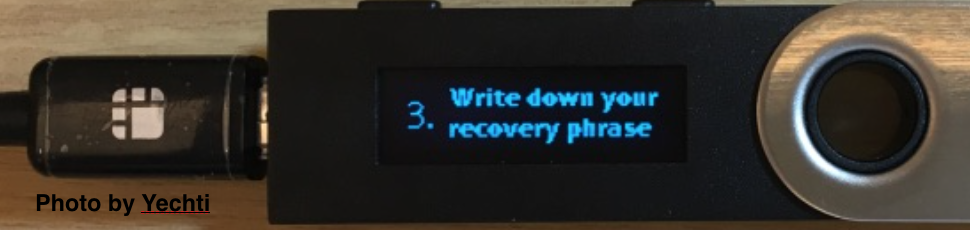
步驟三,「Write down your recovery phrase」。請拿出你的 Recovery sheet,「按順序抄下螢幕顯示的24個英文單字」,強烈建議使用原子筆,不建議使用容易被塗改或擦掉的筆來 (例如:鉛筆)!
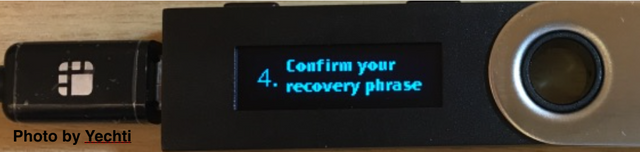
步驟四,「Confirm your recovery phrase」。Ledger Nano S 螢幕,會隨機抽驗問你第幾個英文單字是什麼?請對照著 Recovery sheet 輸入。
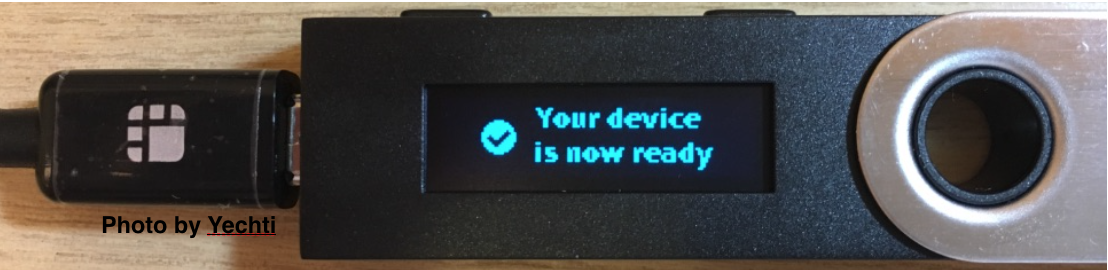
步驟五,完成 double check 之後,就會出現「Your device is now ready」,代表你的 Ledger 硬體錢包已經可以使用。註:第一次登入,可以看到它已經內建有 BTC 跟 ETH 的 wallet APP。
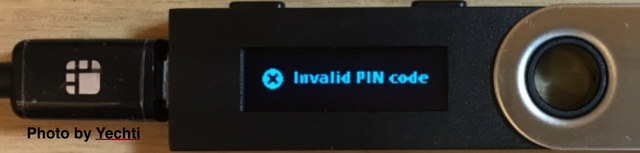
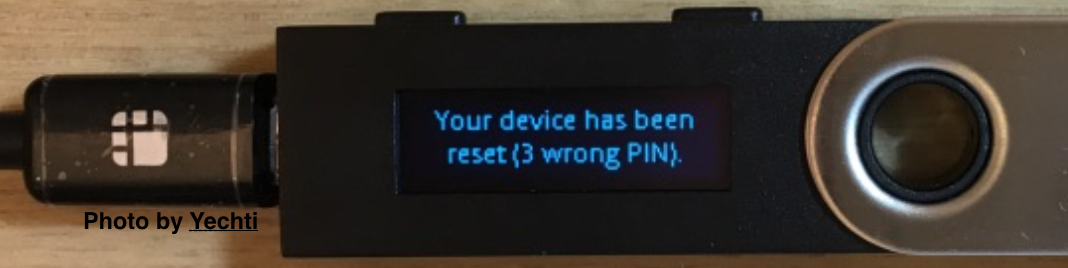
步驟六,因為 Ledger 內建的 double check 機制,並沒有全部測試24個英文單字!為了謹慎起見,我打算重新 reset 整個 Ledger 硬體錢包,使用 Recovery sheet 來測試「按順序輸入24個英文單字」是否能夠回復錢包。該怎麼做的?很簡單,連續輸入三筆錯誤的 PIN code,錢包就會被鎖起來。
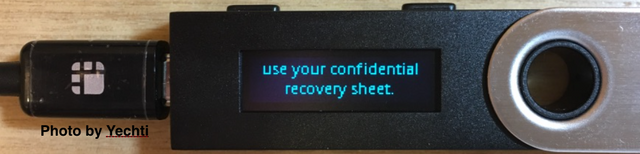
步驟七,被鎖起來之後,不用擔心,反正裡面也是空的。這時候,螢幕會提醒你,要 reset 錢包的話,請使用你的 Recovery sheet 或者跟 Ledger support team 聯絡。
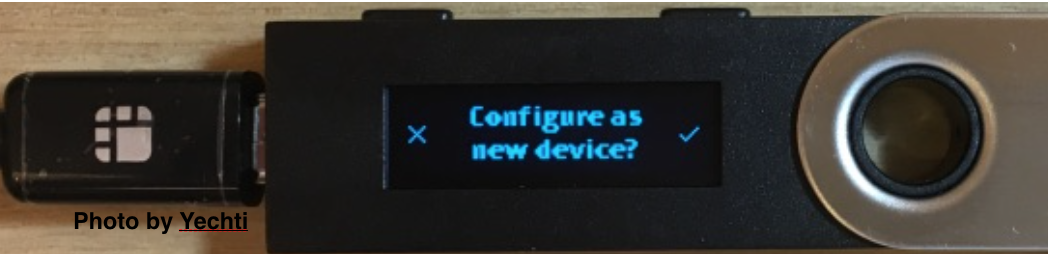
步驟八,接著 Ledger 會回到一開始歡迎的畫面。然後又跳出「Configure as new device?」因為我們剛剛已經記下了 Recovery sheet 的24個英文單字,這時候我按下了左邊打叉叉的按鈕。

步驟九,螢幕會跳出「Restore Configuration?」這時候請按下右邊打勾勾的按鈕。
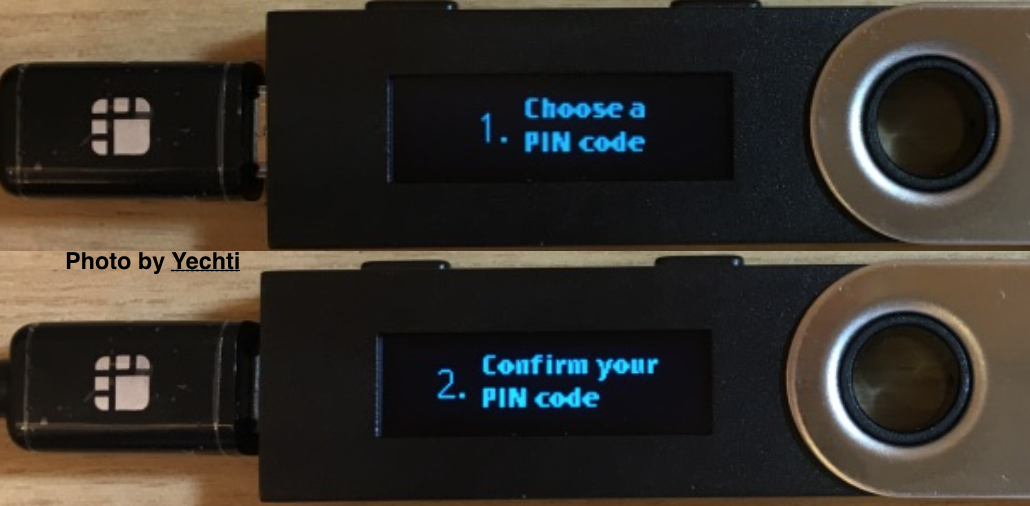
步驟十,「Choose a PIN code」和「Confirm your PIN code」。請輸入新的 PIN code,然後同時按下兩邊的按鈕確認。


步驟十一,重點來了!「Enter your recovery phrase」,螢幕會顯示「Select the number of words to restore」,在這邊我選了24個英文單字。
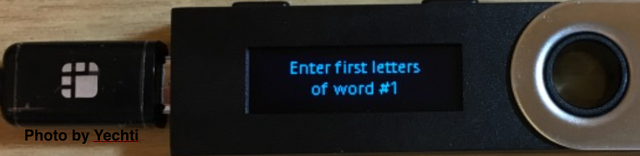
步驟十二,請把 Recovery sheet 放在旁邊,依照順序輸入24個英文單字 (同時也是在測試抄寫是否有錯誤)。
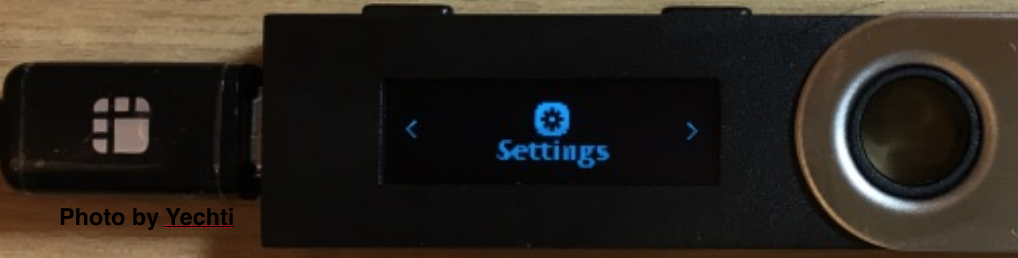
步驟十三,使用 Recovery sheet 成功回復硬錢包後,可以發現裡面的 BTC 和 ETH 等 wallet APP 都不見了。不用擔心,接下來要連上網去重新安裝 APP 跟更新 Firmware。
安裝 APP 和 Firmware
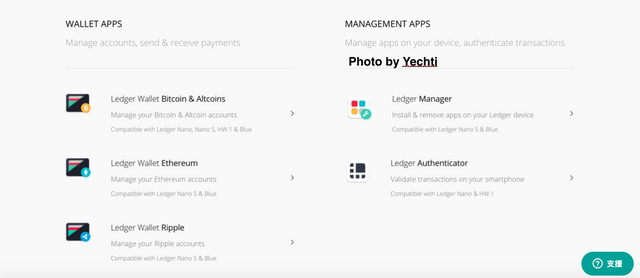
請上網連到 https://www.ledgerwallet.com/apps 。可以看到左邊 APP 有Ledger Wallet Bitcoin & Altcoins、Ledger Wallet Ethereum、Ledger Wallet Ripple。右邊 APP 有 Ledger Manager、Ledger Authenticator。
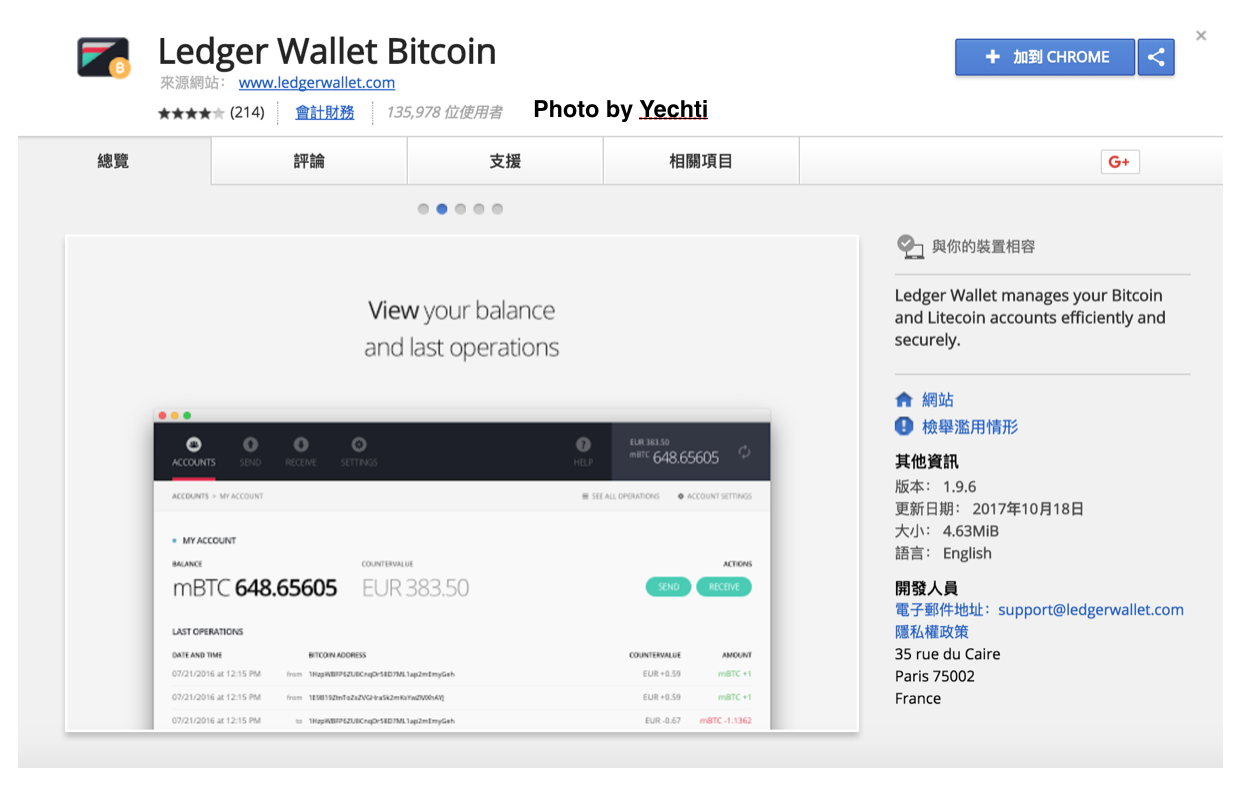
可以單獨安裝左邊的 APP,譬如點選 Ledger Wallet Bitcoin & Altcoins 來安裝,就會跳出安裝到 Google Chrome 的插件安裝畫面(可以順便把 Ethereum APP 跟 Ledger Manager APP 一起安裝)。
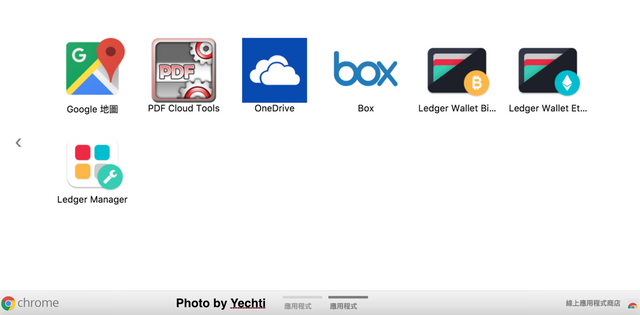
安裝完之後,在 Google Chrome 的應用程式,就可以找到安裝好的 APP。
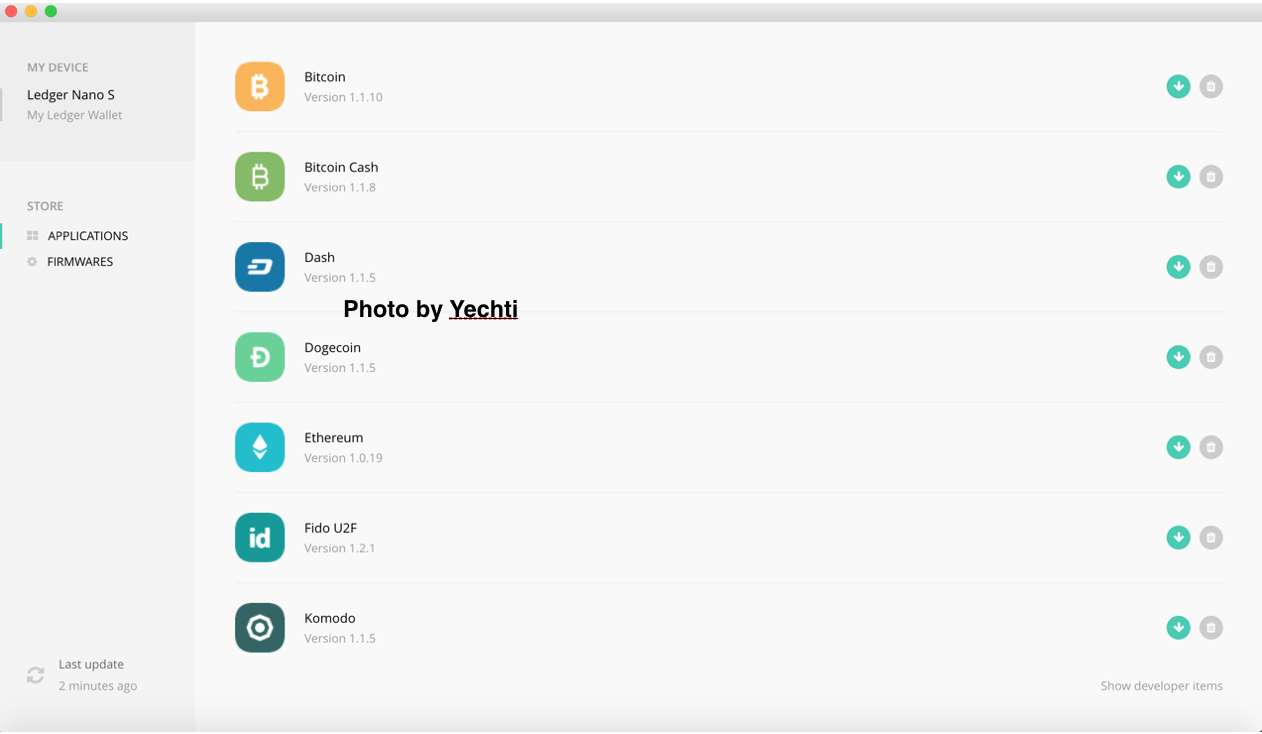
在 Ledger Nano S 上面輸入 PIN code 打開錢包後,接著在電腦上打開 Ledger Manager APP。可以看到有一堆 Coin APP 可以自行選擇「安裝」或「解除安裝」。因為 Ledger Nano S 的容量有限,大概裝個4~5種APP,硬錢包的空間就滿了......
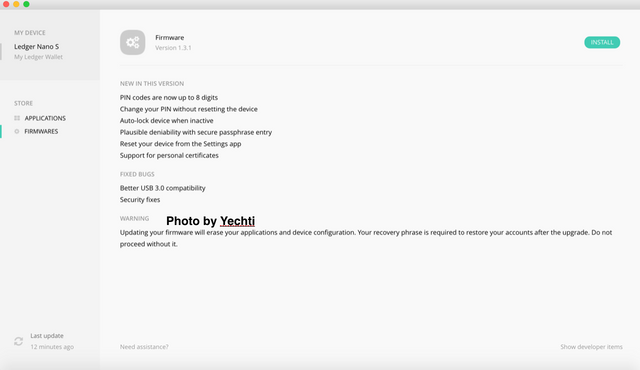
然後,別忘了去 Firmware 那邊看看是否有需要更新的版本。註:更新 Firmware 後,會清空原本安裝的 APP,只要再重新安裝一次 APP 即可。此外,安裝 Firmware 後,需要使用 Recovery sheet 來回復錢包!
Bitcoin APP 實際操作
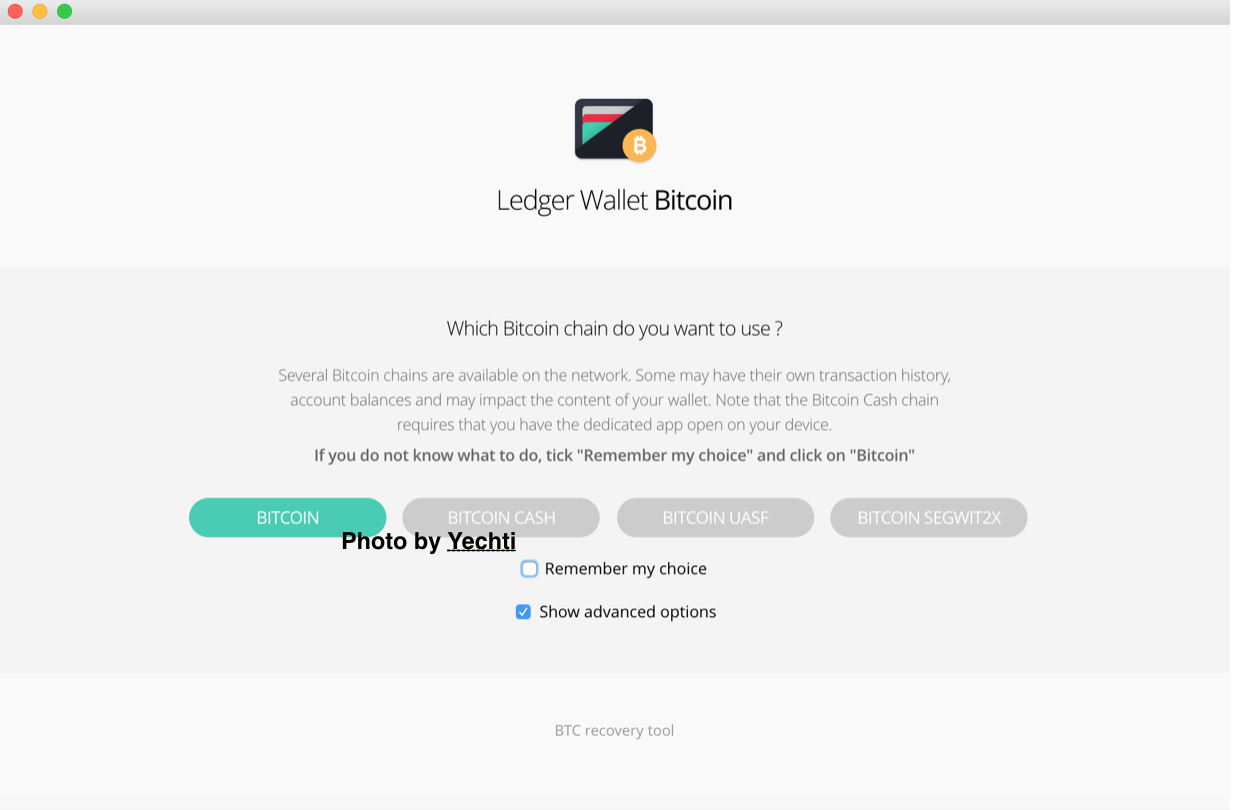
打開 Bitcoin APP,在首頁有幾個選項可以選擇,分別是「Bitcoin」、「Bitcoin Cash」、「Bitcoin UASF」、「Bitcoin SEGWIT2X」等。
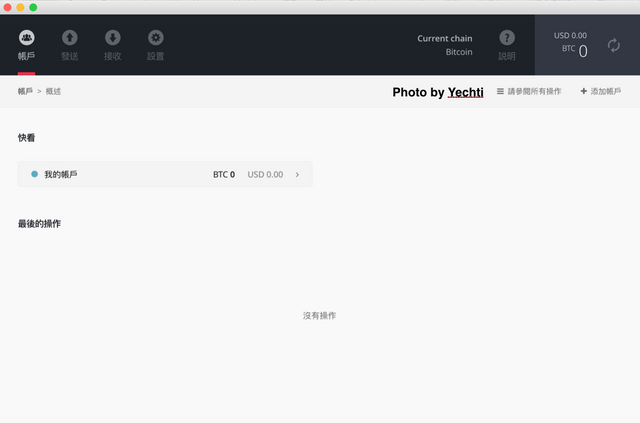
點選「Bitcoin」進入後,讓人非常驚訝,居然跳出繁體中文介面,充滿了親切感...
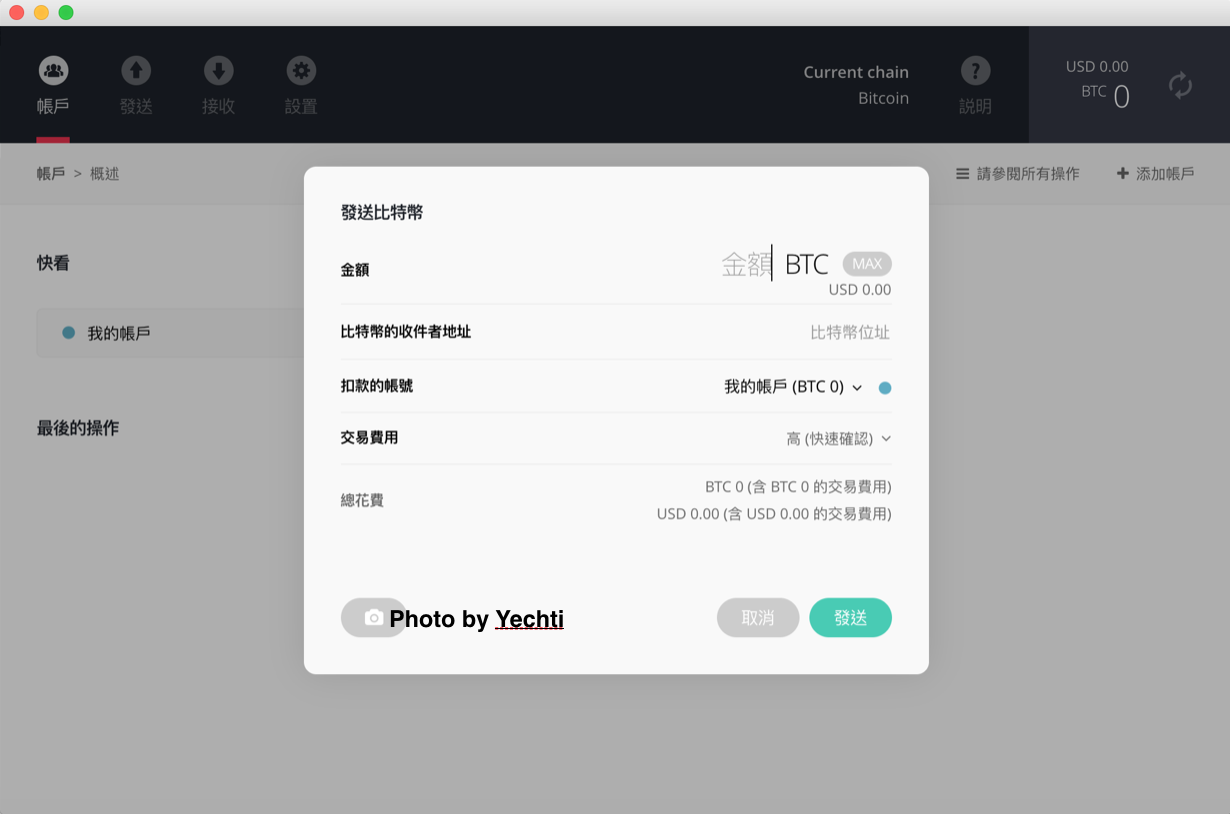
點選左上角「發送」按鈕,會跳出操作頁面,可以自行輸入要發送的 BTC 金額,收件者地址,和交易的礦工費用。
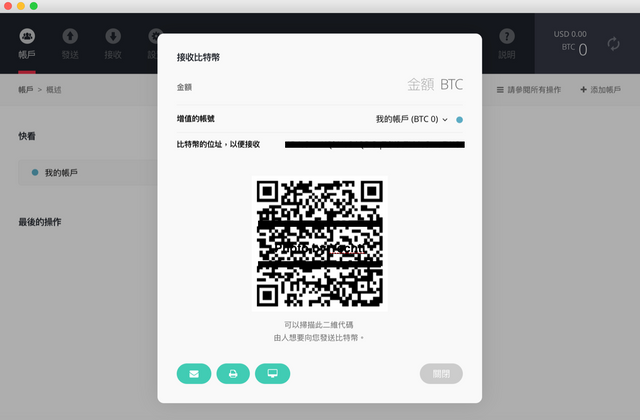
點選左上角的「接收」按鈕,可以看到這個錢包的 BTC 接收地址跟 QR code。
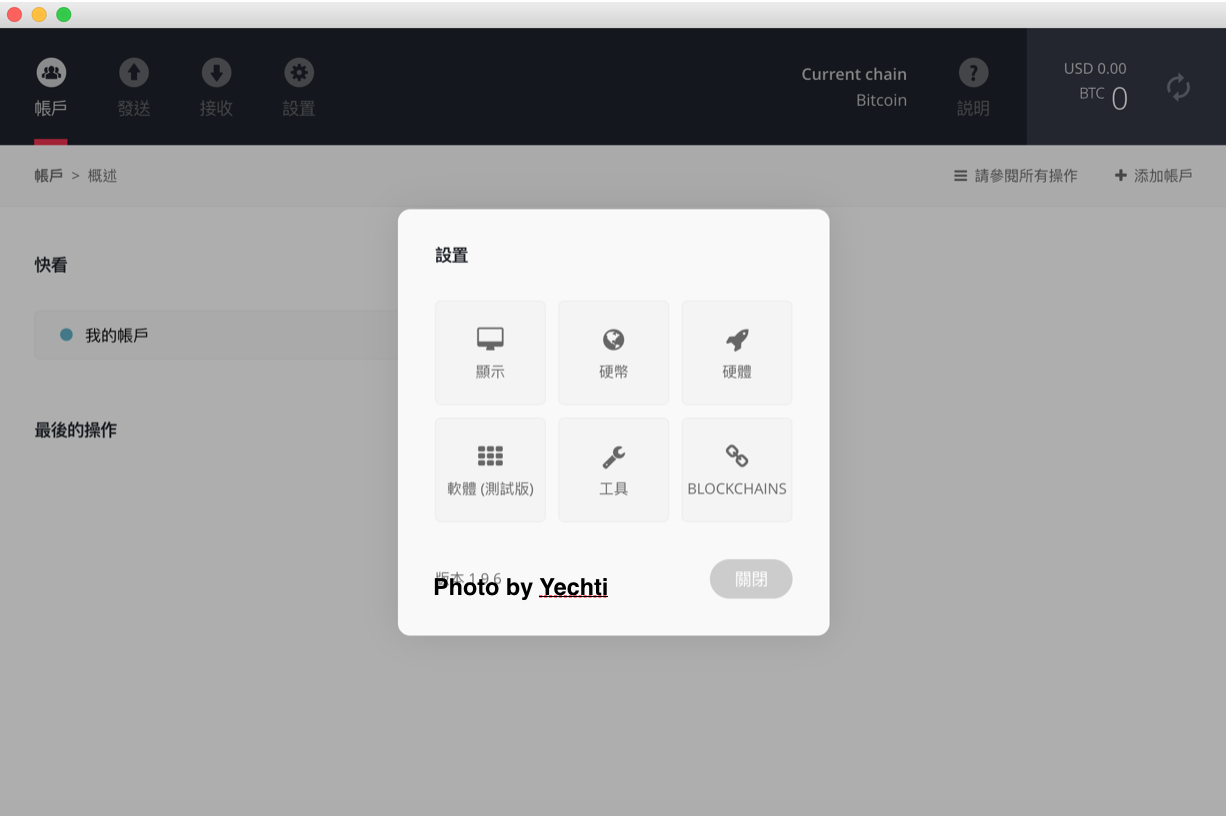
點選「設置」按鈕,可以看到有幾個設定選項。
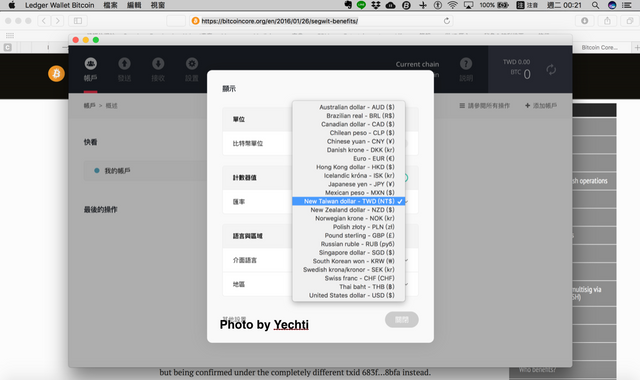
其中在「顯示」部分,可以調整匯率單位,這邊也有內建新台幣的選項!
Ethereum APP 實際操作
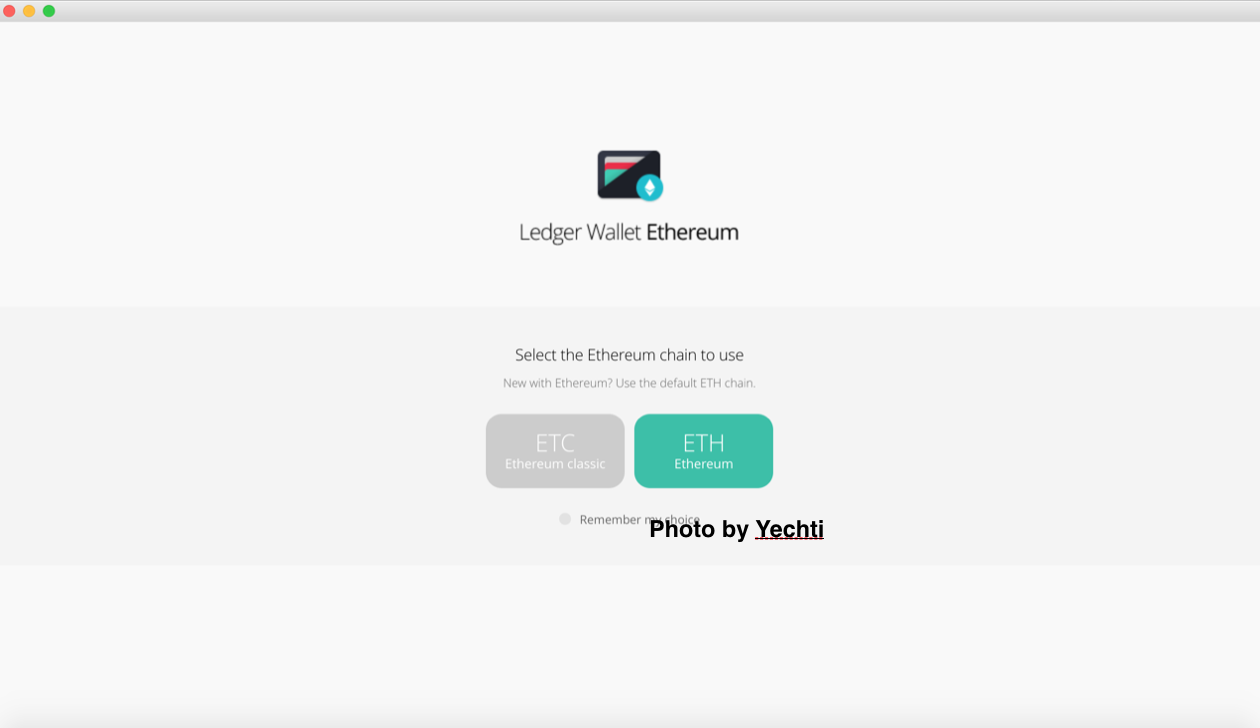
在 Ethereum APP 首頁,則有 ETC 跟 ETH 兩個選擇。
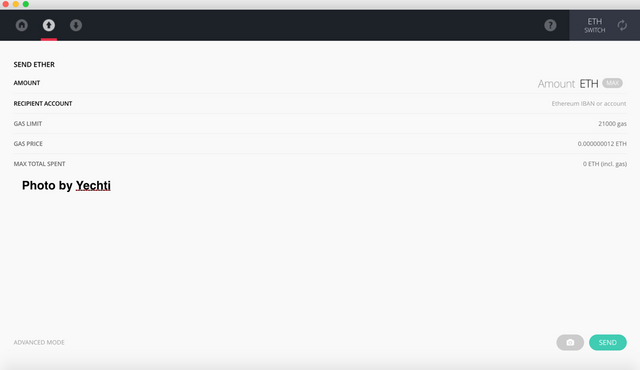
進入「SEND ETHER」畫面,可以看到只有英文介面,而且也比較陽春。這邊可以自行操作發送 ETH。
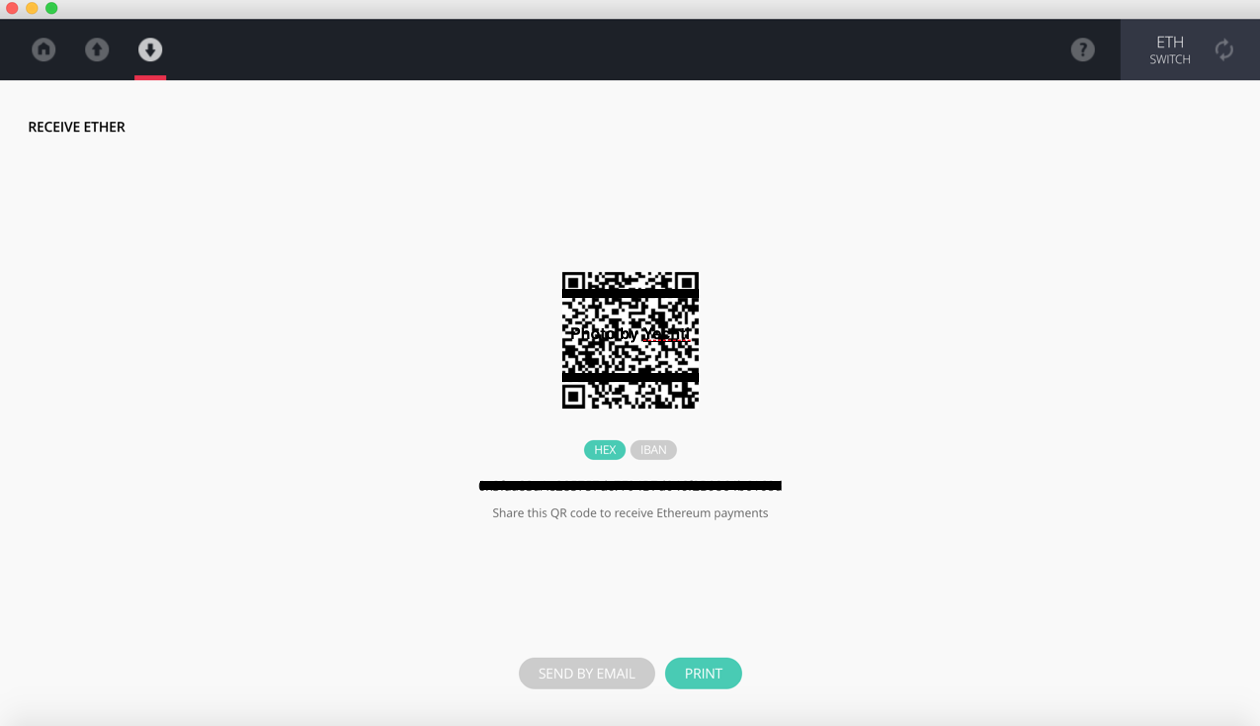
進入「RECEIVE ETHER」畫面,則顯示了 ETH 接收地址跟 QR code。
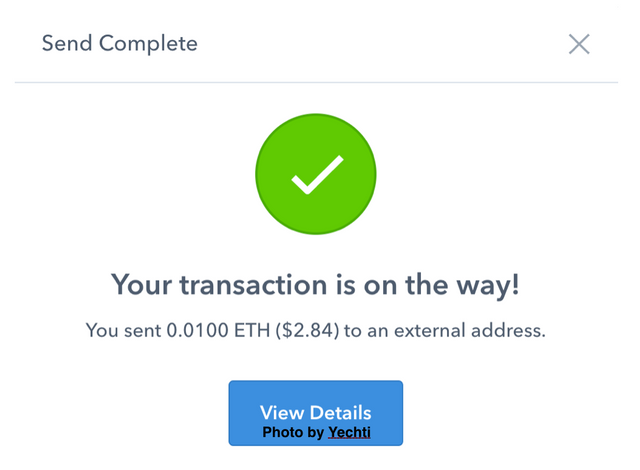
為了測試 ETH 接收地址,我從其他地方寄了 0.01 ETH 過來。
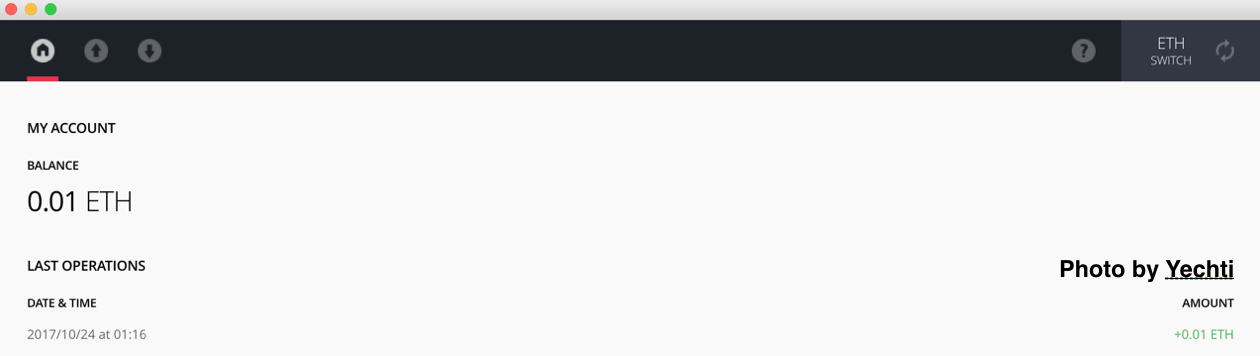
才剛點下發送按鈕,把電腦螢幕畫面切換到 Ethereum APP,才花費數秒鐘, 0.01 ETH 就已經打到這個硬錢包的接收地址了... (當下不由得讚歎起ETH 大神 Vitalik Buterin 啊!!)。
一定要記住,Recovery sheet 是最重要的,務必要保存好!最安全的方法,就是牢牢地把這24個英文單字,按順序記在腦袋中,最好能夠倒背如流......
如果這篇文章對您有幫助,歡迎給予鼓勵。
BTC:1DVUECBVGgYvAaFRW1HVf9kN7XcaPfUN6q
ETH:0xbA3F46d5d77280D0f5015501f3c8b6382e7b996D
LTC:LcMCNiUsksros7yChnBbmuTvMCgkT97Xuv
Interesting
I will follow you to see your future posts!
Congratulations @yechti! You received a personal award!
You can view your badges on your Steem Board and compare to others on the Steem Ranking
Vote for @Steemitboard as a witness to get one more award and increased upvotes!