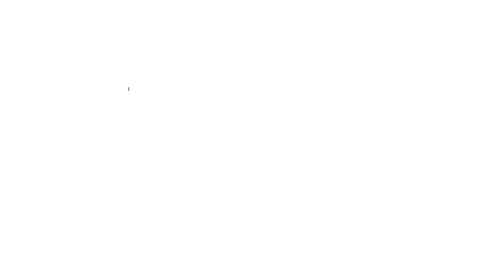Simple Ways To Setup your Apple HomePod.
 Luxury life is a good one, and Apple have all it takes, to live that life you ever wanted. Today in this tutorial I will show you how to setup your new Apple HomePod.
Luxury life is a good one, and Apple have all it takes, to live that life you ever wanted. Today in this tutorial I will show you how to setup your new Apple HomePod.
Before using getting the HomePod you must have being familiar with Apple products, so am in doubt that you have an Apple phone, hence we are going to set it up using an iPhone or iPad that's synced to an iCloud account.
During the setup process, HomePod will link the iCloud account to personal request features accessed through the speaker via Siri voice commands, such as the ability to send messages, set up reminders, and get calendar notifications.
It will also link the HomePod to any existing Apple Music subscription tied to that iCloud/iTunes user, so it's worth thinking carefully about which account holder in your household you want to associate with the speaker.
For the HomePod setup process to work you'll need an iOS device running iOS 11.2.5 or later, so check your iPhone or iPad is up to date. To do so, open the Settings app, tap General -> About, and look for the version number. If you need to update, tap back to Settings, select Software Update, and follow the onscreen instructions.
Enable iCloud Keychain and Two-Factor Authentication
To pair HomePod with your chosen iCloud account you'll also need to have iCloud Keychain and Two-Factor Authentication enabled. You can simplify the the speaker's setup process by making sure these functions are already activated.
The first you will do after purchase is unboxing the HomePod, the look for a suitable place on a stable flat surface, close to power outlet. Don't worry too much about where you put it in the room, as HomePod will dynamically adjust its audio output by analyzing the environmental acoustics.
Now plug in the speaker unit using the supplied power cable and follow the instructions below.
Initial HomePod Setup Using an iPhone or iPad
Apple HomePod speaker uses Apple's proprietary W1 chip to communicate with other Apple devices, so if you've ever connected a pair of wireless AirPods to an iPhone or iPad the this tutorial will be an easy one for you.
#1 Make sure your iPhone or iPad has Bluetooth turned on, and bring it close to the speaker.
#2 Tap set up on the pairing card that appears on your iOS device's screen.
If you have HomeKit enabled and use multiple homes, you'll be asked which one you want HomePod to be associated with.
#3 Choose an option from the list and tap Continue.
#4 Select which room of your home the HomePod is in and tap Continue.
#5 Select Enable Personal Requests to let Siri access your messages, reminders, and notes whenever your iOS device is on the same Wi-Fi network.
Note : If you enabled the option above, you'll be asked if you want to "Use This Device" when sharing your location. This request can be turned off anytime.
#6 Tap Continue on the "Siri on HomePod" card.
#7 Click on Apple's terms and conditions.
#8 Tap Transfer Settings to use your iCloud account, Wi-Fi, and other relevant settings on your iPhone or iPad to configure your HomePod. You can adjust these settings later if you want.
After doing the above perfectly any existing Apple Music subscription will automatically be synced to HomePod, while users without a subscription will be offered a free three-month trial.
These are the eight simple ways to setup your HomePod.
I hope this tutorial is helpful and I will like t hear your comments.
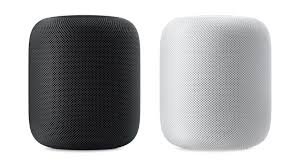.jpg)
.jpg)