Ujian Nasional Berbasis Komputer di Indonesia
Steemian Nusantara yang saya hormati, hari ini saya menulis tentang pendidikan Indonesia khusus sebuah hajatan besar dunia pendidikan kita yang tidak akan lama lagi akan dilaksanakan, yaitu Ujian Nasional. Pada kesempatan yang baik ini saya akan mengulas khusu tentang Ujian Nasional Berbasis Komputer atau yang disebut UNBK. Tulisan ini merujuk kepada beberapa sumber yang say abaca khususnya di . https://unbk.kemdikbud.go.id
Ujian Nasional Berbasis Komputer (UNBK) disebut juga Computer Based Test (CBT) adalah sistem pelaksanaan ujian nasional dengan menggunakan komputer sebagai media ujiannya. Dalam pelaksanaannya, UNBK berbeda dengan sistem ujian nasional berbasis kertas atau Paper Based Test (PBT) yang selama ini sudah berjalan. Penyelenggaraan UNBK pertama kali dilaksanakan pada tahun 2014 secara online dan terbatas di SMP Indonesia Singapura dan SMP Indonesia Kuala Lumpur (SIKL). Hasil penyelenggaraan UNBK pada kedua sekolah tersebut cukup menggembirakan dan semakin mendorong untuk meningkatkan literasi siswa terhadap TIK (Teknologi Informasi dan Komunikasi). Selanjutnya secara bertahap pada tahun 2015 dilaksanakan rintisan UNBK dengan mengikutsertakan sebanyak 556 sekolah yang terdiri dari 42 SMP/MTs, 135 SMA/MA, dan 379 SMK di 29 Provinsi dan Luar Negeri. Pada tahun 2016 dilaksanakan UNBK dengan mengikutsertakan sebanyak 4382 sekolah yang tediri dari 984 SMP/MTs, 1298 SMA/MA, dan 2100 SMK. Jumlah sekolah yang mengikuti UNBK tahun 2017 melonjak tajam menjadi 30.577 sekolah yang terdiri dari 11.096 SMP/MTs, 9.652 SMA/MA dan 9.829 SMK. Meningkatnya jumlah sekolah UNBK pada tahun 2017 ini seiring dengan kebijakan resources sharing yang dikeluarkan oleh Kemendikbud yaitu memperkenankan sekolah yang sarana komputernya masih terbatas melaksanakan UNBK di sekolah lain yang sarana komputernya sudah memadai. (https://unbk.kemdikbud.go.id/)
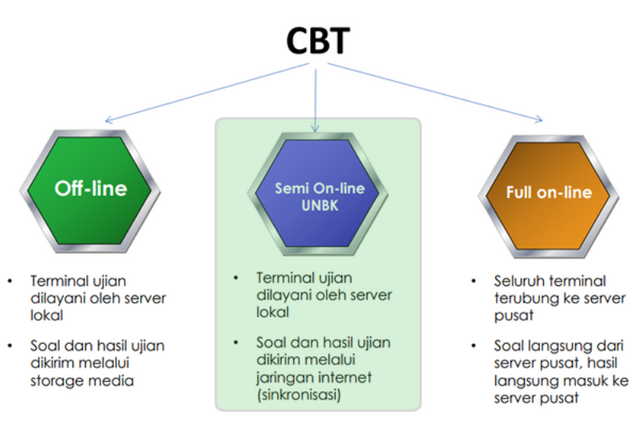
Tes Terkomputerisasi atau Computerized Based Test (CBT) adalah tes berbasis komputer yang penyajian dan pemilihan soalnya dilakukan secara terkomputerisasi sehingga setiap peserta tes dimungkinkan mendapatkan paket soal yang berbeda. Ujian Nasional Berbasis Komputer yang selanjutnya disebut UNBK tahun 2018 di lingkungan Kementerian Pendidikan dan Kebudayaan menggunakan sistem CBT untuk mendapatkan hasil tes yang valid, dan dapat dipertanggungjawabkan UN akan dilaksanakan dalam waktu yang berbeda, untuk jenjang SMP/MTs, SMA/MA dan SMK. Mata pelajaran yang diujikan adalah mata pelajaran UN sesuai dengan POS (Prosedur Operasional Standar) UN dari BSNP. Setiap peserta akan mengerjakan seluruh mata pelajaran secara terkomputerisasi (CBT) dengan waktu yang sud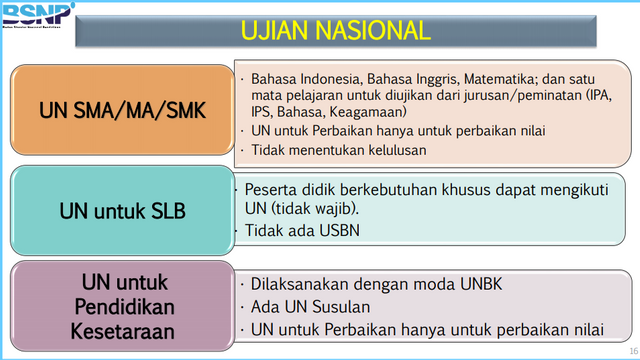
Mekanisme Pelaksanaan UNBK menggunakan model CBT semi-online.
Model CBT semi-online adalah model CBT dimana koneksi internet hanya dibutuhkan ketika :
- proses sinkronisasi beberapa waktu sebelum hari ujian,
- rilis token ketika hari ujian, dan
- upload data jawaban peserta ujian setelah tes selesai. Sedangkan akses tes oleh peserta ketika pelaksanaan ujian tidak memerlukan jaringan internet.
Detil mekanisme pelaksanaan UNBK dengan model Semi-Online ialah sebagai berikut :
Sekolah penyelenggara UNBK harus menyediakan server lokal. Beberapa hari sebelum hari ujian, server lokal melakukan sinkronisasi dengan server pusat (sinkronisasi informasi soal ujian dan informasi peserta). Jadwal sinkronisasi diatur dalam petunjuk pelaksanaan UNBK.
Peserta ujian mengakses tes secara offline dari server lokal.
Hasil ujian diupload ke server pusat dengan menggunakan akses internet.
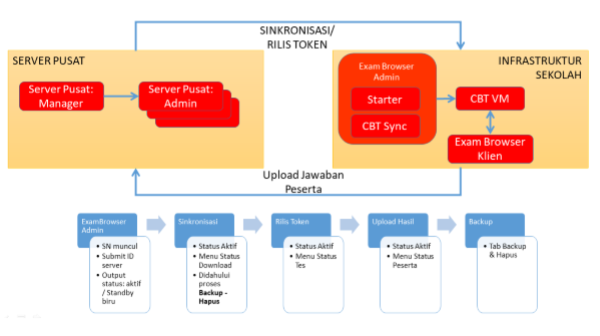
Sarana dan Prasana
Sarana dan prasarana yang dibutuhkan dalam pelaksanaan UNBK adalah sebagai berikut :
Server lokal
Komputer klien
Meja komputer yang memiliki panjang minimal 1 M.
Spesifikasi hardware minimal server lokal yang harus disediakan untuk UNBK adalah sebagai berikut :
PC/Tower/Desktop (bukan laptop).
Processor dengan 4 core dan frekuensi clock 1.6 GHz 64 Bit. R
AM 8 GB (Dengan VM RAM 4 GB).
Harddisk 250 GB.
Browser : Chrome, diperlukan untuk Exambrowser Admin.
Operating System (64 bit): Windows Server/Windows 8/Windows 7/Linux Ubuntu 14.04. LAN CARD dua unit (satu ke jaringan internet dan satu ke Jaringan lokal). UPS (tahan 15 menit).
Spesifikasi diatas untuk rasio 1 : 40 (1 server maksimal untuk 40 client). Memperbesar jumlah rasio maka harus menambah jumlah core dan RAM.
Spesifikasi hardware minimal komputer peserta yang harus disediakan untuk UNBK adalah sebagai beriku :
PC, Laptop, Thin/Zero Client/N-Computing/NUC, Rasberry, Chrome book - Monitor minimal 12 inch - Processor Single core dengan frekuensi clock 400 MHz
RAM minimal 512 MB
Operating System: Windows/LINUX Ubuntu 14.04/MAC OS /Chrome OS - Web Browser: Exambro versi terbaru
Hardisk minimal tersedia 10 GB (free space)
LAN Card
Jumlah client mengikuti rasio 1 : 3 ( 1 client untuk 3 peserta)
cadangan minimal 10%.
Spesifikasi hardware Jaringan yang harus disediakan untuk UNBK adalah sebagai berikut :
Kabel : minimal CAT5E 10/100/1000
Switch : switch dengan jumlah port minimal 24 port dengan transer rate 10/100/1000.
Bandwith : 1 Mbps
IP : DHCP (untuk IP jaringan internet) Static (untuk IP jaringan lokal)
Tersedianya Headset untuk ujian listening Bahasa Inggris sebanyak jumlah komputer klien.
Spesifikasi hardware perangkat pendukung yang harus disediakan untuk UNBK adalah sebagai berikut :
UPS : untuk server, dan
Genset : Untuk seluruh perangkat yang dipakai untuk UNBK
**Sumber Daya Manusia **
Sumber Daya Manusia yang mengerti dan menguasai IT untuk pelaksanaan UNBK adalah sebagai berikut :
Proktor Berjumlah minimal 1 orang persekolah dan memiliki kewenangan tanggung jawab untuk mengoperasikan aplikasi UNBK pada server dan komputer sekolah.
Pengawas Bertugas untuk mengawasi jalannya tes agar berjalan tertib dan mengadministrasikan tes kepada peserta.
Teknisi Berjumlah minimal 1 orang per sekolah, bertugas mempersiapkan infrastruktur TIK yang dipersyaratkan UNBK.
MEMPERSIAPKAN SERVER UNBK
A. Instal Virtual Box
Instalasi VirtualBox dapat menggunakan file instalasi (offline) atau secara online. Instalasi online hanya dapat dilakukan untuk host Linux. Untuk sistem operasi Windows (32 bit atau 64 bit), download file aplikasi VirtualBox di bagian VirtualBox for Windows hosts. Selanjutnya klik dua kali pada file aplikasi VirtualBox yang telah didownload tersebut.
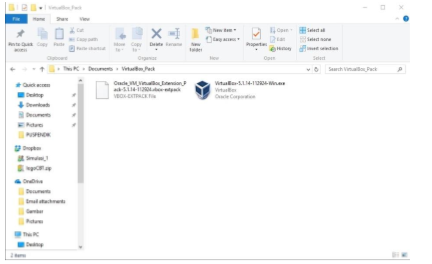
(https://www.virtualbox.org/)
Selanjutnya muncul layar selamat datang dalam proses installasi VirtualBox. Klik tombol Next untuk proses selanjutnya.
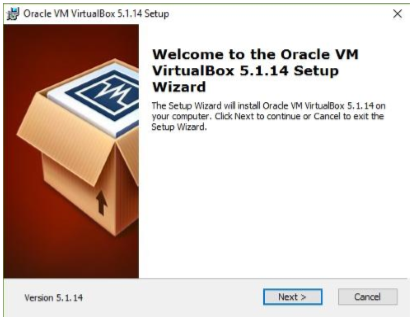
Di bagian ini, kita dapat menentukan fitur apa yang akan diinstall atau tidak, mulai dari dukungan terhadap USB, jaringan, sampai script Phyton untuk VirtualBox API. Di bagian ini kita juga dapat menentukan lokasi folder VirtualBox akan diinstall. Biarkan seluruh pengaturan folder dan fitur aplikasi yang akan diinstall. Klik tombol Next untuk proses selanjutnya.
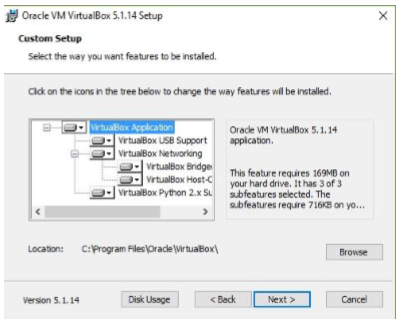
menentukan apakah cara akses VirtualBox secara cepat (shortcut) akan diinstall pada bagian desktop dan Quick Launch Bar. Aktifkan Register file associations agar file dengan ekstensi terkait VirtualBox dikenal oleh sistem operasi. Klik tombol Next untuk proses selanjutnya.
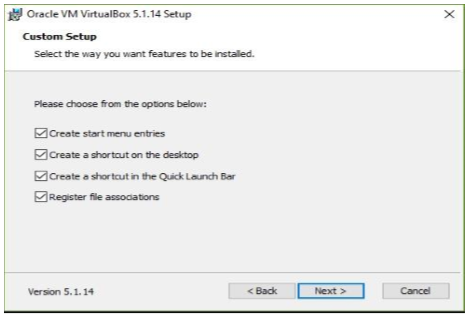
Selanjutnya muncul pemberitahuan, bahwa dalam proses instalasi, interface atau kartu jaringan yang ada pada komputer akan dinonaktifkan untuk sementara waktu, namun akan diaktifkan kembali secara otomatis, dengan tambahan kartu jaringan virtual bawaan dari VirtualBox. Klik tombol Yes untuk melanjutkan proses instalasi.
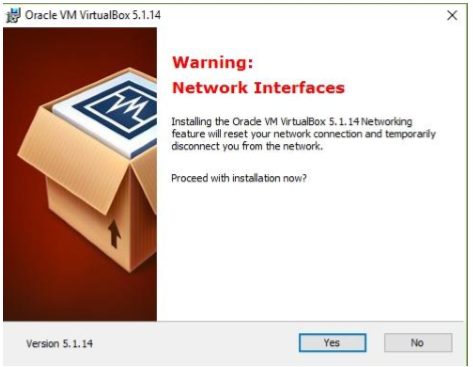
VirtualBox sudah memiliki informasi yang diperlukan dan siap untuk diinstall. Klik tombol Install untuk memulai proses instalasi VirtualBox.
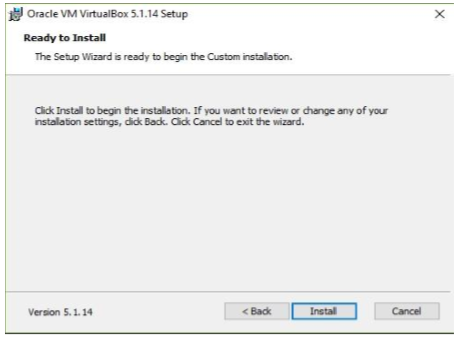
Pada Windows 7 atau Windows 8, akan muncul layar pop-up User Account Control yang meminta konfirmasi apakah kita akan menginstall aplikasi VirtualBox ke dalam komputer. Klik tombol Yes untuk memulai proses instalasi
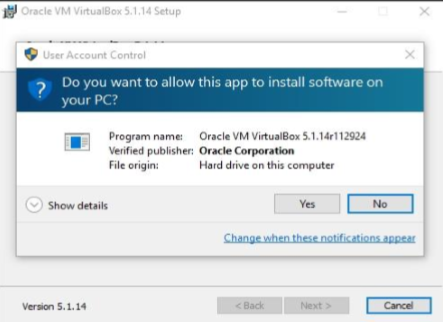
Apabila dalam proses instalasi muncul pertanyaan terkait keamanan sistem, tandai kotak konfirmasi Always trust software from "Oracle Corporation" dengan memberikan tanda centang (v) kemudian tekan tombol Install. Jika yang ditekan adalah tombol Dont Install maka proses instalasi akan dihentikan. Dan apabila kotak konfirmasi Always trust software from "Oracle Corporation" tidak diaktifkan, maka pertanyaan terkait keamanan akan muncul beberapa kali dan kita harus menekan tombol Install untuk menyelesaikan proses instalasi VirtualBox.
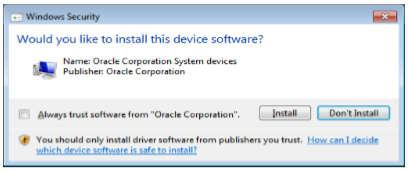
Layar selanjutnya menginformasikan bahwa instalasi VirtualBox sudah selesai dilakukan. Klik tombol Finish untuk keluar dari proses instalasi dan menjalankan aplikasi VirtualBox.
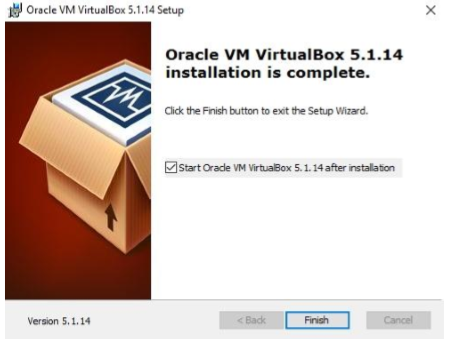
Tampilan ruangan aplikasi VirtualBox yang baru diinstall.
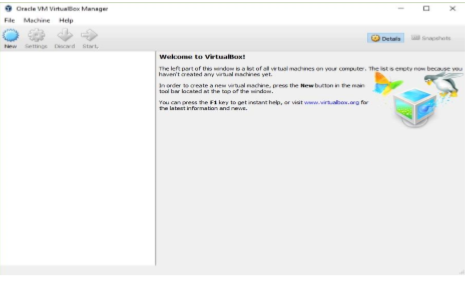
B. Membuat Mesin Virtual
Setting waktu server sesuai dengan waktu yang seharusnya. Contoh jika saat ini waktu adalah pukul 08.00 WIB tanggal 03 Oktober 2018, maka pilih regional, GMT +7, dan waktu harus menunjukkan waktu pukul 08.00 WIB tanggal 03 Oktober 2018. Hal ini agar tidak mengacaukan waktu yang ada di VM.
Jalankan aplikasi VirtualBox untuk memulai pembuatan mesin virtual baru.
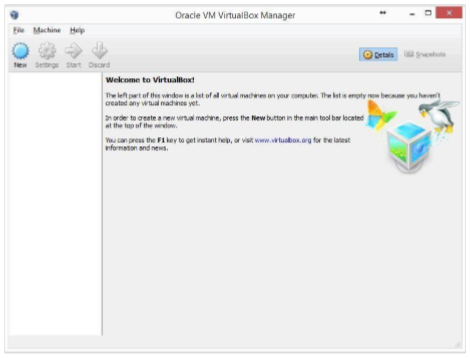
Tekan tombol "New" atau pilih menu Machine, kemudian item New untuk membuat guest machine baru. Shortcut Ctrl-N (tekan tombol fungsi kontrol bersamaan dengan menekan huruf N pada keyboard) juga dapat digunakan untuk pembuatan mesin virtual baru.
Selanjutnya muncul jendela pop-up Create Virtual Machine, yang berguna untuk label dan jenis serta versi sistem operasi guest (windows 2012 (64 bit)yang akan diinstall seperti pada gambar di bawah ini:
Pada isian Name, tulis nama sistem operasi guest yang akan diinstall, untuk UNBK, kolom Name diisi dengan format: [nama sekolah]_Server[Nomor Server]. Pada kolom Type diisi dengan jenis operating system (OS) virtual machine, untuk UNBK menggunakan OS Microsoft Windows. Pada kolom Version, diisikan versi dari operating system, untuk UNBK menggunakan versi Windows Server 2012,64 bit, karena itu silahkan pilih Windows 2012 R2 (64bit). Jika semua sudah terisi, silahkan tekan tombol Next.
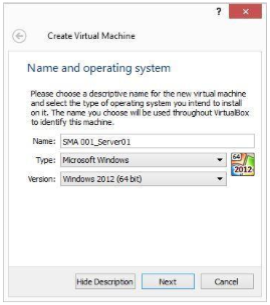
Apabila di kolom version tidak tersedia Windows versi 2012 (64 bit), maka :
Pastikan bahwa Server lokal menggunakan mesin 64 bit.
Jika server lokal sudah menggunakan mesin 64 bit, silahkan aktifkan/enable Virtualization Technology (VTx/VTd).
Untuk mengubah pengaturan Virtualization Technology (VTx/VTd) silahkan masuk BIOS. Detil pengaturan Virtualization Technology (VTx/VTd) tergantung pada jenis BIOS. Tetapi pada kebanyakan BIOS, pengaturan Virtualization Technology (VTx/VTd) ada pada menu “security” dan sub menu “system security”.
Layar selanjutnya pengaturan jumlah memori yang akan dialokasikan untuk mesin virtual dalam satuan Megabyte. Silahkan lakukan perubahan alokasi memori semaksimal mungkin dengan cara mengambil alokasi memori ¾ dari alokasi memori warna hijau dan jangan sampai mencapai atau memasuki garis warna merah. Isian maksimal ditunjukkan oleh indikator warna hijau atau setengah dari total jumlah memori komputer yang tersedia, agar sistem operasi utama tidak menjadi terganggu. Jika alokasi memory sudah ditentukan, tekan tombol Next.
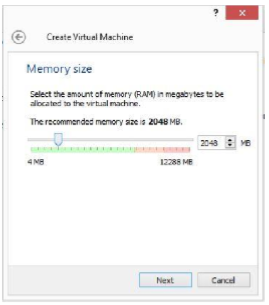
Bagian selanjutnya adalah pengaturan media penyimpanan (hard disk) yang akan digunakan mesin virtual. Dalam pengaturan hard disk virtual, tersedia 3 pilihan yang dapat digunakan :
Do not add a virtual hard drive Opsi ini digunakan untuk pengguna tingkat mahir, hard disk virtual akan dibuat dalam pengaturan terpisah setelah pembuatan mesin virtual selesai dilakukan.
Create a virtual hard drive now Opsi ini digunakan untuk membuat hard disk virtual baru bersamaan dengan pembuatan mesin virtual.
Use an existing virtual hard drive Gunakan opsi ini untuk memilih hard disk virtual yang sudah ada.
Pilih opsi Use an existing virtual hard drive karena kita akan menggunakan virtual mesin yang sudah tersedia dengan mencari sumber file VM yang ada. Kemudian tekan tombol Create/buat, seperti dibawah ini :
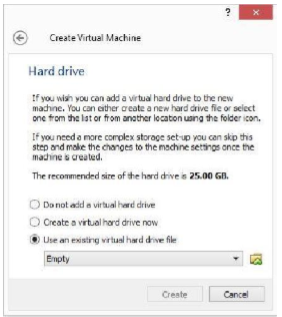
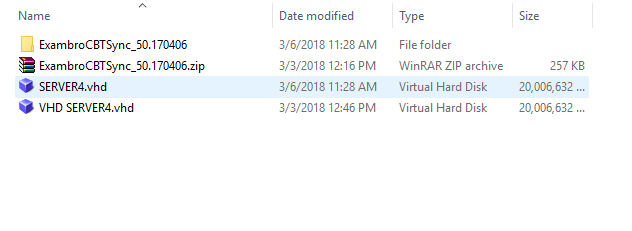
Pada Window Virtual Box akan muncul nama virtual machine yang tadi kita buat.
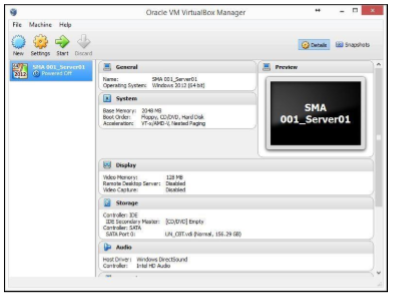
Melakukan setting jaringan pada Virtual Box
Sebagai persyaratan mutlak untuk UN-CBT, server lokal harus memiliki 2 NIC (Network Interface Card). NIC 1 digunakan untuk koneksi ke LAN (Local Area Network), sementara NIC 2 digunakan untuk koneksi ke internet. Koneksi ke internet diperlukan untuk meminta token dari server pusat dan mengupload hasil ujian peserta ke server pusat.
Oleh karena itu, 2 NIC harus diaktifkan di virtual machine dengan mensetting adaptor di virtual machine. Untuk mensetting adaptor, bisa melalui menu mesin/machine pengaturan/settings. Setting jaringan dilakukan dalam kondisi VM “UNBK” off. berikut ini tampilan setting jaringan di Virtual Box
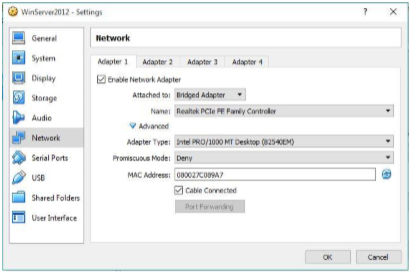
Pilih jaringan di menu sebelah kiri, pilih Adaptor 1, selanjutnya pilih Terpasang pada Adaptor Ter-bridge, pilih nama adaptor NIC 1 yang terinstall atau terpasang pada komputer server lokal, sementara itu pilihan Tingkat lanjutan gunakan default virtual box. 4. Untuk mengaktifkan NIC 2, gunakan pilihan Adaptor 2 selanjutnya pilih terpasang pada NAT pilih nama adaptor NIC 2 yang terinstall atau terpasang pada komputer server lokal , sementara itu pilihan Tingkat lanjutan gunakan default virtual box.
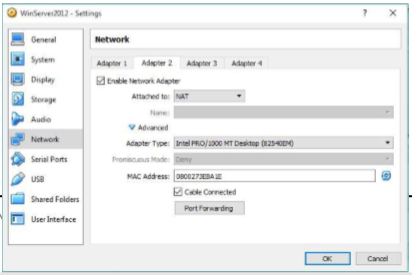
Untuk menjalankan virtual yang sudah di buat, hanya cukup menjalan ExambroCBTSync Admin dan masukkan nama Virtual yang sudah di buat di ExambroCBTSync di kolom VM vbox name.
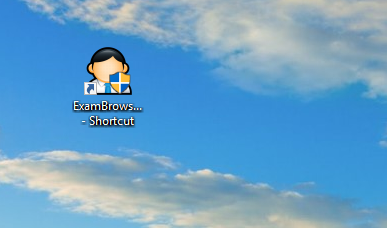
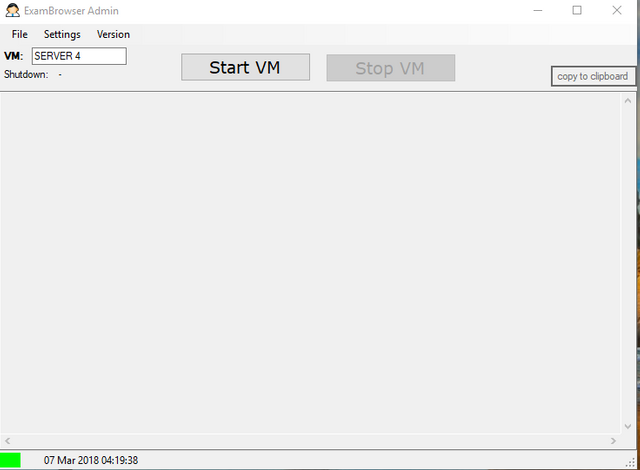
Nah, Steemians semuanya yang saya posting diatas adalah informasi terkait Ujian Nasional Berbasis Komputer dan langkah mempersiapkan Server Lokal. Simak terus postingan saya selanjutnya terkait dengan penyelenggarakan Ujian Nasional Berbasis Komputer.
Semoga bermanfaat.