Arduino 101: Using a KY-036 metal touch sensor
What Will I Learn?
- You will learn how to use a KY-036 metal touch sensor.
- You will learn how to integrate the KY-036 metal touch sensor with the arduino uno board.
- You will learn how to program the arduino uno to make use of the metal touch sensor module.
Requirements
Hardware
- Arduino Uno
- Metal touch sensor
- LED
- Resistor(220 ohms)
- Breadboard
- Jumper wires
- USB type A to B cable
- Computer
Software
- Arduino Software/ Arduino IDE
Knowledge
- Basic electronics and programming knowledge
Difficulty
- Basic
Project description
This is a simple project that utilizes the use of a metal touch sensor with the arduino uno board. The metal touch sensor is connected to the arduino uno board as the input to detect any electrical connectivity (i.e. human body) and the LED is set as the output. Once the sensor is touched by a conducting body, It will trigger the switch then sends that data into the arduino uno board and thus turning the LED on.
Component description
Arduino Uno - is a type of arduino board that is used regularly by specialist and hobbyist because of its robust design. It is equipped with a microcontroller board that is based on ATMega328P with 14 advanced I/O pins (6 are PWM outputs), 6 analog inputs, 16 Mhz quartz crystal, a power jack, a USB port, an ICSP header and a reset button.Reference
KY-036 metal touch sensor - is a type of switch that triggers whenever the metal spike of the sensor is touched by a conducting body like our body. This module has 4 header pins, these are allocated for the +5V, GND, D0 / (Digital Output) , A0 / (Analog Output). Reference
Tutorial Contents
Step 1: Gather the parts
- You can purchased the components in your nearby electronics shop or order it up online.
Step 2: Construct the circuit
Connect the Sources
- Connect the 5 V pin of the arduino uno board into the top/bottom slot of the breadboard. The connections here are horizontally connected making it an ideal for the sources.
- Connect the GND pin of the arduino uno board into the top/bottom slot of the breadboard but make sure not to place them together as this will short circuit the board and may damage it beyond repair.
Connect the LED
- Connect the anode(+) of the LED to a 220 ohm resistor that is connected to pin number 7 of the arduino uno board. This resistor will protect the LED from over supply of current.
- Connect the cathode(-) of the LED to the common ground.
Connect the sensor
- Connect the + pin of the metal touch sensor to the voltage source(+) in the breadboard.
- Connect the GND pin of the metal touch sensor to the common ground(-) in the breadboard.
- Connect the D0 (digital pin) of the metal touch sensor to pin number 9 of the arduino uno board.
Step 3: Programming
- Connect the Arduino board to your computer by using the usb type a to b cable.
- Once connected, open the arduino IDE and go to Tools > Board: > select Arduino / Genuino Uno.
- Copy the code below and paste it into your own sketch in the arduino software.
int ledpin = 7 ; // sets the LED @pin 7
int touchpin = 9; // sets the KY-036 metal touch sensor @pin 9
int value ; // defines the numeric variables as value
void setup ()
{
pinMode (touchpin, INPUT) ; // sets the metal touch sensor as INPUT
pinMode (ledpin, OUTPUT) ; // sets LED as the OUTPUT
}
void loop ()
{
value = digitalRead (touchpin) ; // reads the value of the touchpin
if (value == HIGH) // If the value is HIGH
{
digitalWrite (ledpin, HIGH); // It will turn the LED ON, indicating that the sensor has been triggered
}
else //otherwise
{
digitalWrite (ledpin, LOW); // LED is turned off if sensor is not triggered
}
}
This is a very simple code that will just turn the LED on whenever the sensor is triggered. First it defines the pins of the LED and the metal touch sensor, then it defines the numeric variables as value. In the setup command, it sets the touch sensor to be the INPUT while the LED is set to be the OUTPUT. In the loop command, the value is set to read the data from the sensor. If the sensor is touched then the value will be HIGH thus turning on the LED, otherwise it the LED is turned OFF.
- After typing the codes, click the Verify button to save and compile the sketch. This will also check for any errors in the program.
- If no errors is found, click the Upload button to start installing the program into the arduino uno board.
Step 4: Testing
- Once the programming is done, remove the arduino uno from the computer and connect it with a battery pack to power up the device.
- Now touch the base of the transistor with your fingers, this should turn the LED on to indicate that the sensor has been triggered.
- Remove your finger away from the sensor, this should turn the LED off, indicating that the sensor is not touched.
- Now try to use a metal wire or plate or something conductive and let it touch the base of the transistor, this should also make the LED turn on because the metal wire is a conductive like our body.
Curriculum
Here are my other Arduino tutorials that you may also like:
- Arduino 101: Using a Flame sensor module
- Arduino 101: Using a Capacitive Touch sensor to control an LED
- Arduino 101: Using a Reed switch
- Arduino 101: Using a Force sensitive resistor to adjust an LED
Posted on Utopian.io - Rewarding Open Source Contributors




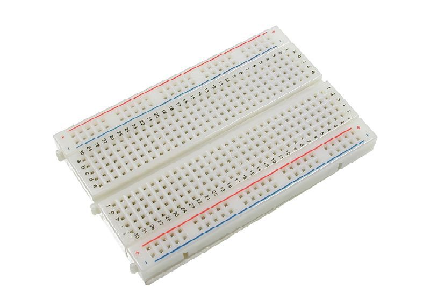



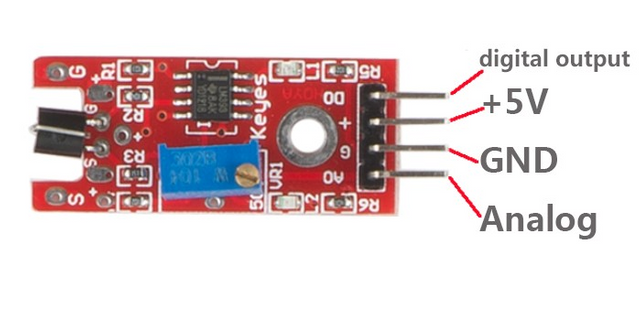

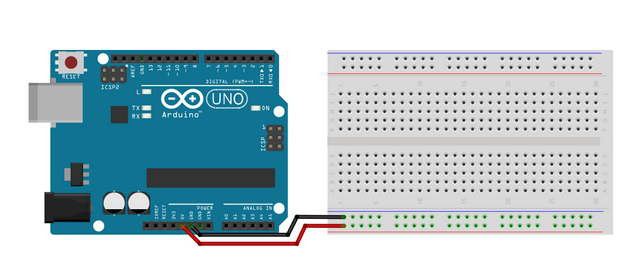
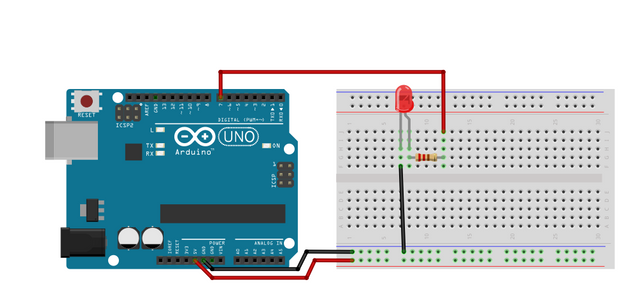
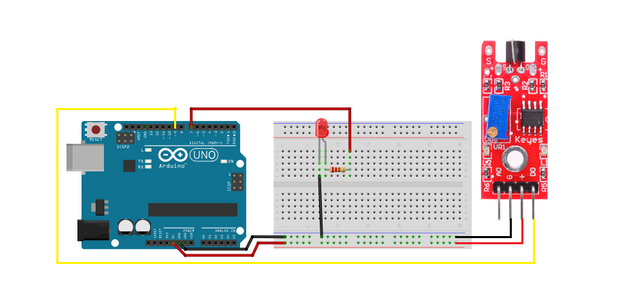

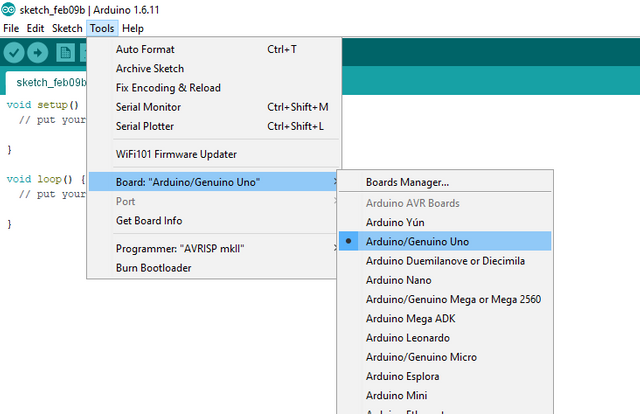
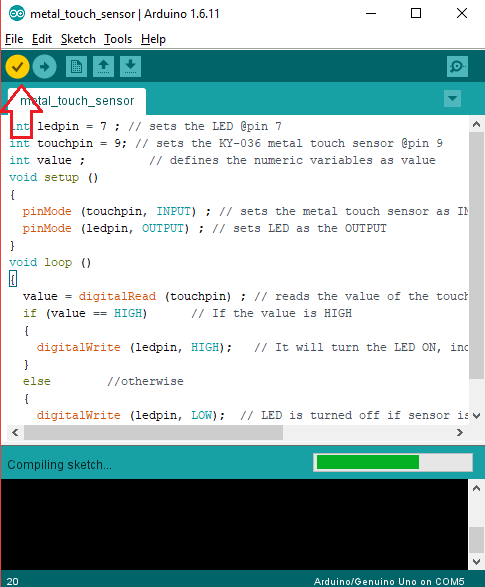
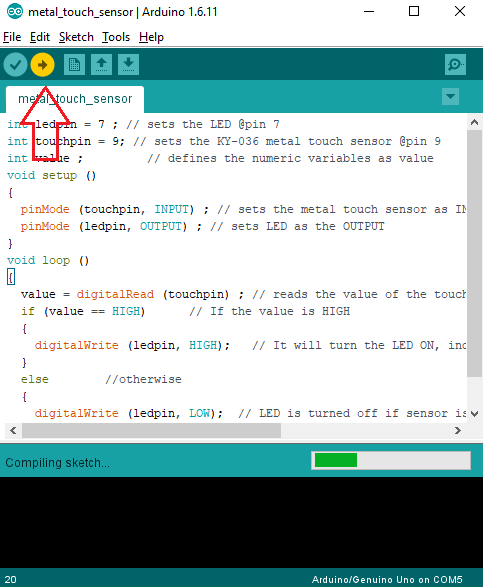
Thank you for the contribution. It has been approved.
You can contact us on Discord.
[utopian-moderator]
Thank you very much @sedatyildiz 😁
Hey @ted7 I am @utopian-io. I have just upvoted you!
Achievements
Suggestions
Get Noticed!
Community-Driven Witness!
I am the first and only Steem Community-Driven Witness. Participate on Discord. Lets GROW TOGETHER!
Up-vote this comment to grow my power and help Open Source contributions like this one. Want to chat? Join me on Discord https://discord.gg/Pc8HG9x