Unleash Your Chromebook
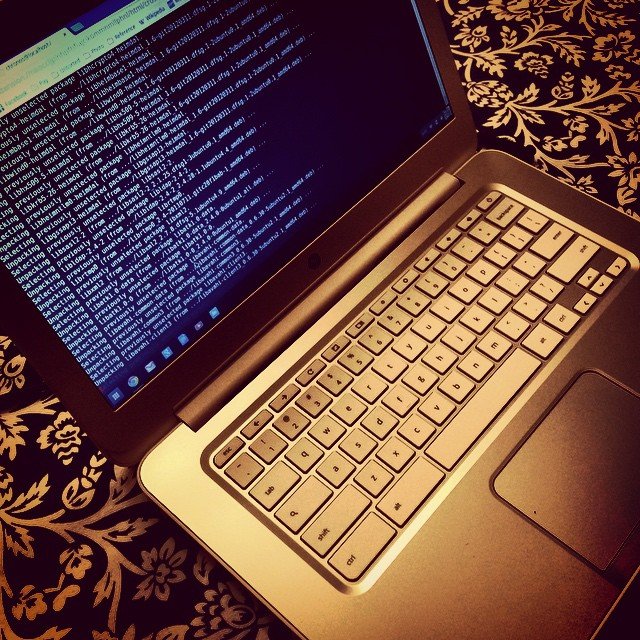
Chromebooks have been around for several years now. They're known to be cost efficient laptops that are geared towards casual users. But at the same time, with just a couple commands and some spare minutes you can turn your Chromebook into a Turing Complete coding environment.
So here's a quick guide for what I consider to be the most convenient and memory efficient way to set up an Ubuntu shell on your Chromebook.
TL;DR: Follow these steps to turn your Chromebook into a fully functional Ubuntu laptop. These instructions have been tailored to the use of i3, a lightweight window manager, but if you prefer another desktop environment, this tutorial supports that too!
Enable developer mode
- Hold Escape, the refresh key and the power button at the same time. Your Chromebook will restart and tell you to press a button if you don't want to enter developer mode. Either wait or press Ctrl + D (exempted key combination to skip waiting period) to speed up the process. Press enter until you've finished confirming and wait for your computer to set-up and reboot. From now on you'll see the same warning message every time you boot your Chromebook. Make sure to press Ctrl + D after you boot, otherwise you'll be presented with two obnoxiously loud beeps (happened to me in packed lecture hall... ).Install Crouton
- Familiarize yourself with the project on Github.
- Grab the latest release here //If the link breaks you can find it in the Github page above.
- Run the script:
-- Press Ctrl + Alt + T and run "shell" to enter your Chromebook's shell.
-- Run the command: sudo sh ~Downloads/crouton -r zesty -t xiwi, x11
--- NOTE!
---- zesty is the Ubuntu version to be installed
---- xiwi is a Crouton integration app for Chrome that let's you run your Ubuntu shell in a Chrome tab. It also let's you share clipboard between Chrome and Crouton. In my opinion, it's not worth installing Crouton without xiwi. You can find the installation link here and on Github.
---- x11 specifies the desktop environment to be used. By choosing x11, you're just installing the X server. You can specify KDE etc. if you prefer to have a GUI like a regular Ubuntu desktop installation.
- Provide requested user information in the prompt and wait for the installation to complete ( ~10 mins).
- Now enter Crouton by running: sudo enter-chroot xinit. A window will open with a typical looking terminal.Install window manager
- sudo apt-get install i3
- Set as default: echo "exec i3" > ~/.xinitrc
- Exit Crouton (Spam exit in all open shells to exit out of them).Done!
- You can now enter Crouton with i3 on Ubuntu by going to your Chrome shell and running: sudo enter-chroot xinit and everything will start as expected.
Disclaimer:
I didn't discover this stuff myself, but I've been using it for so long that I can't remember where I found it all. To find out more, I suggest the Crouton Github page as a fantastic starting point. Also, don't hesitate to drop a comment below!
Visit my Steemit profile for more prose, philosophy essays and tutorials!
If you want to know what I'm up to check out my portfolio.
Hi, great article. I don't have much hope but does that work with an ARM processor? (I have the Acer CB5-311 with Tegra processor).