[Unity 게임 개발 강좌]-2- 드디어 뭔가 만들어 봅시다~

안녕하세요! 인디 게임을 개발하는 라메드 입니다~!
두번째 유니티 튜토리얼로 돌아왔습니다.
전에 말씀 드렸듯이, 매주 수요일 밤에 업로드 해서 ( 자정 )
다음주 목요일이 되어서 수익이 나오면, 그 수익의 BSD 중 30%를
댓글로 튜토리얼을 잘 따라왔음을 인증하시는 분들께 보내드리기로 했었죠!
아직 수익 지급은 안되어서, 지급 받는대로 쪼개서 보내드리겠습니다.
아마 지난번 튜토리얼( https://steemit.com/kr/@lhamed/unity-1 ) 을 잘 따라하셨다면, 이런 화면을 보게 되실 거에요 !
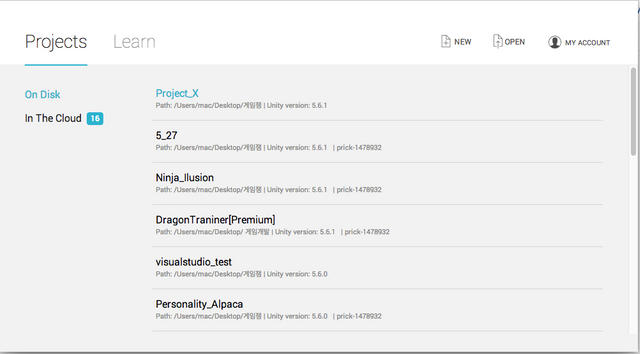
그럼 이다음부터 강좌를 이어나가겠습니다.
오른쪽 상단의 뉴 버튼을

( 이겁니다 !)
누르면 다음과 같은 화면이 뜹니다.
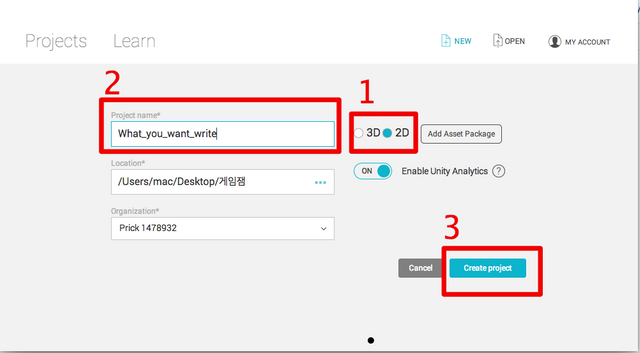
1번 빨간 네모는 만들 게임이 3D 인지 2D 인지 묻습니다. 2D로 체크하시면 됩니다.
2번 빨간 네모는 만들 게임의 프로젝트 명을 묻습니다. 원하시는 이름으로 하시면 됩니다.
3번 빨간 네모는 프로젝트를 만드는 버튼 입니다!. 살포시 눌러주면 됩니다.
그러고 나면,

잠깐의 로딩 ( 또는 엄청 긴 로딩 ) 후에,
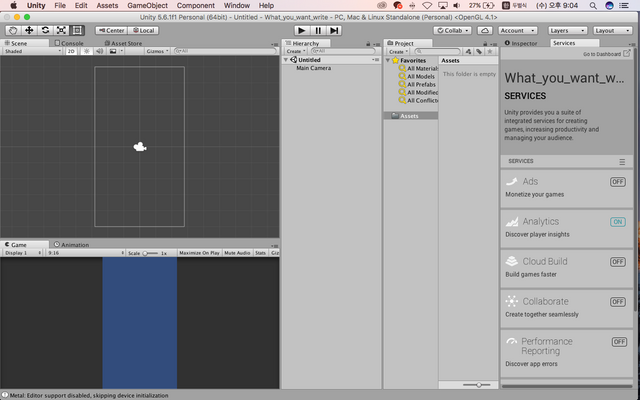
대강 이런 식의 화면이 뜨는데, 초기 설정과 제가 만들어 놓은 설정은 조금 다를 수 있습니다.
먼저 설정을 통일해 주는 것이 좋겠군요.
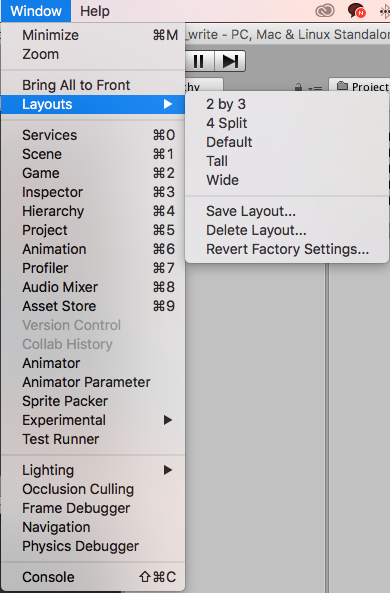
[Window] - [Layouts] - [2 by 3] 를 클릭하시면 됩니다.
그러면 다음과 같은 세팅이 됩니다.
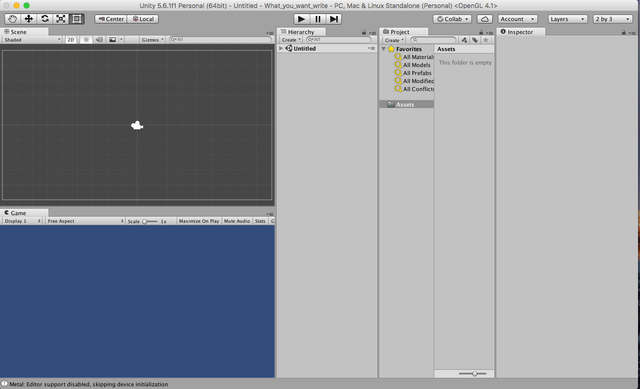
처음엔 매우 많은 양의 정보가 늘어선 창이 혼란스러우실 수 있습니다.
만약 그러시다면, 지극히 정상이십니다.
저도 처음에 저 화면 보고 끈 기억이 있네요 ^^;
세번 정도 끄고 다시 켜보시면 익숙해 집니다.
세상에 멋진 일들 중 쉬운 건 없죠..
자, 이제 버튼하나를 만들어 봅시다!
텅 비어있는 [Hierarchy] 탭의 아래의 공백을 오른쪽 마우스로 클릭하시면, ( 원래는 히에라키 뷰 라고 합니다 )
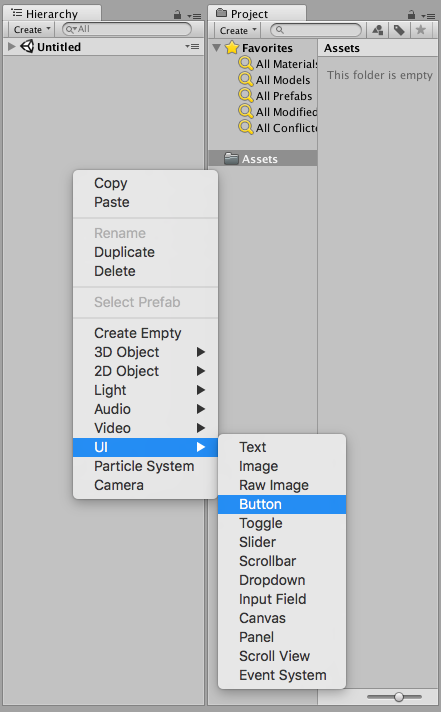
놀랍게도 버튼을 바로 만들 수 있습니다. 클릭해줍니다.
총 세 화면에 변화가 있으실 거에요, 바로[ Scene ] , [ Game ] , [ Hierarchy ] 입니다.
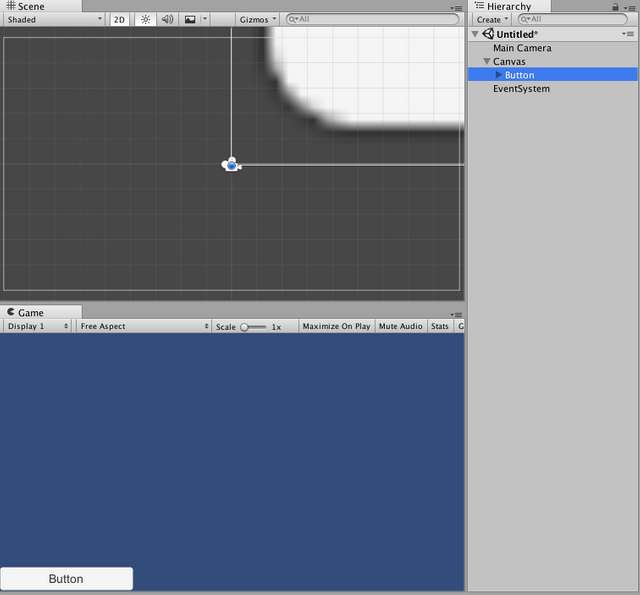
이것저것 많이 궁금하시겠지만, 우선은 작동하는 버튼하나를 만들어 보는 경험을 해보는게 좋습니다.
경험은 이해하는데 큰 도움이 되거든요. 자신감도 마찬가지구요
머리에 온갖 궁금한 점, 의아한 점을 뒤로한 채, 우선 위와같이 버튼이 생겼음을 확인 하셨다면,
윈도우 기준 [Ctrl] + [Shift] + [n]
맥 기준 [Cmd] + [Shift] +[n]
을 눌러주세요 ! 빈 오브젝트를 만들어 내는 주문(?) 입니다.
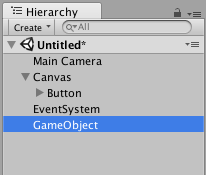
[Hierachy]의 맨 아래에 있는, GameObject가 새로 만들어낸 빈 오브젝트 입니다. 이름도 바꿔줄 수 있어요 !
이 GameObject가 클릭된 상태로,
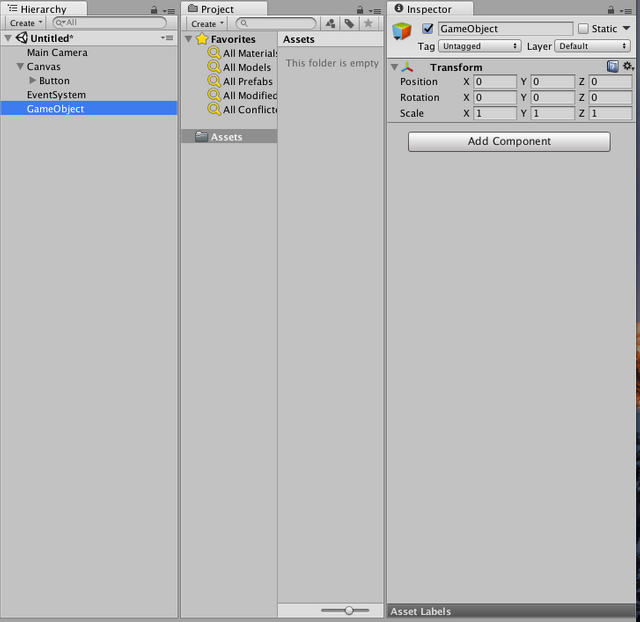
이제 맨 오른 쪽의 [Inspector] 를 보시면, 맨 상단에 적혀있는 것이 이름입니다. 고치시려면 고쳐주세요 !
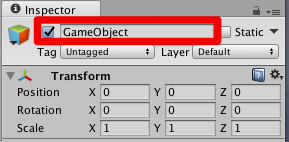
고쳐주고 꼭 엔터나 리턴을 눌러주세요 ~
이제 버튼과 버튼의 내용을 담을 오브젝트의 뼈대가 완성되었습니다.
자꾸 오브젝트니 GameObject니 하는 얘기를 들으셨을 텐데, 과연 오브젝트가 뭘까요 ?
아까 전에 프로젝트를 만드셨었죠. 이 글 초반부에서요.
마치 , 사람이 여럿 모여서 가족을 이루고, 가족이 여럿 모여서 지역 공동체를 이루고, 지역 공동체가 모여 국가를 이루듯이,
오브젝트 여럿이 모이고, 작동하는 한 묶음 ( 또는 공간 )을 Scene 이라고 하고, 이 Scene여러개가 모인 것이 프로젝트라고 생각하시면 됩니다.
즉, 오브젝트는 유니티 안에서 게임을 구성하는 어떤 단위라고 할 수 있겠습니다. 그리고 그 오브젝트들은 어떤 구조를 이루게 되는거죠
레고블록에서 레고 라고 생각하시면 됩니다.

( 사진 출처는 pixabay)
그리고 이 오브젝트에는, 컴포넌트 (Component) 라는 것을 부착할 수 있습니다.
아무 것도 없는 덩어리에 기능을 추가해 주는거죠.
컴포넌트는 직접 코딩을 해서 짜넣을 수도 있구요. 유니티에서 제공하는 편리한 것들도 존재합니다.
우리는 이제, 처음으로 이 컴포넌트를 직접 짜넣어볼 요량입니다.
[Hierarchy] 에서 GameObject 혹은 여러분의 빈 오브젝트를 클릭해 주시고,
클릭된 그대로
[Inspector] 창을 보시면,
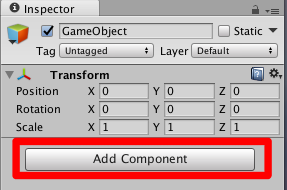
참 쉽죠. AddComponent 라는 버튼을 눌러주면 됩니다. 아주 정직한 UI. 칭찬합니다.
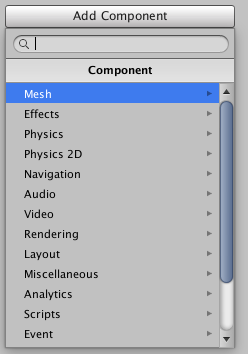
다양한 유니티 제공 컴포넌트 들이 보입니다만.
우리는 우리 길을 갑니다.
검색창에 존재하지 않는 컴포넌트인, Hello_World를 입력해줍니다. ( 없는거라면 사실 아무거나 하셔도 돼요 ~)
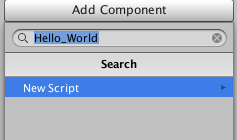
당연히 기존의 것엔 없죠, new script 를 누르면 새로운 스크립트 ( 컴포넌트가 될 ) 을 짜넣을 수 있습니다.
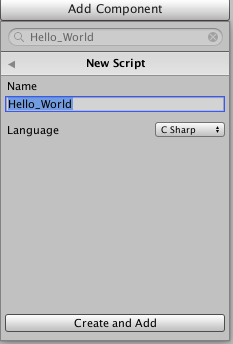
Create and Add 를 눌러주세요 ~
여기 까지 하셨으면 오늘 할일의 80 프로 이상 했습니다. 너무 힘드시다구요 ? 그럼 잠시 쉬고오세요 호호호
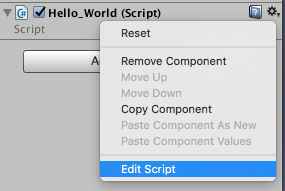
Inspector 창에서, 위에서 만든 스크립트를 수정해봅시다.
오른 쪽 위 톱니바퀴를 누르시고, Edit Script를 누르시면 됩니다.
대략 이런창이 뜨실겁니다.
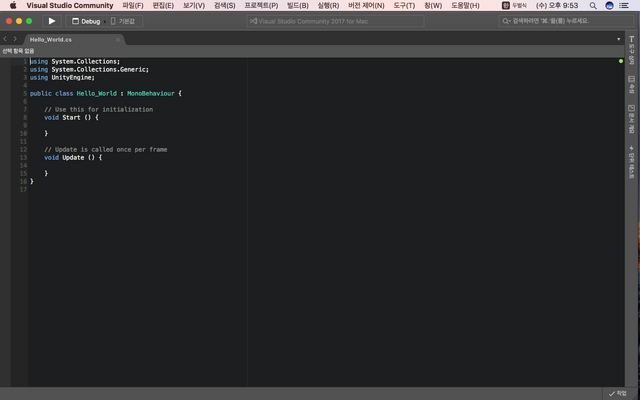
원래는 여러분도 저처럼 비쥬얼 스튜디오가 뜨도록 해야하는데, 동생 컴퓨터로 원래는 실험해보려 했으나
제가 독립을 하는 바람에... 주말에 꼭 본가에 가서 확인해보고 다음 강의에서는 같은 IDE로 진행할 수 있도록 하겠습니다.
우선 쓸 수 만 있으면 되니, 다음과 같은 코드를 복사해 넣으시거나 직접 입력하시면 됩니다.
( 직접 입력을 강력추천합니다. 대소문자에 유의하세요 !)
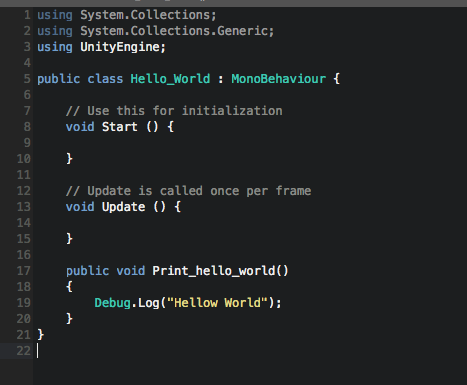
맨아래에 이걸 추가해주시면 됩니다.
public void Print_hello_world()
{
Debug.Log("Hellow World");
}
그리고 나선, Ctrl +S 또는 맨위의 탭 [File] - [Save all] 또는 [Save] 를 해줍니다. (맥은 Cmd +S )
그리고 유니티로 바로 돌아가시면, 아마 조금의 버벅거림 후에
다시 유니티를 조작할 수 있게 될거에요 ! ( 사양에 따라 없을 수도 )
그런다음 [Hierarchy] 에서 버튼을 누르시고 (Button) 입니다. 없으실 시에는 위에서 버튼만드는 부분을 참조해주세요 !
그리고나서
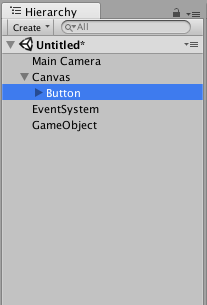
다시 Inspector 창을 보시면, Button 에 붙어있는 컴포넌트를 나타내도록 인스펙터가 바뀌었음을 확인하실 수 있습니다.
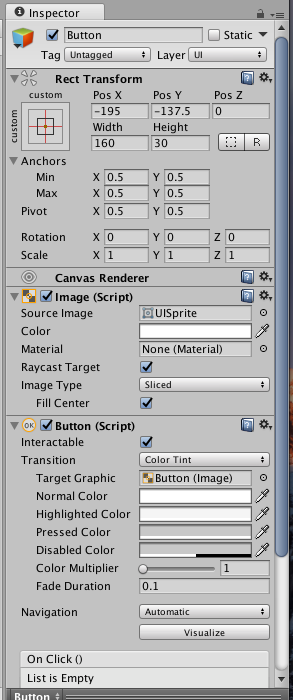
뭐가 잔뜩 있는데 ,
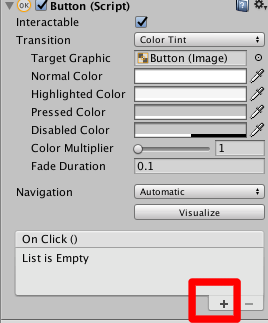
OnClick() 아래의 + 버튼을 눌러줍니다.
클릭 됐을 시에 발동하는 함수를 설정해 줄 수 있습니다.
( 지금은 함수를 명령 정도로 이해하시면 됩니다. 나중에 천천히 설명해드릴게요 ! 선경험! 선빵필승 !)
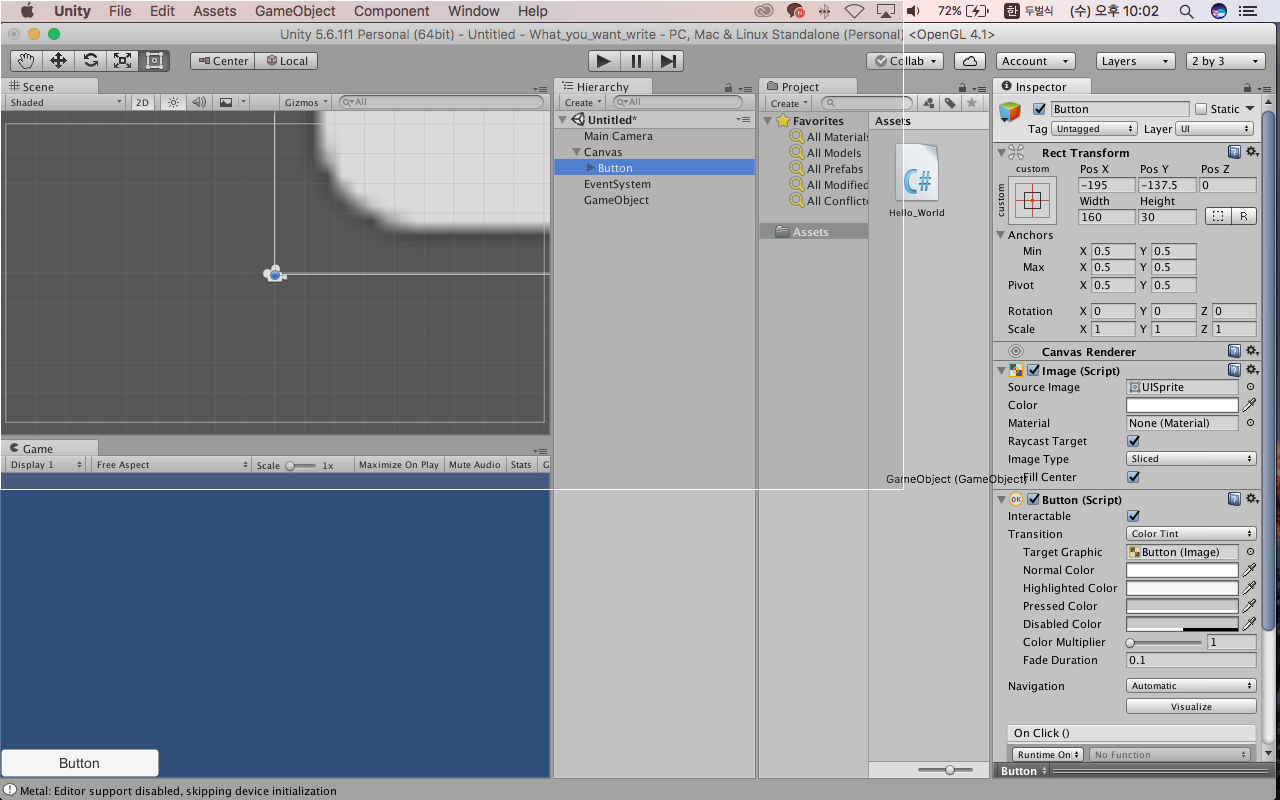
이런 창이 뜨실거구요 !
비어있는 오브젝트 칸에
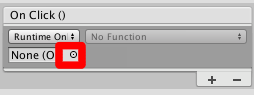
빨간 네모를 클릭해주시면 ( 동심원 )

이런 창이 뜨시는데, 아까 만든 GameObject, 우리가 방금 스크립트를 짜넣은 그 오브젝트를 찾아주면 됩니다.
( 없으신 분은 탭이 Scene 인지 확인하시고 그걸로 하시면 됩니다! )
이제 연결될 오브젝트를 찾았으니, 옆에 뜨는 No Function을 클릭하시면
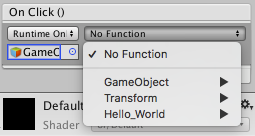
두둥 우리의 헬로우 월드가 맨 아래에 보입니다 ㅠㅠ! 반갑군요
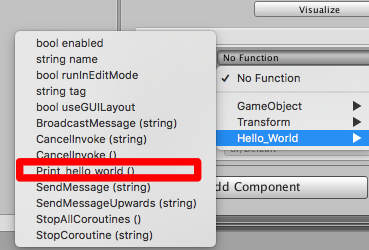
이어서, print_hellow_world 함수를 클릭해주면!
오늘 할일이 전부 끝났습니다. 휘유..
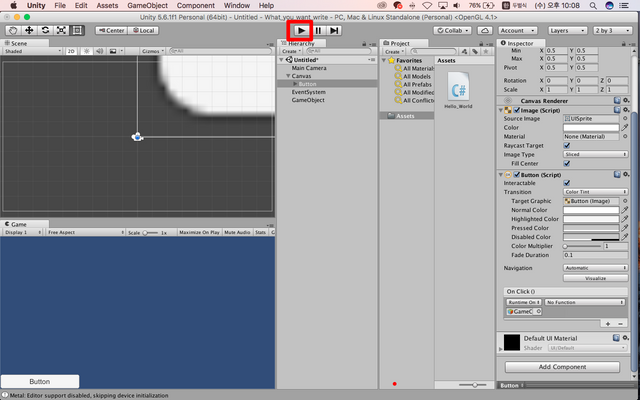
테스트 플레이 버튼을 클릭하시고,
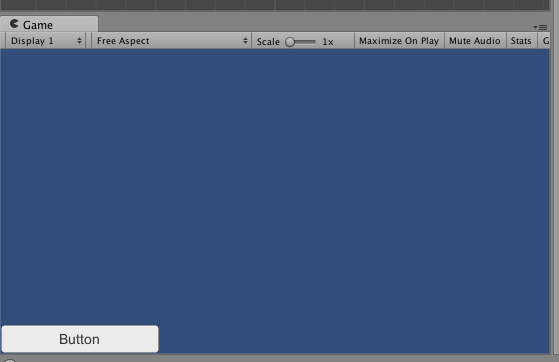
[Game] 뷰에서 우리가 만든 버튼을 클릭하셨을 때에, 맨아래( 콘솔 바 ) 에 뜨는 글자를 캡쳐해주시면
오늘의 인증이 끝납니다 !
정말 수고 많으셨습니다. 따라오신 것만해도 처음엔 무척 힘드셨을 겁니다 ㅠㅠ! 저도 그랬거든요
다음 강의에서는 오늘 대강 설명하고 넘어간 점을 조목조목 설명해드리고,
조금 더 복잡한 코딩을 해보겠습니다.
감사합니다.~!
저번주 인증 참여 보상 잘받았습니다. 감사합니다 :)
이렇게 강좌 준비해주시는 것만해도 무척 감사한 일인데,
보상까지 나눠주시다뇨. 라메드님을 칭송합니다 :D
친절한 강좌덕에 저도 헬로월드를 찍어봤습니다.
점점 재밌어지네요 :)
감사합니다 ㅠㅠ 보람있네요!
잘보고 갑니다.`!