How to Import saved login data from Chrome browser to your bitwarden account?(Tutorial)
Previously I had shared an article about bitwarden and how to use it on our PC(as a browser extension) to create, store and manage all of our online login credentials.
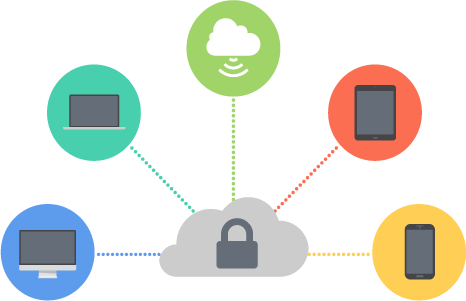
After installing bitwarden on your browser you might want to import all of the saved data from your browser. This is also possible. I had also searched for the similar feature and found out the way and was successful to import all of my saved login information from google chrome browser to the bitwarden vault.
So today I want to show you how exactly we could achieve this function.
I am using my Google Chrome browser in this tutorial so this may differ from browser to browser but we can apply the same process for Opera and Vivaldi browsers as well.
1. Opening Chrome's system flags page.
Open google chrome browser and type chrome://flags/#password-import-export into the address bar and hit enter. This will open the chrome's system flags page highlighting Password import and exportlike in the picture below.
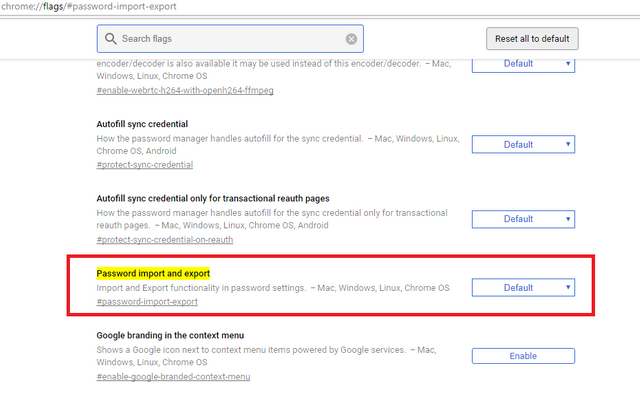
Enable this Password import and export function by selecting Enable option from the drop-down at the right as shown in the figure below.
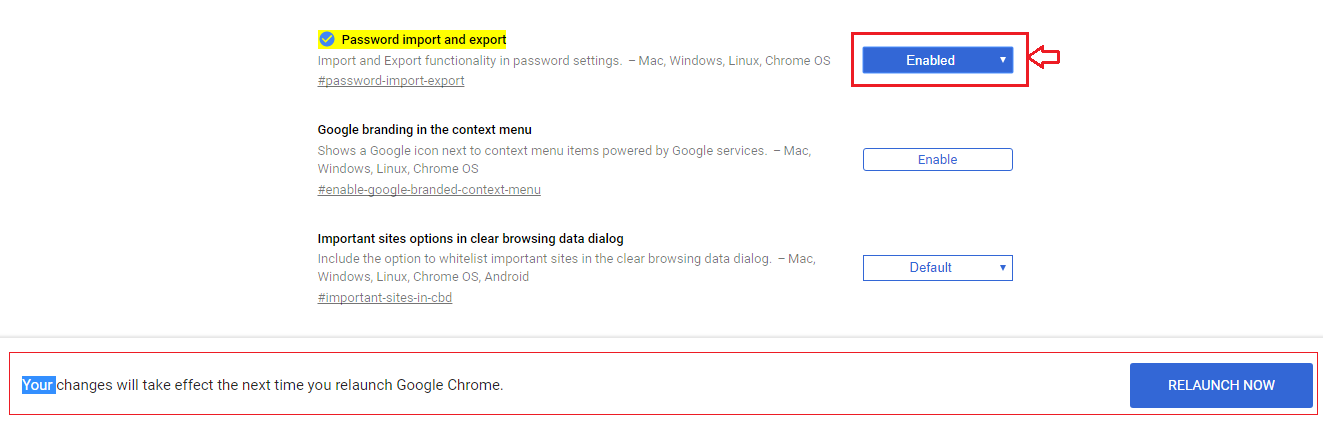
Did you notice that Your changes will take effect the next time you relaunch Google Chrome. message on the button of the page? This means we need to restart our browser to take effect from our changes.
Restart the chrome browser
2. Exporting saved passwords data from google chrome.
After restarting your browser enter chrome://settings/passwords into the address bar to open a page for your all of the saved passwords in google chrome like in the figure below.
Locate that Export button at the top of the passwords list and click on it to export all the Login information that are saved in your google chrome browser.
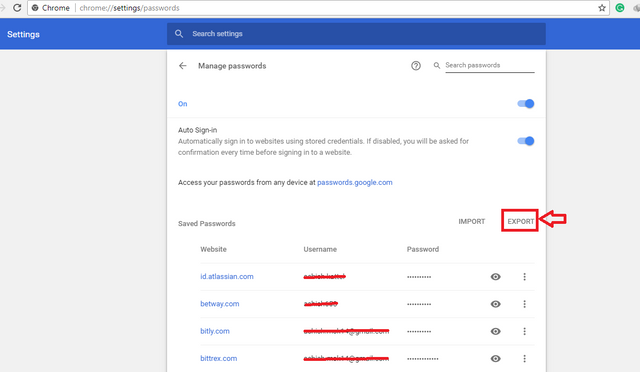
Save the file chrome_passwords.csv to your computer in CSV format.
3. Importing data from chrome to bitwarden.
Now go to Bitwarden Web Vault by clicking here
Login to your bitwarden account using email and password.
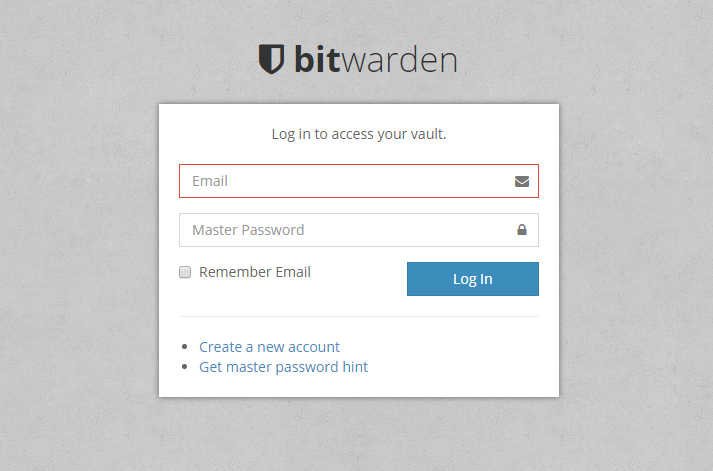
From the list of menus find and click on Tools button.
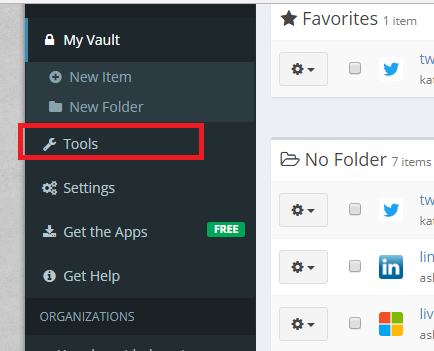
Click on that Import button
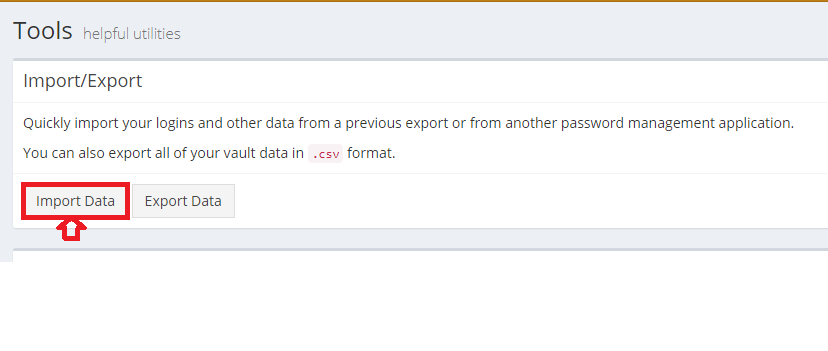
Now,
- Select the file format as Chrome(CSV)
- Choose the previously imported CSV file from chrome from Select the import file and click on that import button at the bottom.
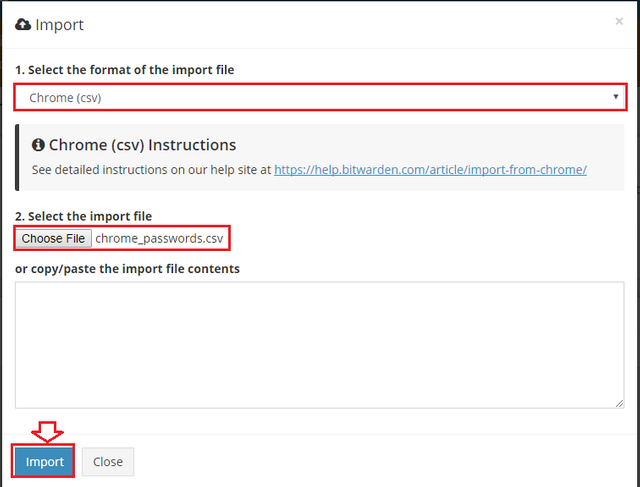
Congratulations!You have successfully imported all of your login data from Chrome browser to your bitwarden vault.
Posted on Utopian.io - Rewarding Open Source Contributors
Thank you for the contribution. It has been approved.
You can contact us on Discord.
[utopian-moderator]
Hey @katteasis I am @utopian-io. I have just upvoted you!
Achievements
Suggestions
Get Noticed!
Community-Driven Witness!
I am the first and only Steem Community-Driven Witness. Participate on Discord. Lets GROW TOGETHER!
Up-vote this comment to grow my power and help Open Source contributions like this one. Want to chat? Join me on Discord https://discord.gg/Pc8HG9x