Create a Zap Adding New YouTube Videos to Airtable — Zapier Apps and Filter Tutorial!
Would you like to create a Zap adding new YouTube videos to Airtable because this will be useful to make lists of videos in topics you selected using Zapier.
Create a Zap Adding New YouTube Videos to Airtable — Zapier Apps and Filter Tutorial!
Are you ready to learn how to use these Zapier apps to enhance the functionality of your automation in Zapier?
What we'll look at is how to use applications that are already built into Zapier in order to greatly expand the functionality you have by using third party applications such as bringing data in from the YouTube app, Facebook app, Twitter app and email marketing app, et cetera.
These applications on Zapier are about half of what I use in my own automations.
For example, several of my Zaps are using the "SMS by Zapier." I use that to send myself a text message when I get things like a new order.
You can use things like the filter application to help you process the data you get and turn it into something more useful.
For example, if you have a question form that you're doing, you can include a question on it that says, "Do you want to join my email list?" and if someone says Yes on that, then you can filter out everybody that says No and just put the people who say Yes onto your email list.
You also have apps like "Paths by Zapier" where you can split your automation based on what is happening in the data.
For example, you could say, if somebody says No, you could take a different action and send them a followup email and if they say Yes, you could just add them onto your email list.
This is accessible by searching for Zapier in the apps or to see the different apps by Zapier, or you can just search for what you need and the apps will come up while you're making an automation.
Let's show you how to use this in real time as we make a Zap.
I'll start off with the idea of what I want to accomplish in my mind.
Let's say for example, I want to find YouTube videos that come out on a specific subject and put those into a spreadsheet that I then can track what people are making on this certain subject.
Let's click on "Make a Zap."
With this to begin, we will pick an app and an event. In order to do this, I will type my app.
Here's YouTube.
I'll click on YouTube and I'll click on the trigger event.
I will put to in "New video by search" here.
That will allow me to find the exact search result I want.
I will put my YouTube channel in here.
Click on "Continue."
Now, what I need to do is put in what exactly am I going to search for?
Let's say that I want to know every single thing that comes out about Zapier to help me make the very best course.
I put Zapier in.
Now I hit "Continue."
I can test and review this to see what it looks like.
I'll hit "Test & Review" to see if it gives me any kind of data for this.
It'll show me here the exact video.
Now I can look and see the exact kind of data I could expect to get out of this Zap. You'll notice this is all the information I have to work with.
I can also narrow it down to specific channels if I want to.
I'm already getting automatic searches right here.
This is great.
What I'm ready to do next is click on "Done editing."
Now I want to filter this by certain channels. I could filter it by anything else I can come up with that I can filter out of the data.
This is very important to consider beforehand. If you want to be able to really filter the data effectively, you need to know exactly what data you've got to work with in that particular Zap.
For this, let's say I just want videos longer than 10 minutes, that I want in depth tutorials. I don't want this video, which is 52 seconds.
That's probably not going to show me something I don't know.
I can scroll down here, this video is seven minutes, that might be good, but let's say I just want to keep an eye on people who are putting out in depth videos that I might be able to learn from, and then I can see who's doing the most detailed Zapier tutorials.
What I will do to do this is click on the "Choose app" and I'll do "Filter by Zapier."
As I'm setting up the filter, I need to pull in the exact right data and this is all the data I've got to work with.
This is the exact data I need in order to do this: Details duration.
That's what YouTube gives me.
That shows me how long the video is.
Now, I've got these different options and this you'll want to learn about how each of these works, which is why I'll explain it to you.
You've got data has to be in certain formats. It can be in text format, numbers or date time. If your data is not in the exact format you need, you may find it difficult to set up the automation, which is why you want to make sure that it has what you want in it.
What I can see is I've got a date time. This is not necessarily looking like it's going to do what I want because this has date time after or before.
I'm not sure if that is exactly what I'm going to be able to work with effectively to see if the video is longer than 10 minutes because it's just date time before or after.
If I click on "Date/Time After" and let's say I want to do one minute, I'll do 0:01:00.
What you can do is test this out to see if it actually works and check on the sample data.
That is good because it is working.
Sometimes the only thing you can do to be sure if it will work is just try it.
Now this one has this detail's duration here at three minutes and you can see it's matching it correctly.
Let's change this to four minutes to make sure it's working.
Now, this one did not match and that is very good. That is showing me that my filter is working the way I think it should work. It shows longer than four minutes.
I can put this now into 10 minutes. I want videos longer than 10 minutes.
I click on "Continue," and it shows me the Details Duration.
I'm checking and it says it would not have continued and I verified it would have continued if I put it down, which means the filter is operating correctly.
I click on "Done editing."
Now I have the chance to put this into something else I might find useful.
What I can do is put this into an Airtable spreadsheet.
I could put it into an Excel spreadsheet. I could put it into Google Sheets. I could put it into Google Drive. I could put it in a Word document.
There are lots of different options.
Let's say for this one I want to do Airtable because I've already got that set up. I've got the Airtable app.
Now what I need to do is click on "Create record."
That will make me a new entry in whatever spreadsheet I've got.
I click on "Continue."
Now I need to pick my account. I've already got the Airtable account here.
I click on "Continue" again.
Now I need to pick exactly which one and exactly which table.
Let's say for example, I've already got this "Videos" spreadsheet that I want to put it in, which is what I actually use to fill my new videos.
I've got this base for videos and I've then got this "Videos" here.
Now I could add a new entry every time automatically into my spreadsheet.
I use this spreadsheet when I need some ideas or some inspiration for what kind of video to make today. I can literally set up an automation to just put videos other people are already doing automatically when they come out that are longer than 10 minutes, to give me a list of videos and to inspire me.
Imagine if you put this on a certain hot search term or the exact right phrase you wanted, you could see exactly what other people were making and have a spreadsheet to look in every day that would have a complete list of those as they came out.
What you need to do to get this to work is you need to match every field up to what you wanted in your spreadsheet.
For example, I would take the title from the YouTube video and put it in the Name field.
Then in the Notes, to do this I would set this up with a specific URL field in Airtable, and here I can just put the Notes field with the URL.
Then for the Count, I can put something like the exact length of time if I want to.
I can see the details it's using, even though the filter wouldn't have continued, it's still using the sample data that it's got.
As I continue through this, I could adjust each of these other fields to exactly how I wanted it to.
I could click on "Continue" and test it to see if it actually adds a record into my spreadsheet.
I've got this setup in Airtable to allow me then to click "Done" on it, which means I could look through all the new video ideas very easily, hit the checkmark for "Done" on the app idea that each single video, I could review it and click on "Done" or "Reviewed," and then it would filter it out of the table in Airtable.
That way it could have a running list of videos on a certain subject, and marked as "Done" every time I've looked over it.
For example, if there were videos in other languages that I didn't speak, I could just click "Done" and remove those.
There's probably some way to set up automation to do that. However, for this, the way I've done it, it doesn't have the language.
YouTube does not give you the language the video is in unfortunately and for something like that I could just really easily click the ones in different languages, click on "Done," or I could revise my search query to try to get something that might have more specific searches.
For example, I could put something up here in the search terms. I could call it "Zapier tutorial."
Then when I call it "Zapier tutorial" and I click on "Continue," then I get much different videos after clicking on "Test & Review."
Then I'm likely to get Zapier tutorials in English.
Here we go: "Integrating Zapier with Glide."
That's in English.
We scroll down here, and now I'm getting videos that are specifically Zapier tutorials, even though this one doesn't say tutorial in it, and it's not saying it in the title, I guess it is saying it's somewhere in the description because it's pulling it just off of search data.
What you can do as you're planning out your automation and you start working with it, is you can just see what happens, notice the data, and then adjust your Zap to give you the exact right information you're looking for.
This will allow you to make powerful automations with almost any data that's coming out online and this is a great example of how you use the built-in applications like a filter as a part of creating a workflow like this.
You can continue learning with us in the full class today “The Zapier Course — Save Time and Scale Digital Marketing With Automation!” at https://jerrybanfield.com/courses/zapier/
Final Words
Thank you very much for watching this video from my Zapier course available at Jerrybanfield.com.
You can take your first course with me totally for free when you add a course to your cart and put the coupon code "YouTube" in at checkout.
If you'd like to level up your digital marketing skills, I've got a mastermind at Jerrybanfield.com/dmm/ where we have group calls on zoom every week.
You will love joining us there and find it really helpful to hear what everybody else is doing online and share with the group what you are doing and what you need help with.
For the best experience with me, I recommend you join me for a call.
I do absolute miracle work in helping people build their businesses online.
In my calls, go to Jerrybanfield.com/call today to view my schedule and to choose either a group call or a one-on-one call.
I appreciate you watching this and I trust if you found this helpful, you'll smash that subscribe button on YouTube and turn those notifications on so that you'll never miss another amazing video like this.
I put new videos out every day at 11:00 PM Eastern and I'll see you on the next one.
I love you.
You’re awesome.
I appreciate the chance to serve you today and I will see you again soon.
Love,
Jerry Banfield
Edits from video transcript by Michel Gerard.
Originally published at https://jerrybanfield.com.
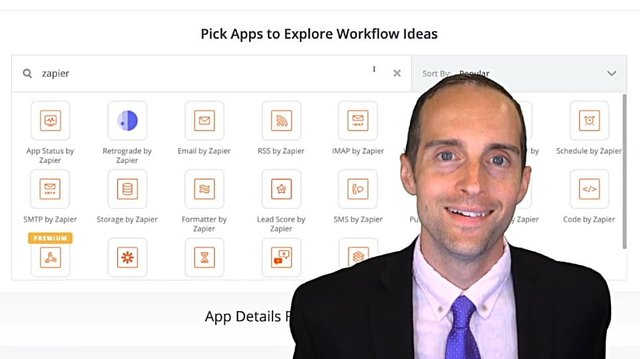
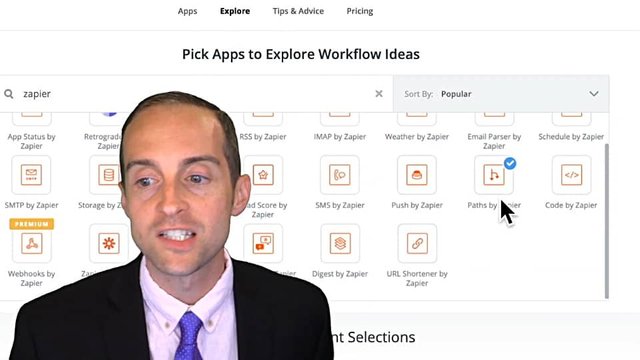
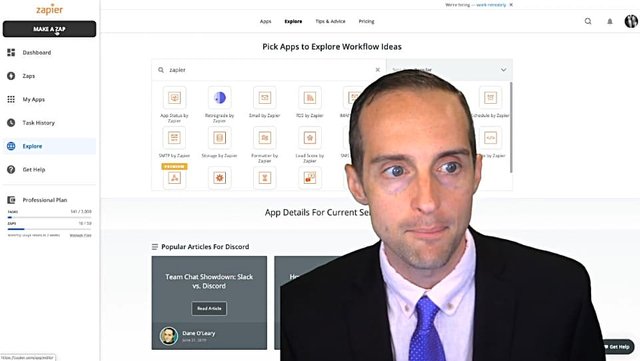
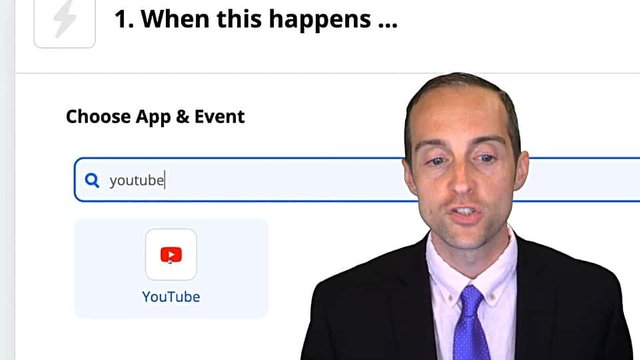
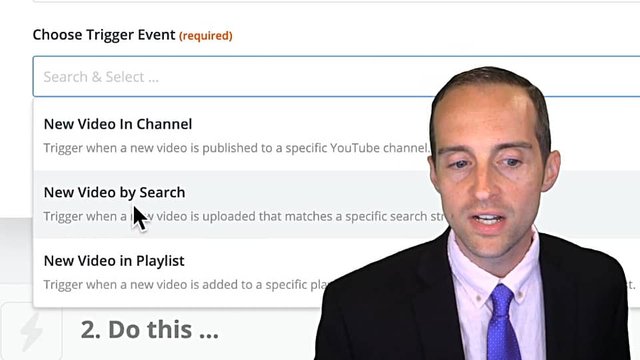
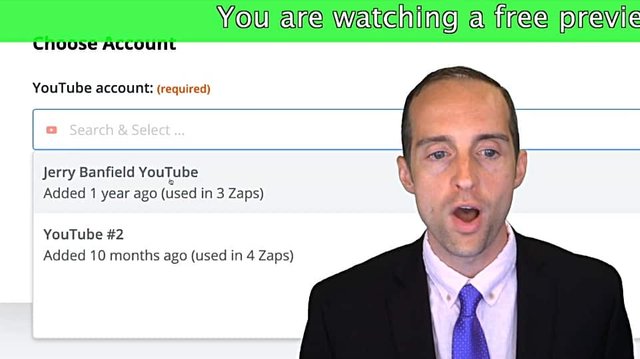
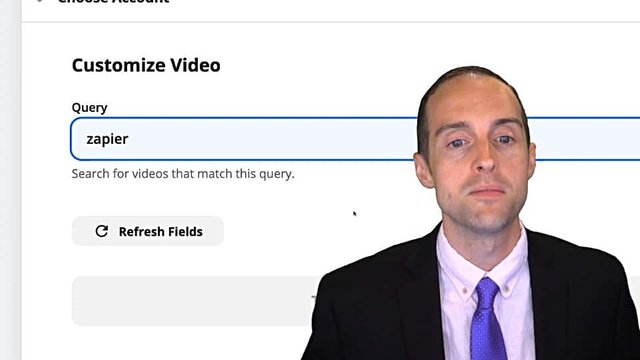
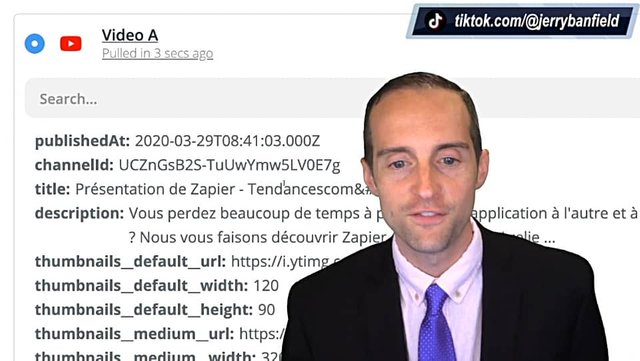
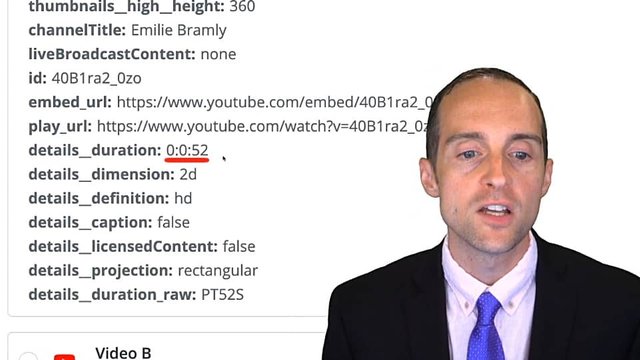
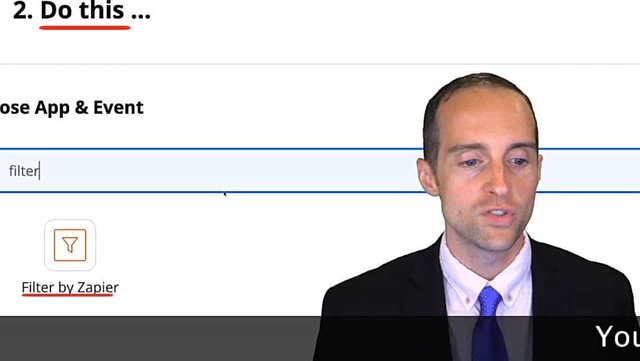
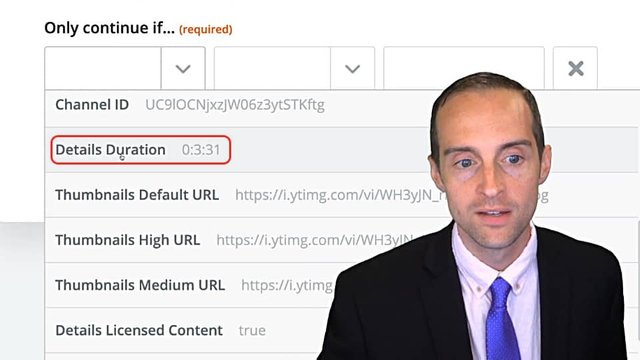
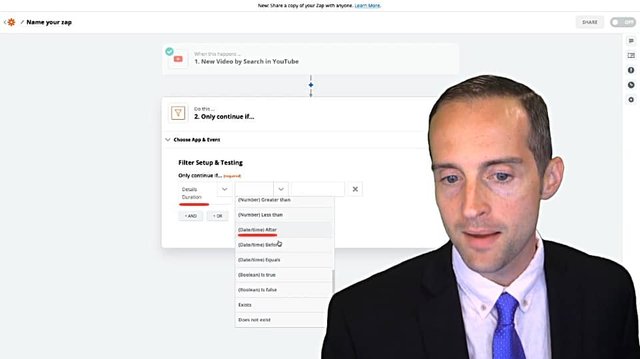
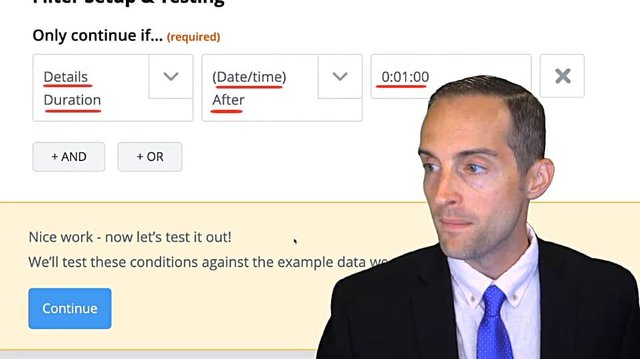
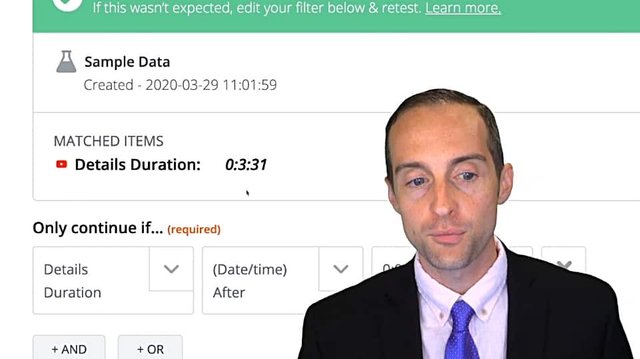
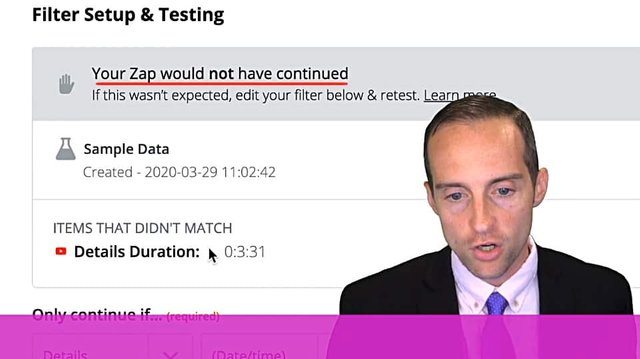
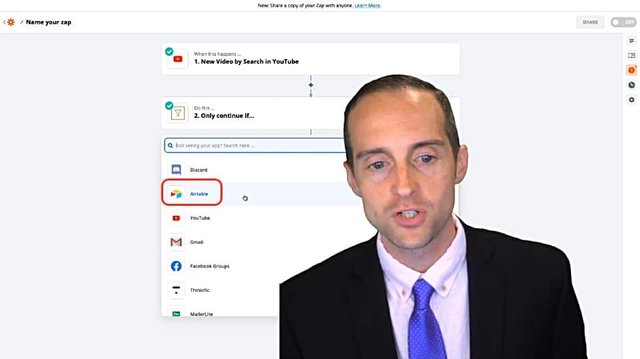
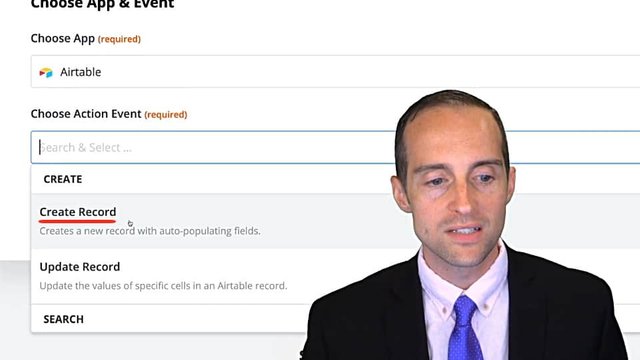
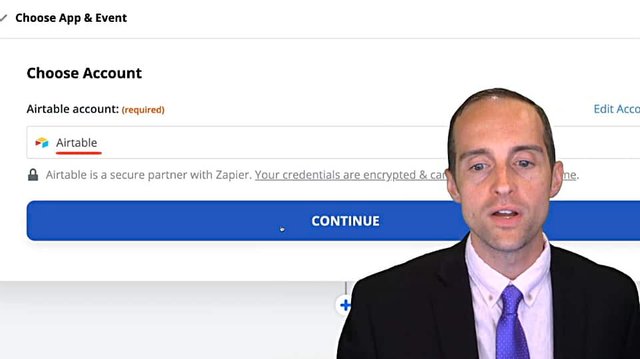
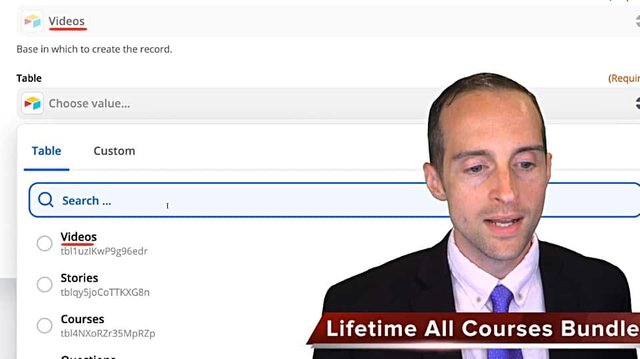
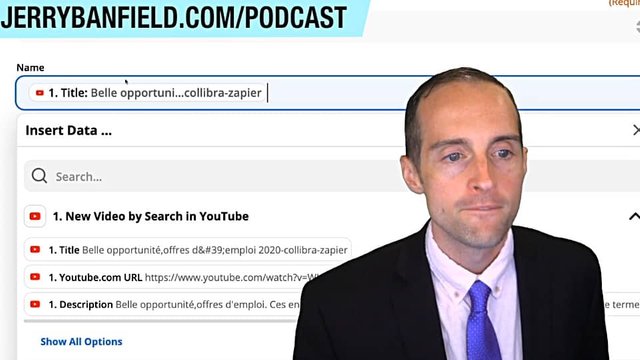
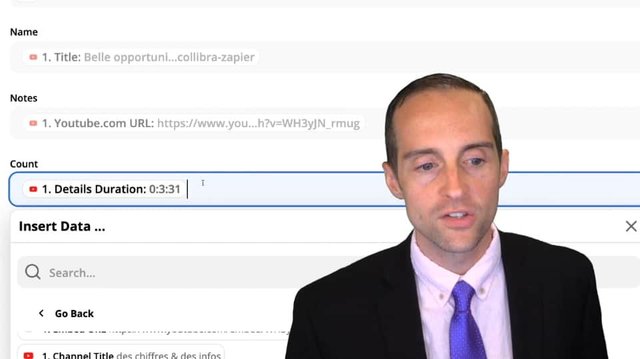
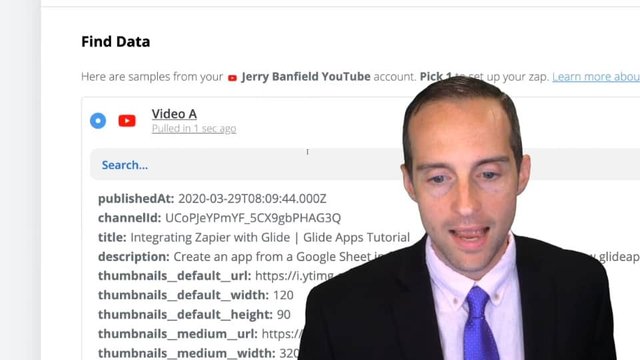
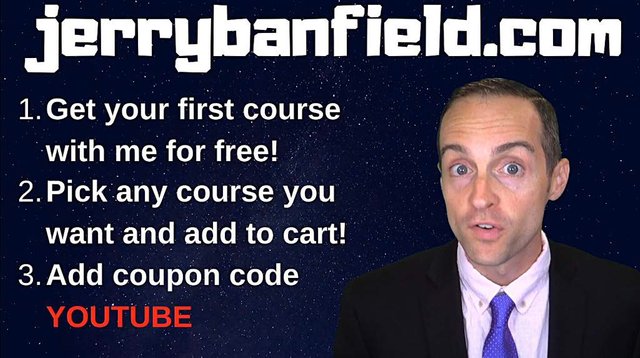
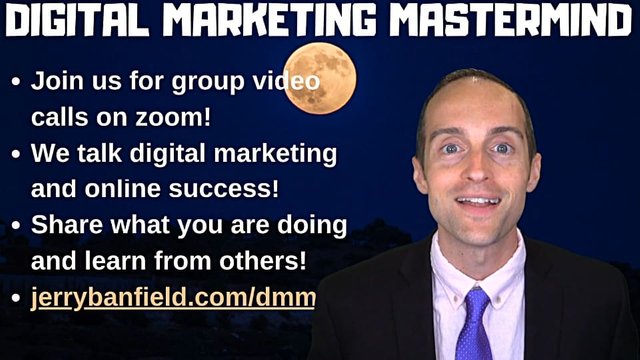

thanks a lot for your support !!!
(if you dont want these or consider it spam then please leave a reply to this comment instead of downvoting and i will follow up)
unless stated otherwise, you receive these because you voted on a @tyrnannoght post
$trendotoken
Welcome on our discord channel https://discord.gg/JZTqnSW