SEC | S20W6 | Data Analysis with Google Sheets: (Importing and Exporting Data: Convert Excel to Google Sheets Etc)
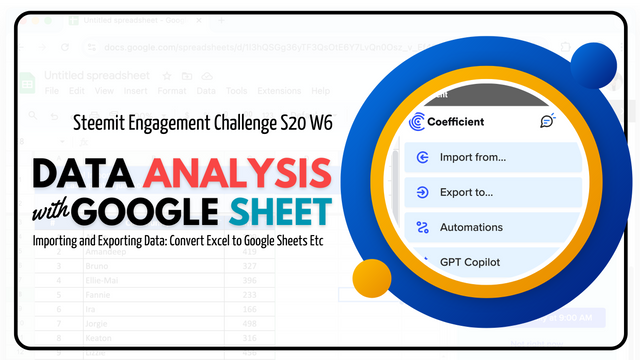
This week I would like to invite some of my friends such as @afrizalbinalka, @heriadi and @wakeupkitty to follow in my footsteps in this week's SEC topic, I think this is an important lesson that should be followed.
Based on the work to be done, I would like to express my understanding of import and export data in Google Sheets.
Judging from the two words, it can be understood that this is the process of moving data from a spreadsheet, the data in question can be in the form of entering data into Google Sheets or outputting data to Excel.
To import data, you can import data in various file formats from various sources, for example from My Datasets, from files in Google Sheets, Excel & CSV formats, with Connect Any API and various other data sources connected to Coefficient.
While exporting data can be done by saving the downloaded file to a computer device with a supported file format, the data export facility can also be used to share files with other users according to the regulated authority.
I will show the stages/procedures of the Coefficient method below:
Since this system is online-based, to open the spreadsheet page, the first step that must be taken is to ensure that the device is connected to the internet network. Open a browser (I use Google Chrome) and type google.com in the address bar of the browser you are using, press enter and the Google page will appear, click Google Apps located on the left side of the user's profile picture, select the sheet. (note the picture on the left).
Next, press the (+) sign as in the picture above (right), by pressing the sign, you will enter a new google sheet worksheet.
Before importing data into Google Sheets, an important step that must be taken is to add coefficient from the Google Sheets extensions. Pay attention to the two pictures below.
Select extensions in the menu bar list, select add-ons and get add-ons. This step aims to add the add-ons (applications) needed to complete this task.
Press the loop sign as shown in the image above, this sign functions to search for the required application.
type Coefficient in the available search column, we will find an application that will be integrated with Google Sheets. Select Coefficient: Salesforce, HubSpot Data Connector as in the image above.
The image above shows that the desired application is ready to be installed, press install as indicated by the arrow in the image above.
To complete the installation, make sure you have a Gmail account to log in, make sure the browser you are using is logged in with a Gmail account, and continue the installation process by continuing until it is complete.
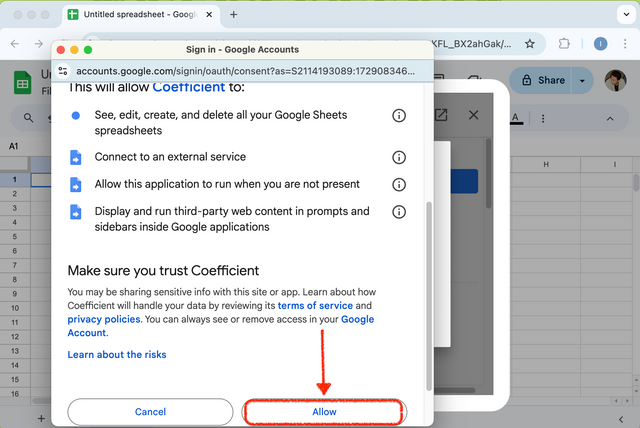
Grant access permission to your account, by granting access to account authority, meaning that this app will connect with other tools so that it can continue importing the required data.
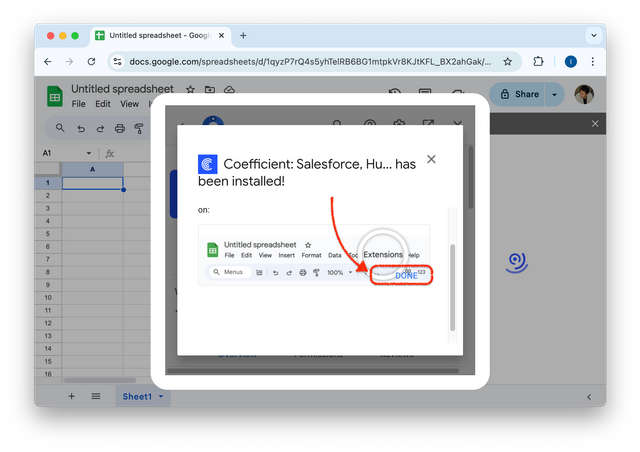
Well, now Extensions Coeficient has been installed on the spreadsheet page and end the installation stage by pressing done.
 | 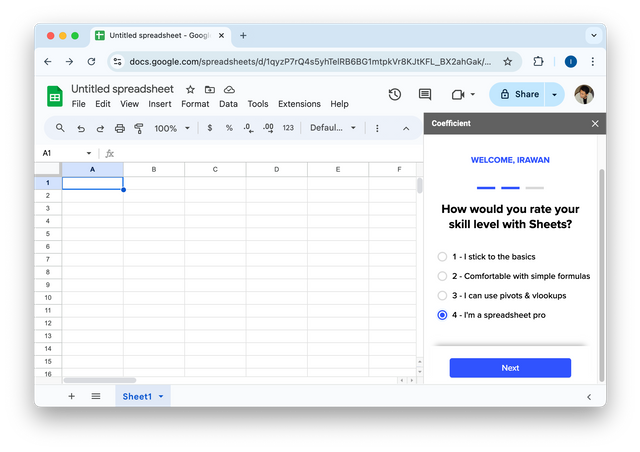 | 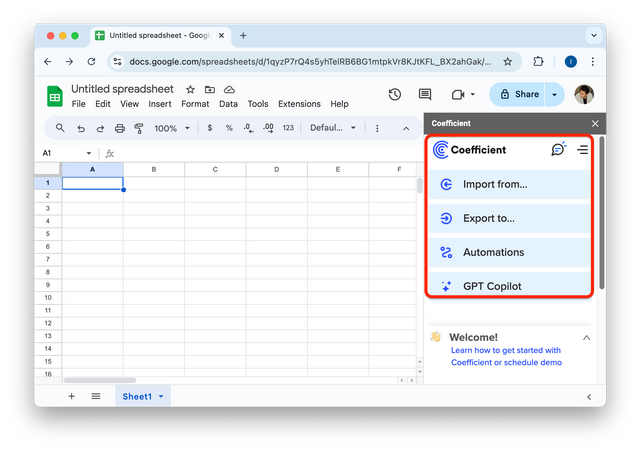 |
|---|
Enter information about yourself according to the list provided, this is an important part that must be completed so that you can proceed to the next stage and the coefficients extension will be integrated with your spreadsheet.
After completing the required information, now you can select the import data menu, but to activate the import data menu, what needs to be done next is to connect coefficient with one of the online data storage such as google drive or One Drive, or you can also upload files or from url.
I have tried to connect Coefficient with Google Drive but until now it has experienced problems, so I chose another alternative, namely using One Drive as a cloud that is used as a storage medium for data that will be imported in this learning.
The initial stage of importing data can be done by selecting files, meaning this option provides a limitation on importing data in Google Sheets, Excel & CSV format. Select excel as shown in the second image above, this is in accordance with the homework expected by the teacher on this week's topic.
I will import data from a worksheet that I have saved in One Drive, then the second image shows that to import data, you must first log in with your Microsoft account, so that later the data/files stored in the One Drive cloud will be connected to Coefficient.
I have completed the login and am currently connected to my cloud one drive, then in the image on the right I will show the file to be imported, because I did not follow the 2nd learning process with the topic Data Analysis with Google Sheets: (Advanced Excel Formulas, and Pivot Tables), I chose to use another personal file that I named C. Author, as seen in the image above on the right.
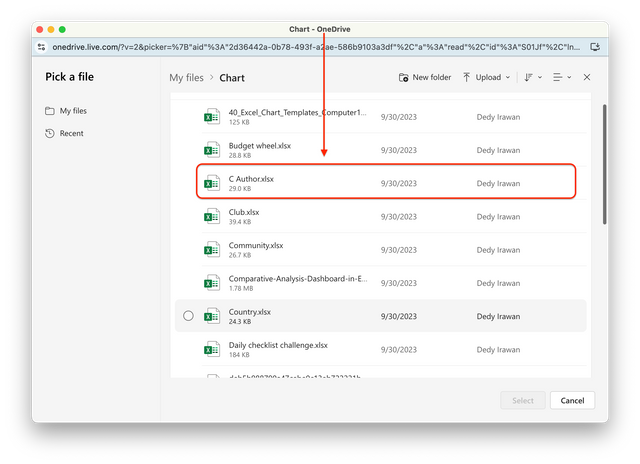 | 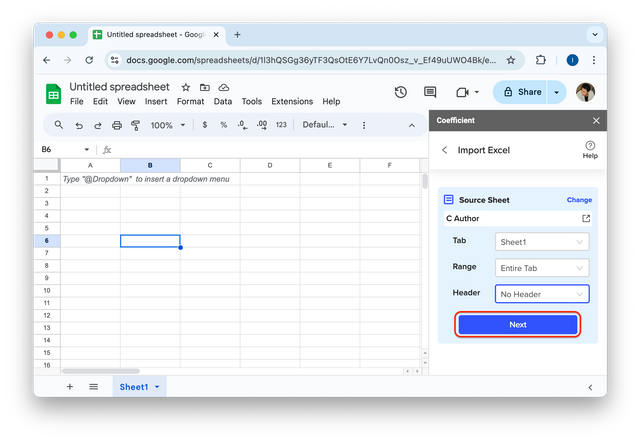 | 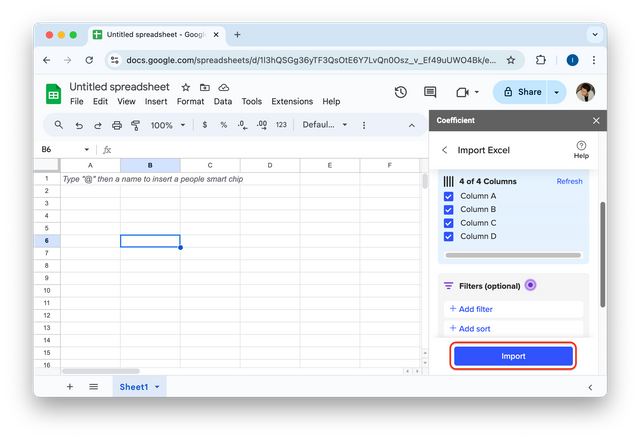 |
|---|
Select the file to be uploaded that is stored in One Drive, continue this step and select import.
When selecting import, the online-based system will work to import the selected data, wait a few seconds until the import process is complete. The import duration is influenced by the file size and internet connection, the smaller the file size and the faster the internet connection used, the file import can be completed in a short time.
This second image shows that the data import process has been successful/completed.
To change the Google Sheets file to Excel, please see the explanation below.
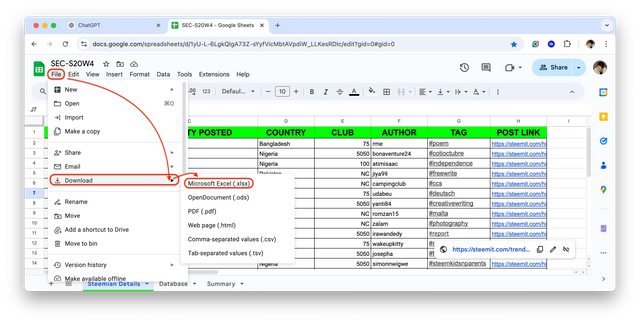
To convert Google Sheet to Excel, you can do it by:
- Open Google Sheet (SEC-S20W4) which is the previous homework that has been saved in Google Drive.
- Select "File" in the Google Sheet menu bar, located in the upper left corner.
- Select "Download", then select the desired document format.
- Because the homework download format is in Microsoft Excel format with
xls or xlsx - Select "Microsoft Excel (.xlsx)"
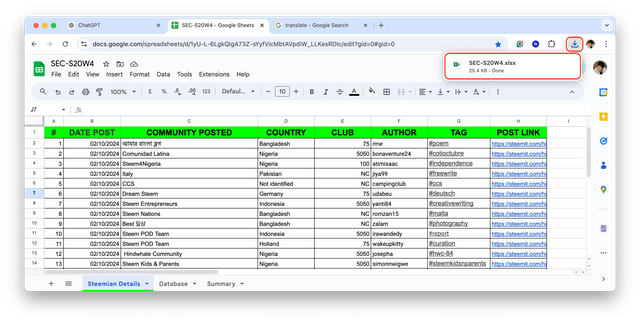
To find the location of the downloaded file, press the (⬇️) sign next to the user's profile picture, you will find the downloaded file in the download partition. but the downloaded file depends on the Browser system settings that are set.
If you want to change the settings, you can see the image below.
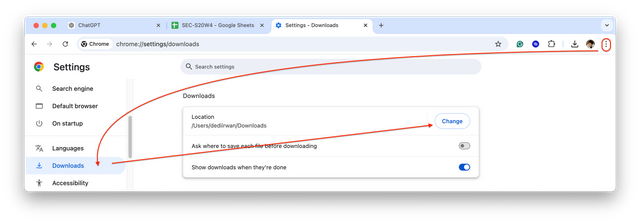
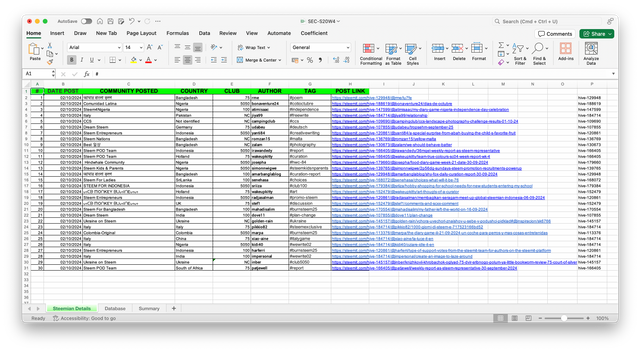
The image above shows the google sheet on last week's learning that has been downloaded in xlsx format. The image shows that there are 3 sheets (steemian detail, Data Base and Summary).
Google sheet and Excel spreadsheet are 2 functional applications that can be used according to needs. I personally see that both applications have their own advantages and disadvantages.
I prefer to use Excel spreadsheet for work that requires complex data analysis, currently in the world of work in the field of financial reporting and progress of activity implementation, I often use it as the main application.
However, on the other hand, if it is team work, for example filling out worksheets according to the division of tasks and connecting between sheet 1 and others, I choose to use Google Sheet, meaning that each person responsible for the activity/report can input data in real time which will be connected to other sheets. This will make it easier to complete reports with a very large number of sheets.
This is the homework that I was able to complete, maybe this assignment is not optimal, but I tried to do it according to my capacity and understanding during the learning this week.
Indonesia, October 17, 2024
@irawandedy
Note: This post previously had a posting error (it should have been published on the blog: SEC rules), to address this I replaced/edited it with another post with the title Street Culinary
Thank for I would like to thank @josepha and @simonnwigwe as tutors for this lesson. Please pay attention and understand this error.
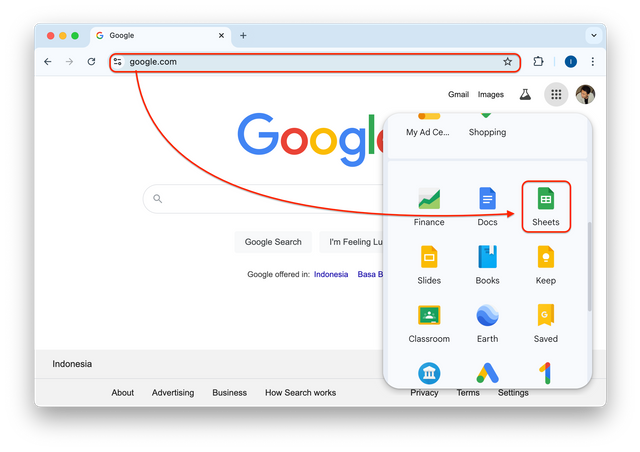
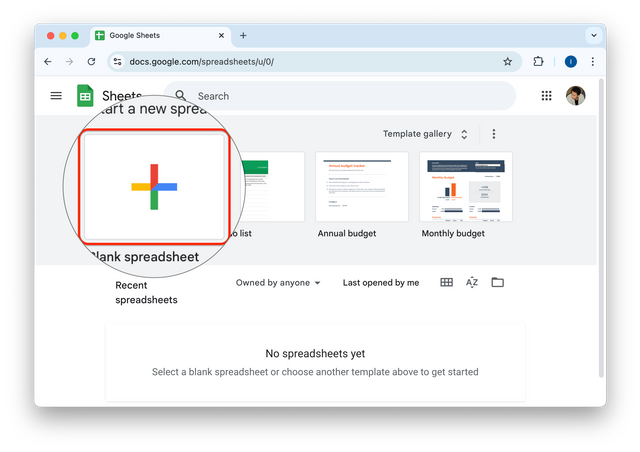
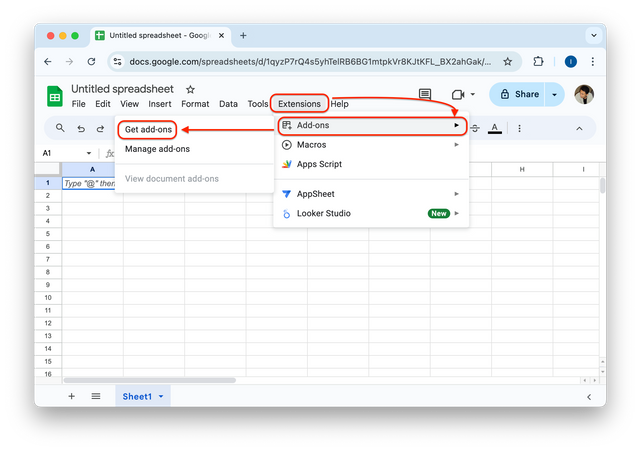
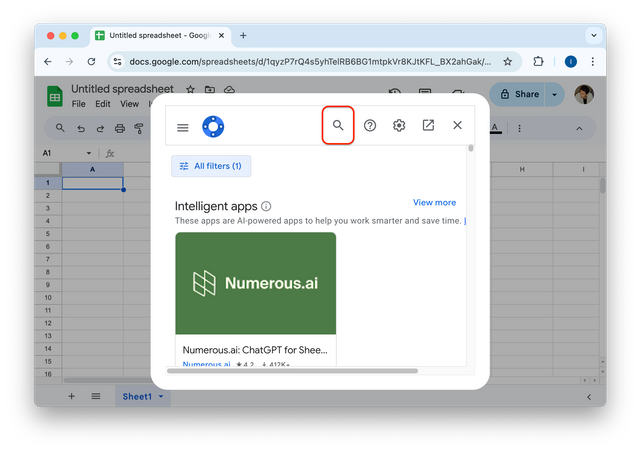
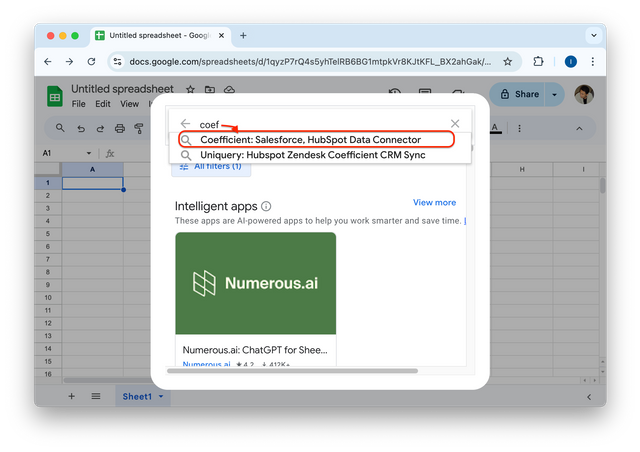
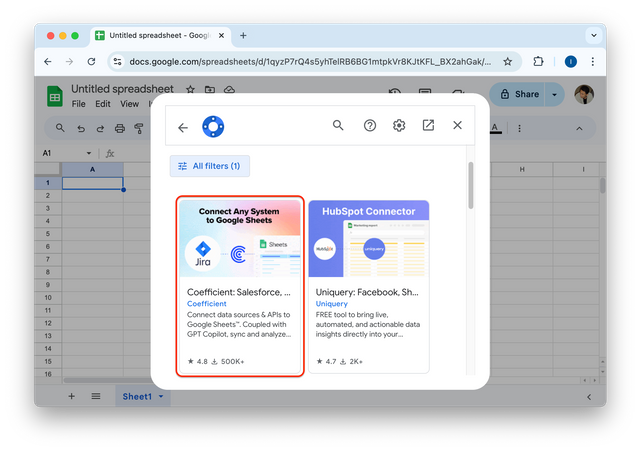
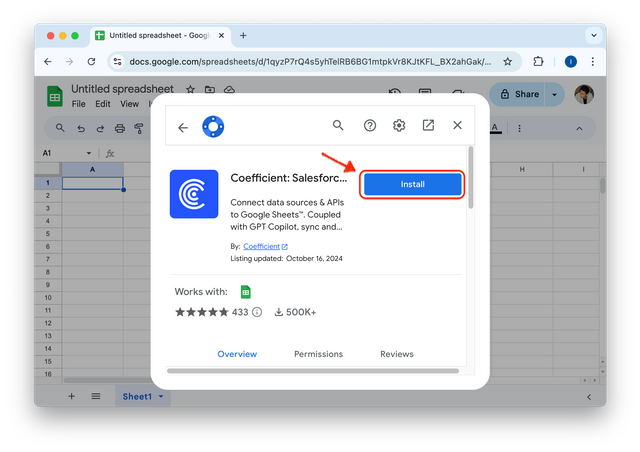
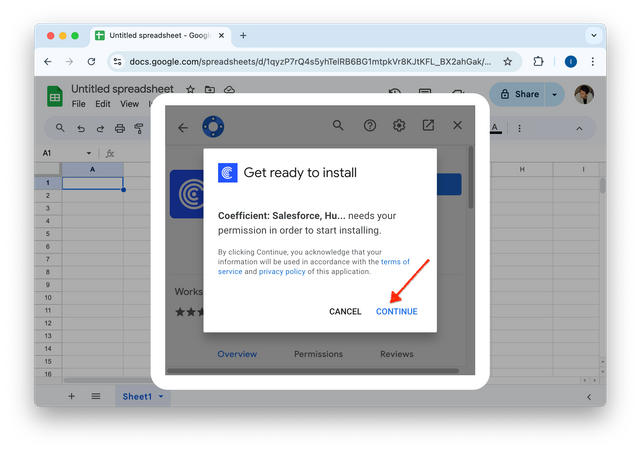
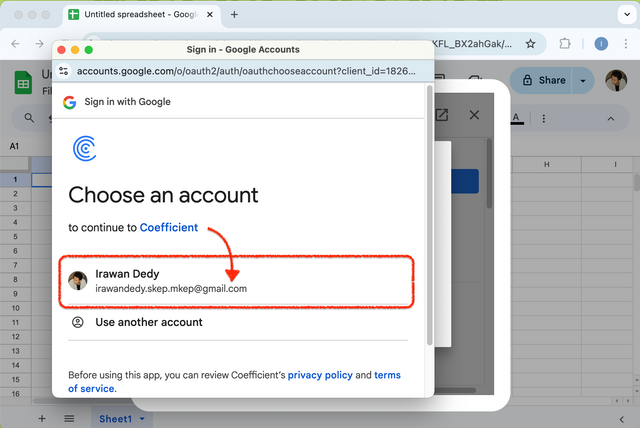
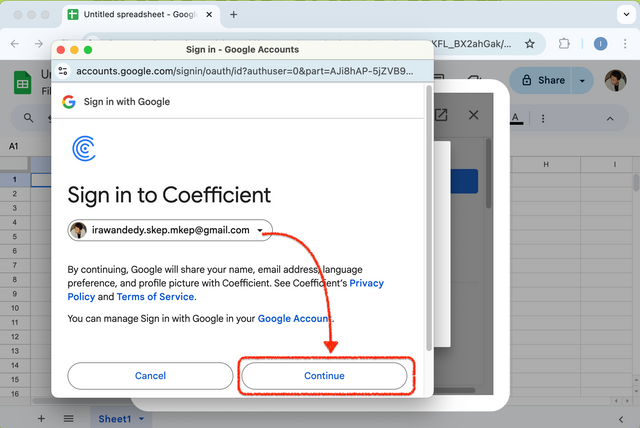
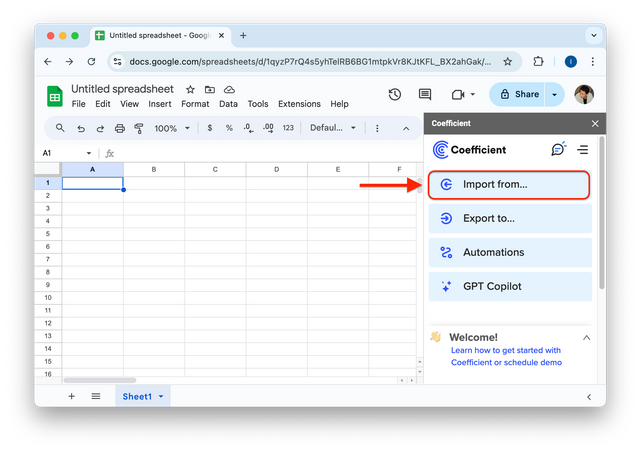
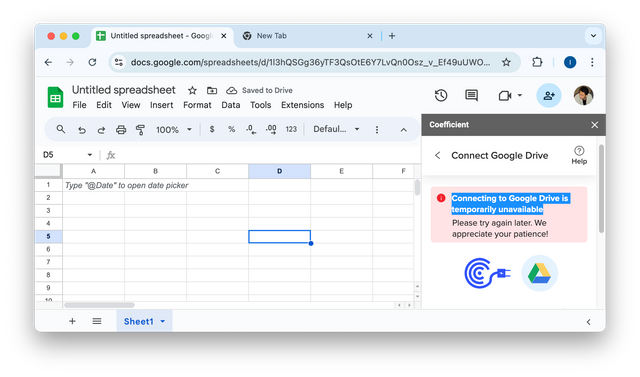
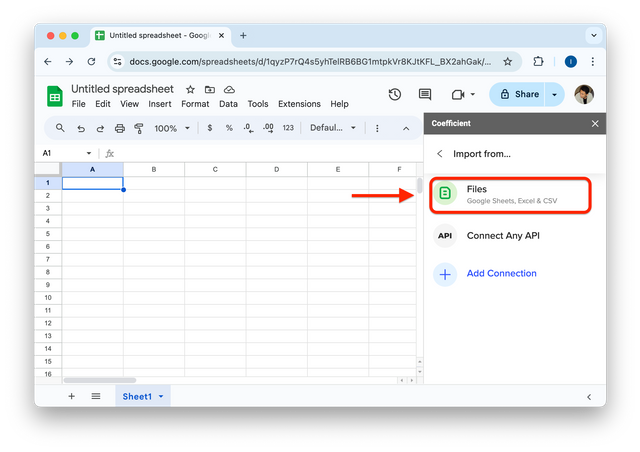
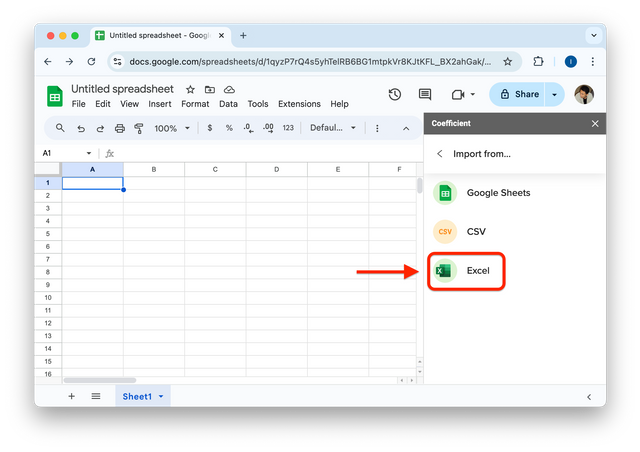
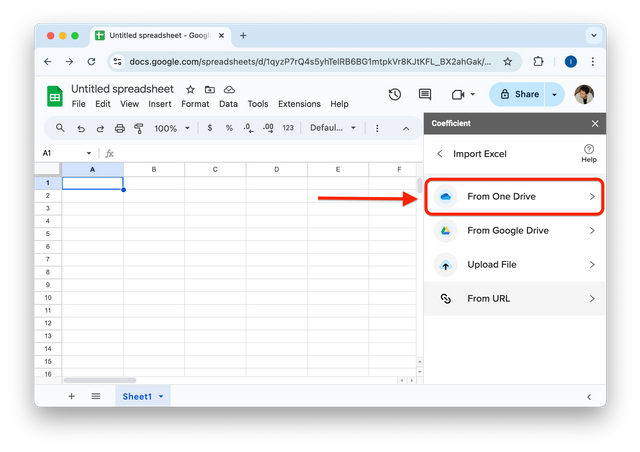
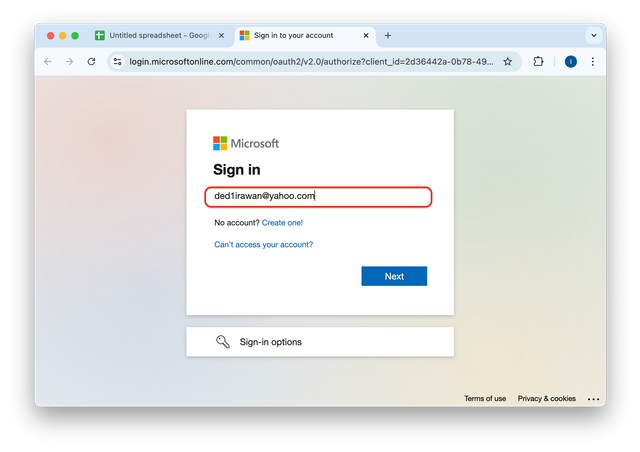
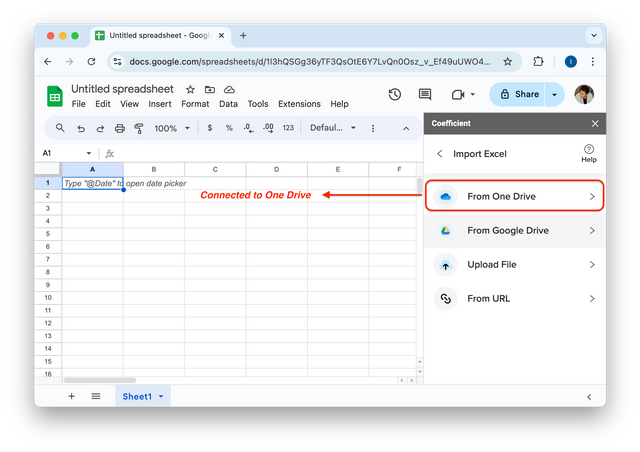
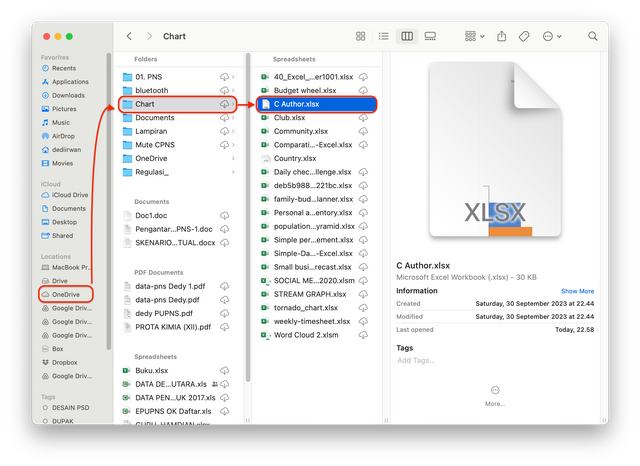
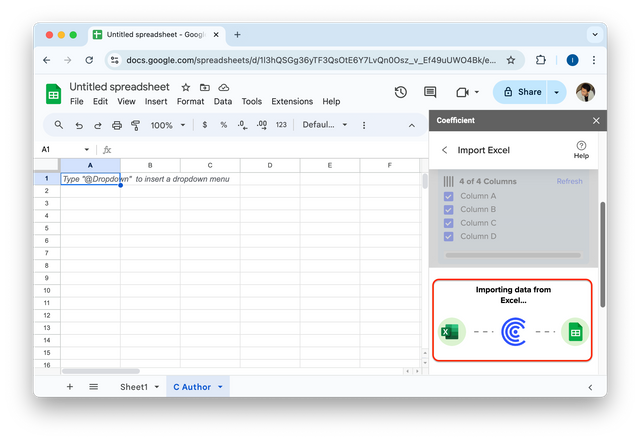
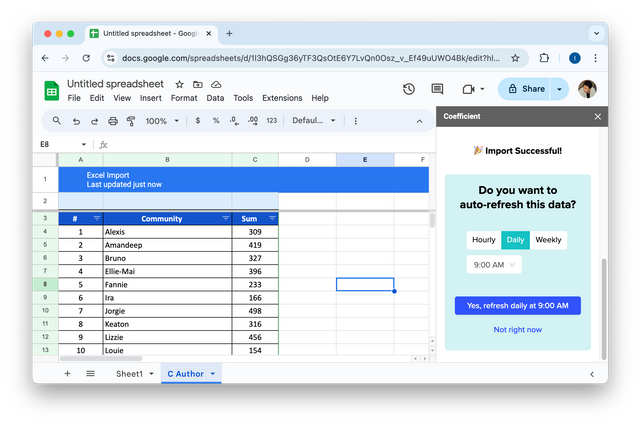
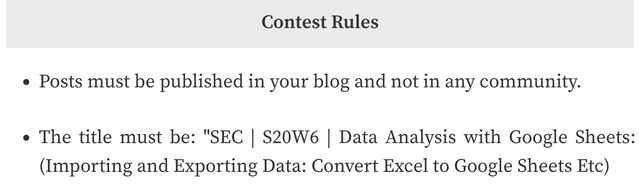
Hi, @irawandedy,
Your post has been manually curated!