How To Create a Tables and Form Using Wizard Tools base Database on LibreOffice

Github Link: https://github.com/LibreOffice/core/compare
What Will I Learn?
- How to create Tables using Wizard Tools libreoffice base database
- How to make a form using wizard base database
- How to use the base database
Requirements
System Requirements No special requirements.
OS Support Microsoft Windows (IA-32 and x86-64), Linux (IA-32 and x86-64) and macOS (x86-64).
Requirements Program Install Support: Install and Uninstall
Difficulty
Intermediate
Description
LibreOffice is the open source office software for word processing, spreadsheets, presentations, graphics design, databases and math. It can be downloaded and used completely free for any purpose. In this video below, i give you a tutorial how to create a tables, and form using wizard tools libre office with using base database.
Tutorial Contents
in this tutorial I will teach you all how to create tables and a form using the wizard tools in the LibreOffice database base. which this tutorial will explain technically very useful for libreoffice users especially in base database applications. for each libreoffice user to note carefully, because this tutorial will be a bit complicated because technically this tutorial is very much.
- first, we have to open the libreoffice application and choose the base database, base database is an office application that is generally used to store a data or make a data into a base.
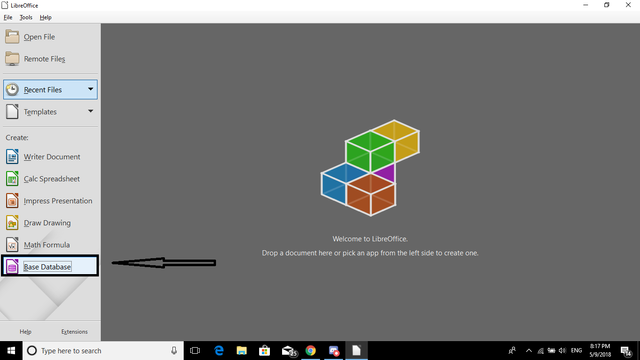
then create a new data to facilitate us in working on data processing that will be inserted into the base.
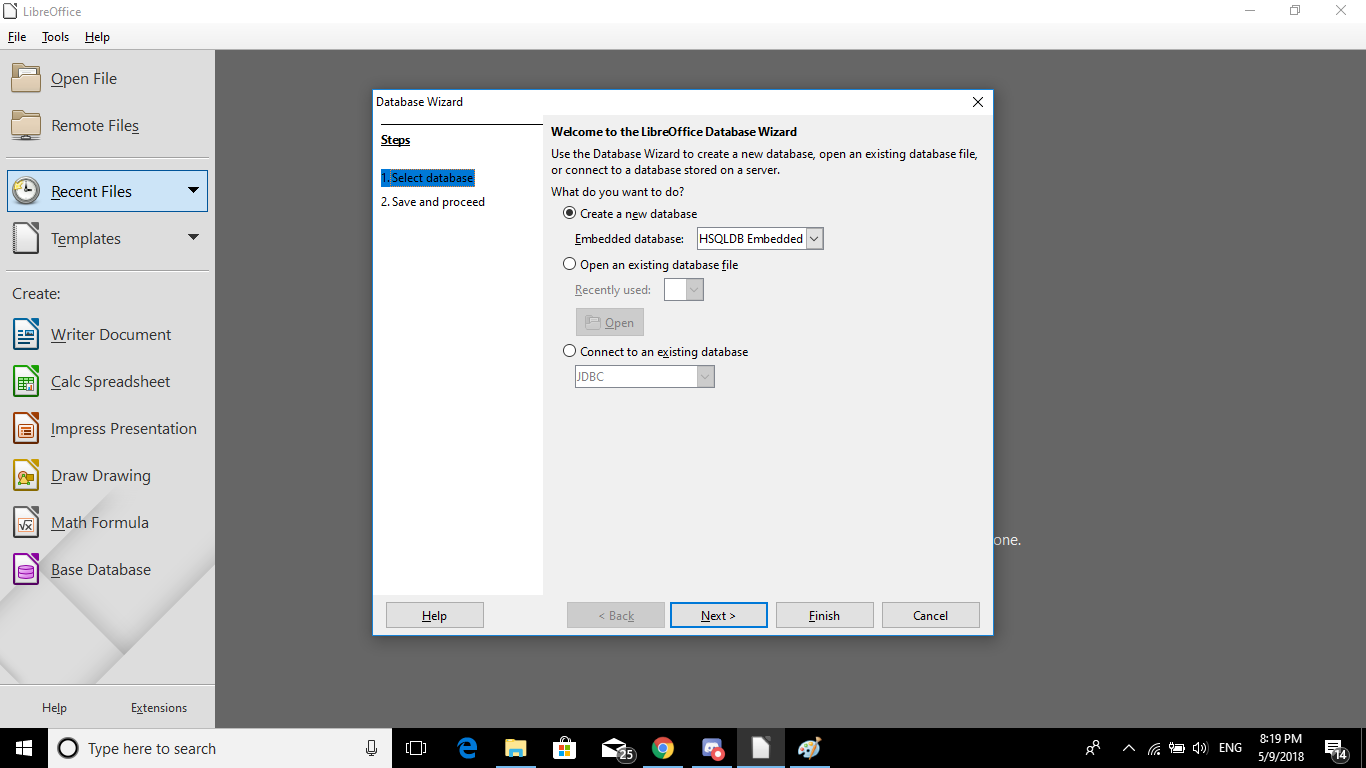
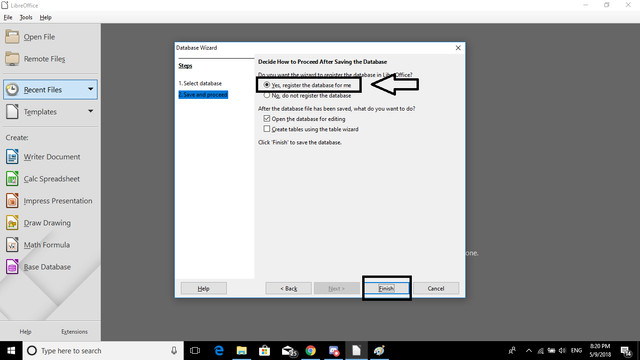
second, click on the icon use wizard tools, to open a new dialog box in libreoffice.
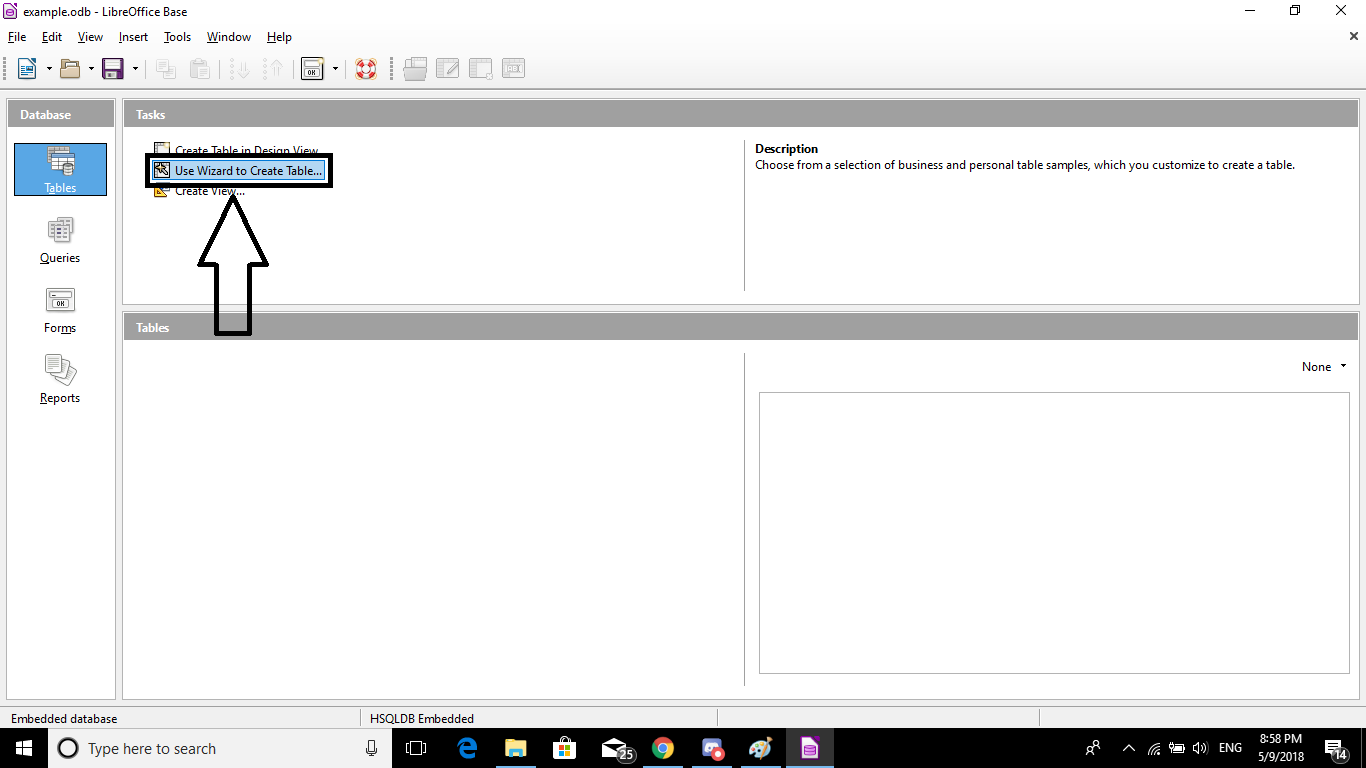
in the latest dialog box there are so many options we can automatically use to create a table. in this example we will make a biography of an employee as follows.
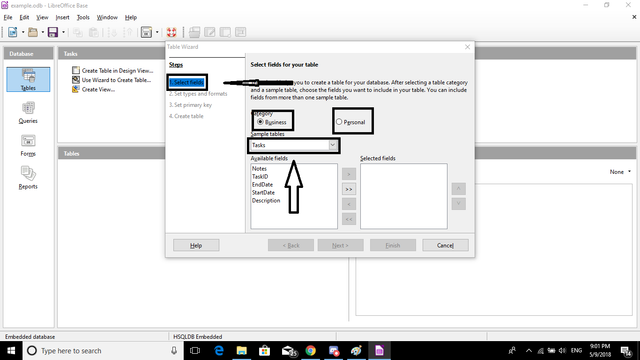
in the select fields you select the business section and in the task field you are looking for and select with the employee label.
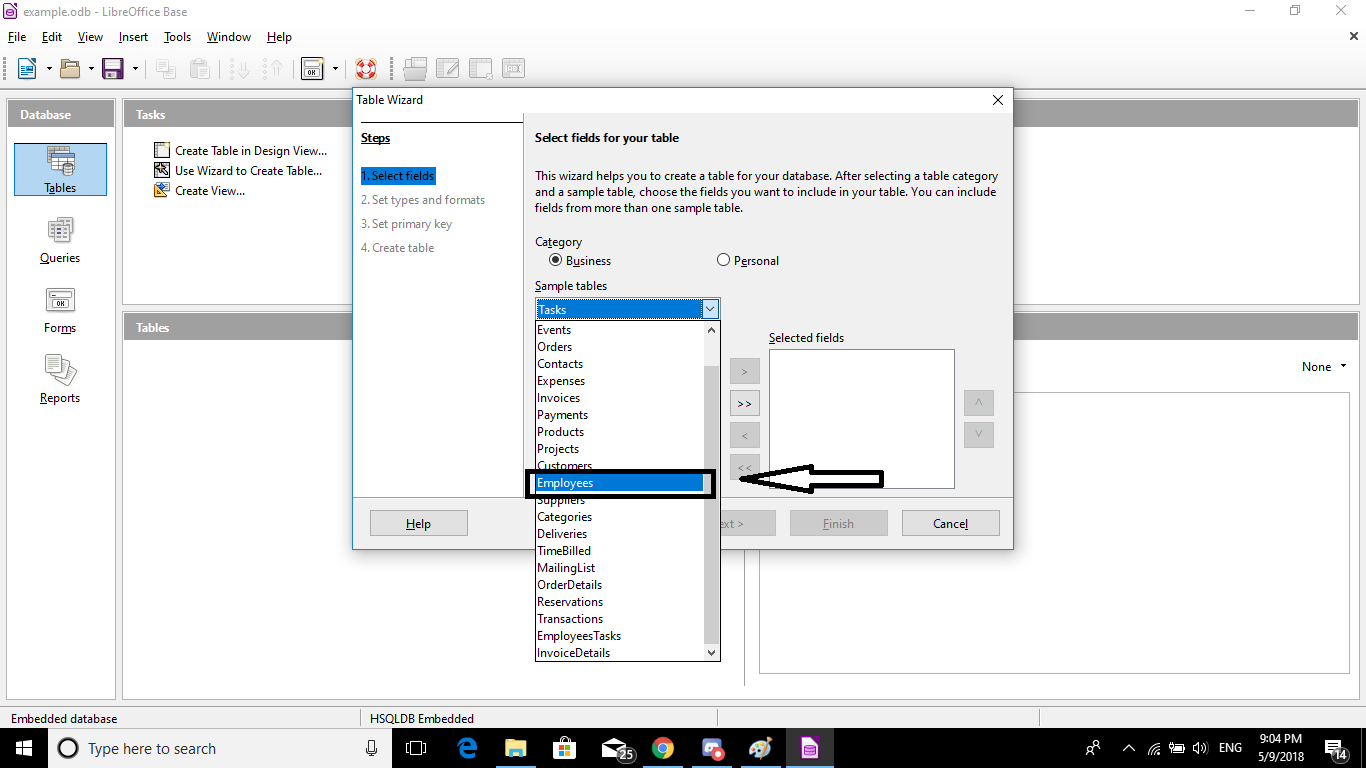
then select a question in the avaliable fields dialog box that you want to include in the employee biography of your company.
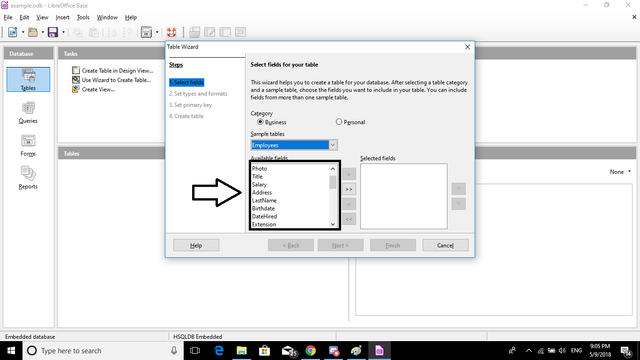
after you select the questions then you click the box in the middle of the dialog box with the arrow to the right, which means that what we select will be moved to the selected fields to be made in question on the employee biography database.
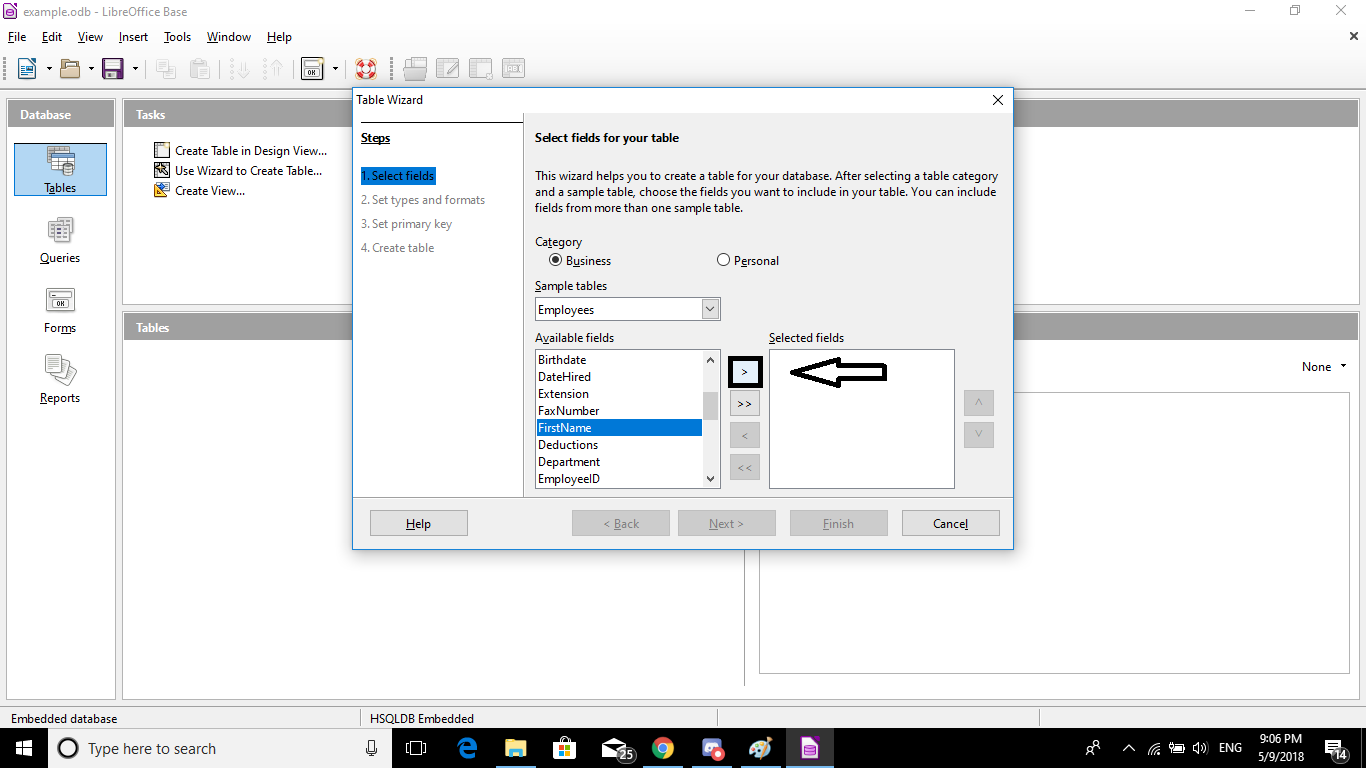
so it becomes as below, and if it is done then you should save it and exit the wizard tools.
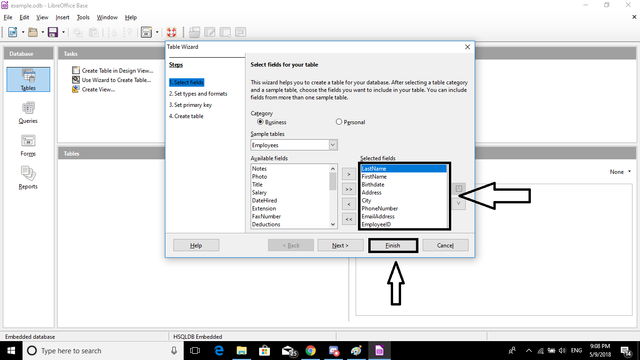
thirdly, you must fill in the questions you have selected earlier.
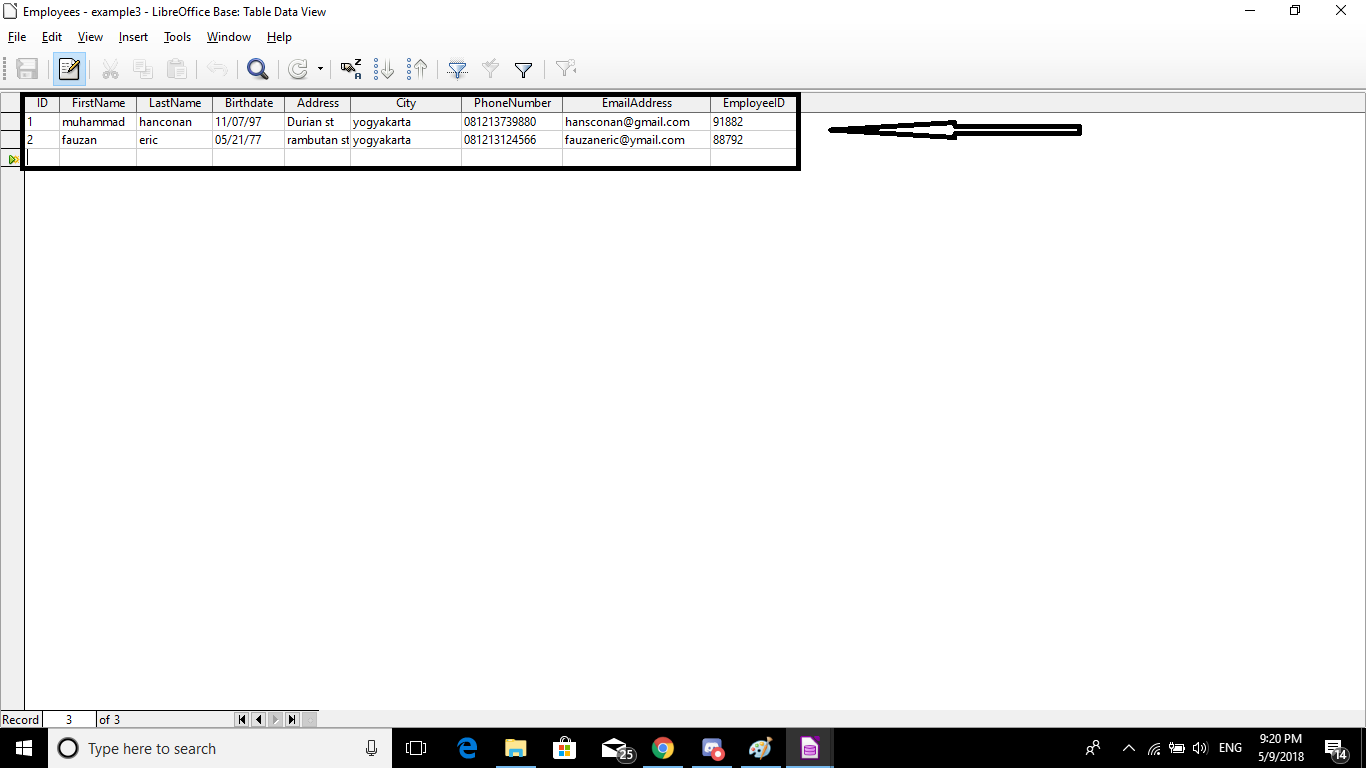
as below is the example I have made to you. and if you usdah fill all the questions, then you should save it and get out of the page.
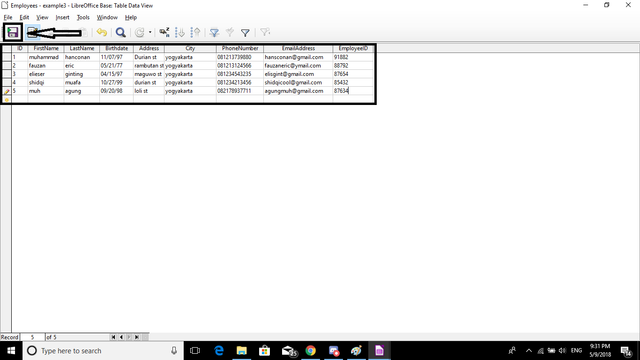
third, after you exit the previous page, then you select the FORM dialog box in the base database and open the application.
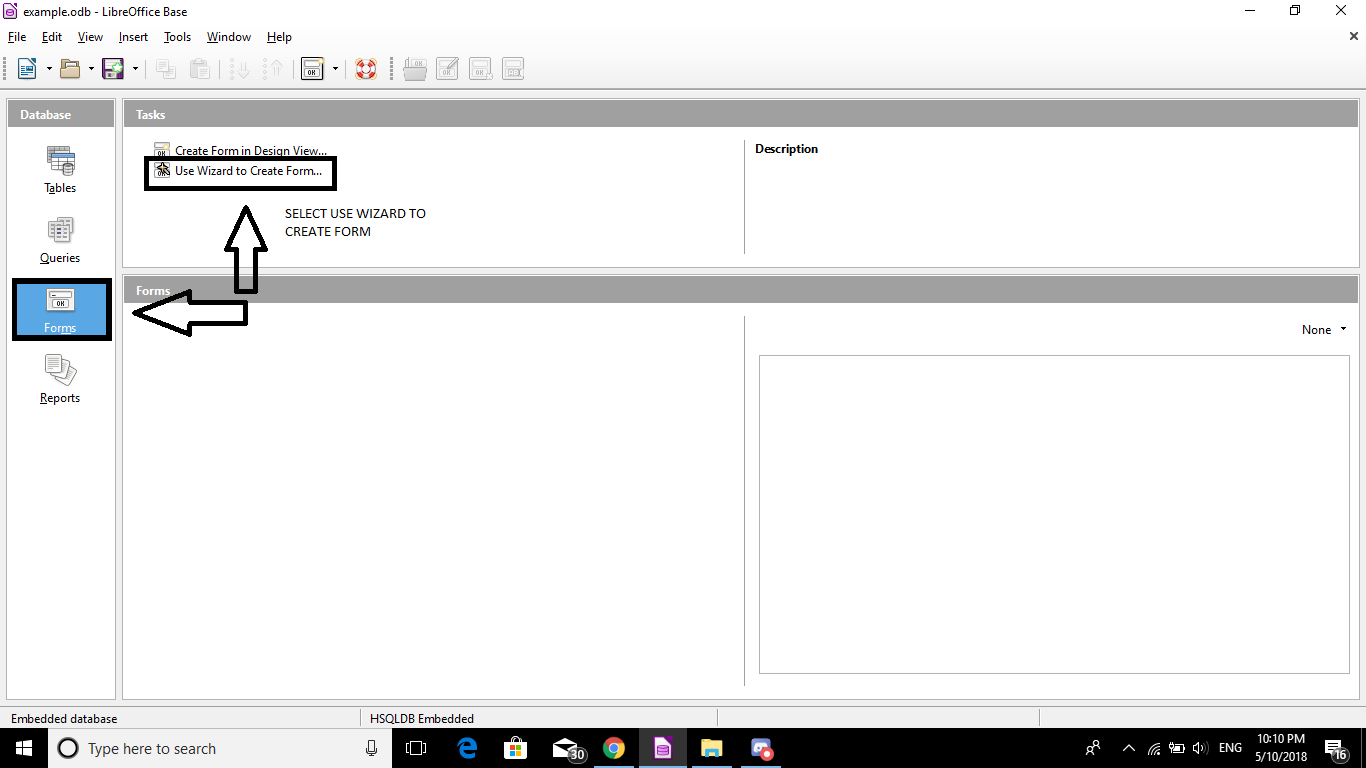
then when a dialog box appears, click the box button marked with an arrow to the right that is in the dialog box to fill in the box next to it and then will be made as a form for employee who will be inserted into the database.
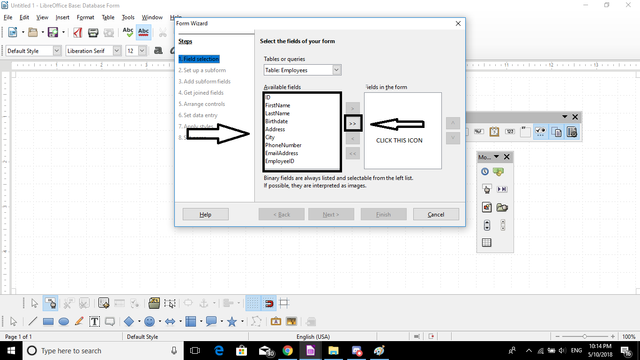
after you fill the fields then you click the next button to continue creating a form.
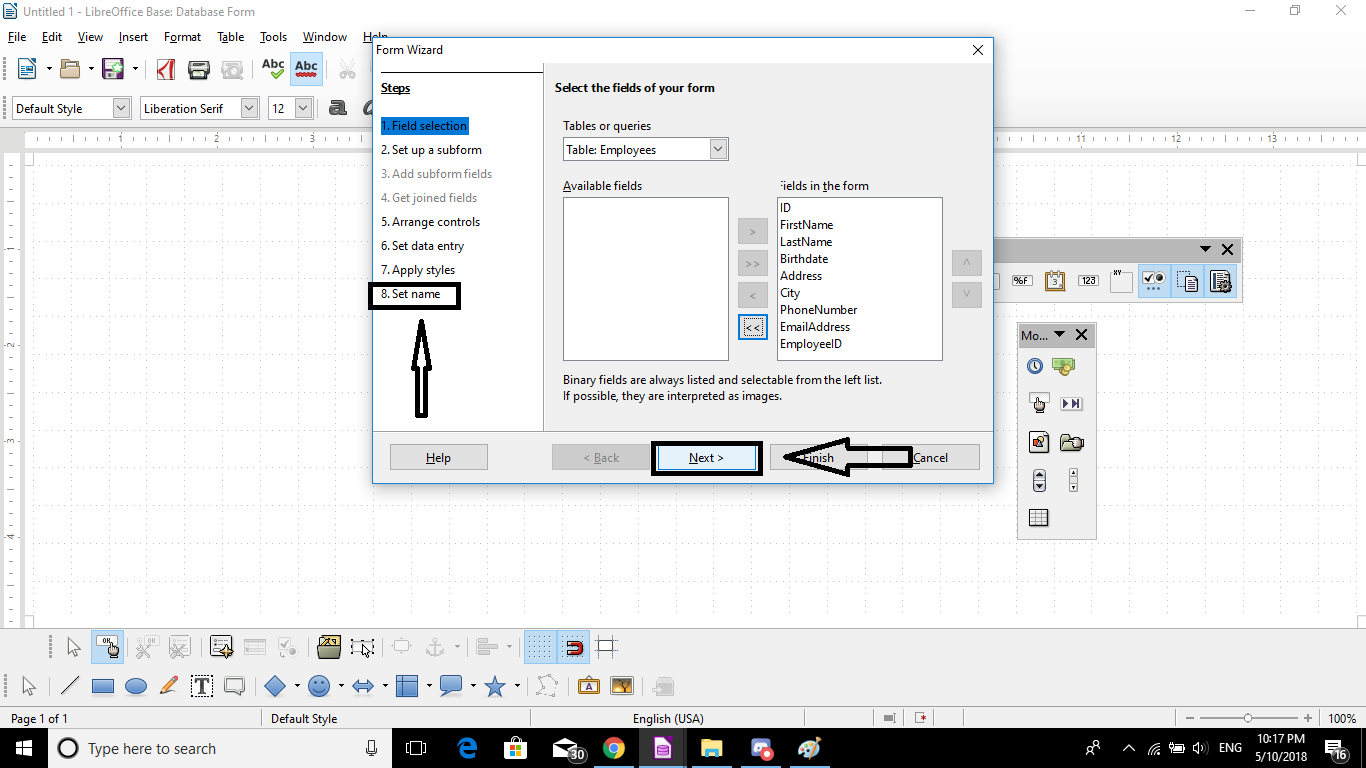
and then to simplify our work in clearing the form employee we will make three new buttons are NEXT, PREVIOUS and SAVE. which is used to proceed to the employee's next data, return to the original page and save a new biography if a new employee enters. so this button is very easy for us to do the work in storing new data in a form. and then save it.
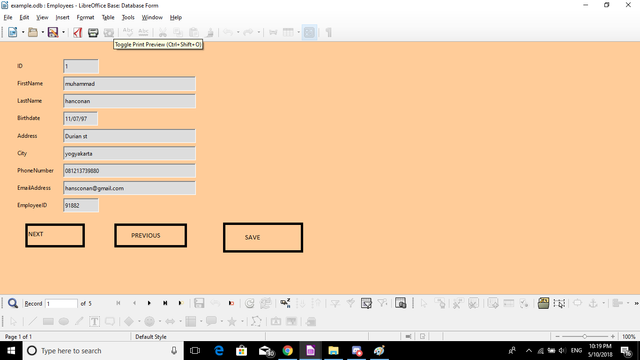
steps to create three new buttons as follows:
-out of the previous form creation page, and on the form we have saved we will edit it by right clicking on your mouse, and select edit button to edit, and wait until new dialog box appears.
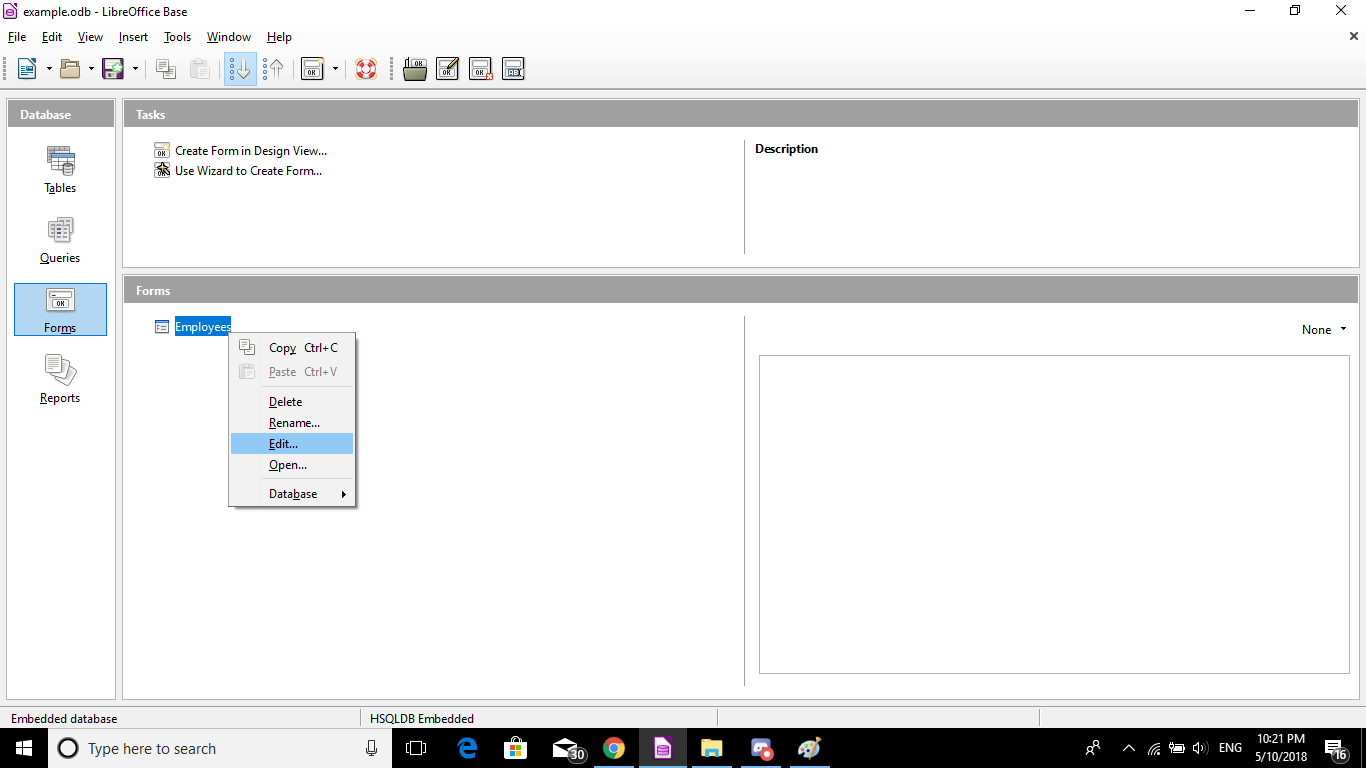
-on the new page that appears you select the box that has the icon "OK" to create a push button and drag the box into three sections under the form.
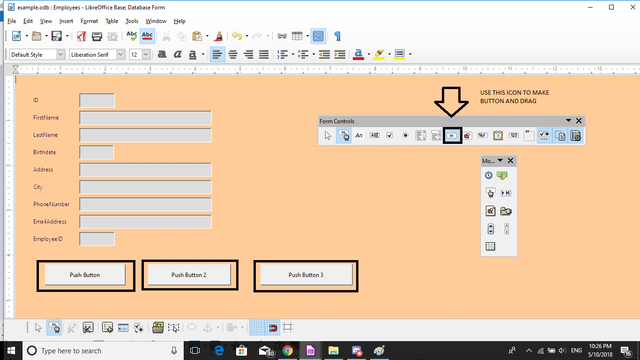
then change the three new push buttons by double-clicking on the box and changing the label and name, and scrolling down to find the action label and change all three on the action button.
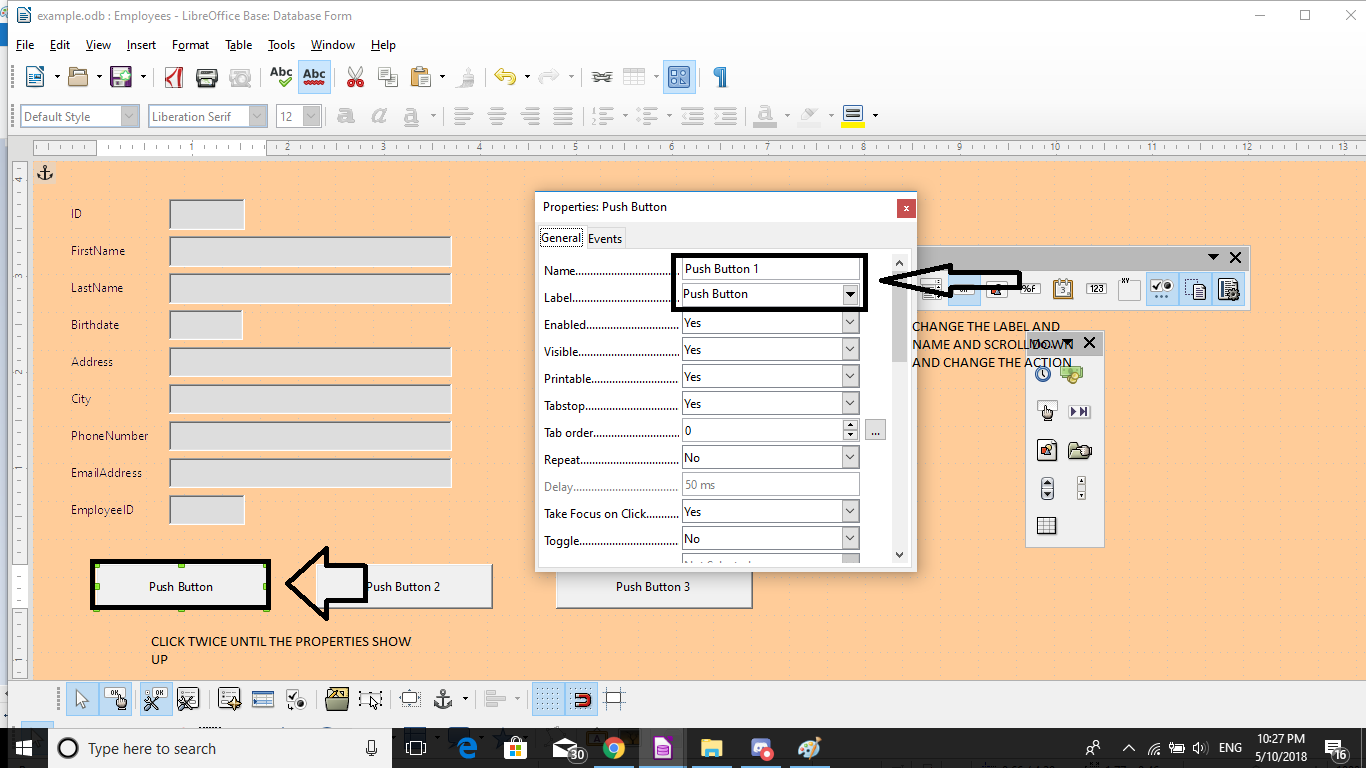
after you do it all automatically the button you just created can already be used with the appropriate command. and if you want to memassukkan biography of new employee, just enter in the form and save so that the new biography will be automatically entered into the database we have created before. kemudian save halaman tersebut.
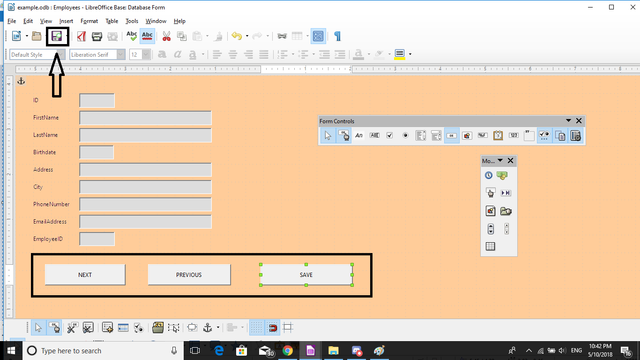
if you want to see what you did, then double click on the form we saved and if you want to see the database we created then double click on the tables and then select the data we have created earlier. and of course this tutorial is very successful and successful.
Only unique and valuable submissions get rewarded in Utopian. Even if it's rewarded or not, you should not send the exact same or a very similar submission again.
Rule Reference:
Prior Submission:
Need help? Write a ticket on https://support.utopian.io/.
Chat with us on Discord.
[utopian-moderator]
Hey @roj
Here's a tip for your valuable feedback! @Utopian-io loves and incentivises informative comments.
Contributing on Utopian
Learn how to contribute on our website.
Want to chat? Join us on Discord https://discord.gg/h52nFrV.
Vote for Utopian Witness!