Co robić by gry na PC wyglądały i działały możliwie najlepiej
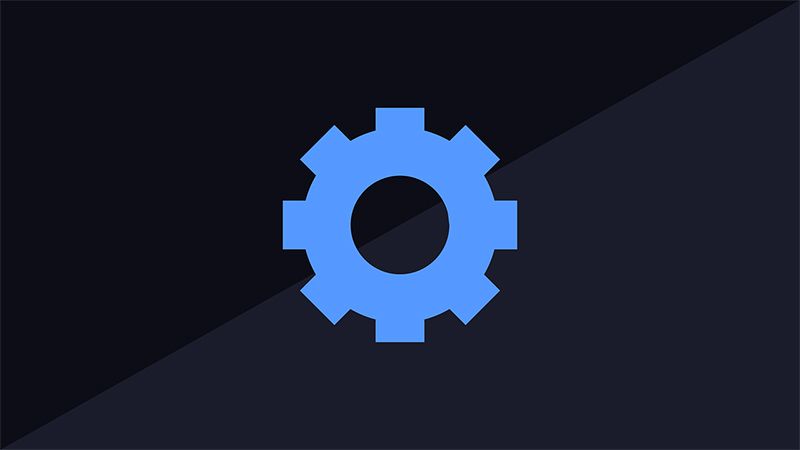
Wstęp
Gry uruchamiane na systemach Windows potrafią nastręczyć różnych większych lub mniejszych problemów. Często ich działanie i wygląd pozostawiają wiele do życzenia. Niestety ale PC to nie konsola na której już od początku jest wszystko odpowiednio ustawione i zoptymalizowane. Dlatego aby cieszyć się z jak najlepiej wyglądających i płynnie działających gier na PC musimy czasami pokombinować.
Zrobiłem zestawienie wiedzy która pomaga zminimalizować ryzyko nieprawidłowego działania gier na Windows jak również poprawia ich wygląd i działanie. Wszystkie wskazówki starałem się wypisać w jednym miejscu aby były łatwiej dostępne.
*Ważne. Pamiętajmy że wszelkie modyfikacje robimy na własne ryzyko. Trzeba więc zachować ostrożność przed tym co modyfikujemy i robić możliwie kopie.
Zasady:
1. Posiadaj odpowiednio wydajne podzespoły komputera. Jeśli nie masz takich: Kup lepszą kartę graficzną, procesor i większą ilość pamięci RAM.
Niestety ale bez odpowiedniego sprzętu nie zdziałamy zbyt wiele. Oczywiście nadal możemy zmniejszyć ustawienia graficzne w danej grze aby zwiększyć ilość klatek na sekundę (FPS), ale wtedy tracimy dużo wizualnych efektów płynących z gry.
2. Musisz mieć najnowszą możliwą wersję Windowsa oraz wszelkich sterowników.
Windows 10 posiada już najnowszą wersję DirectX oraz będzie starał się zainstalować odpowiednie sterowniki do naszego sprzętu. Jeśli mamy lepsze lub nowsze sterowniki to je instalujemy.


Link do pobrania sterowników NVIDIA:
Link do pobrania sterowników AMD:
Niestety (albo stety) aby cieszyć się najnowszymi efektami (bez zbędnych komplikacji) musimy posiadać najnowszą wersję Windowsa oraz najnowszą wersją sterowników do karty graficznej.
3. Zmień w opcjach zasilania na profil "Wysoka wydajność"
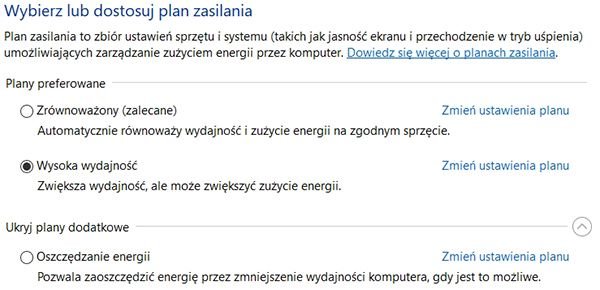
Możemy również dostosować zaawansowane ustawienia tego planu.
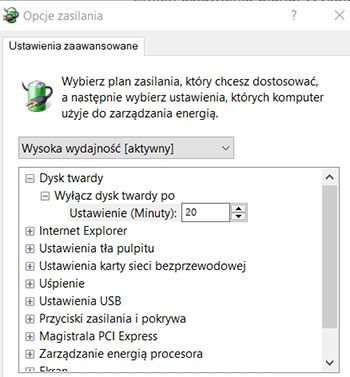
4. Ustaw natywną rozdzielczość monitora w sterownikach karty graficznej .
Wcześniej sprawdź na pudełku lub w sieci jaką twój monitor obsługuje rozdzielczość.
Przykładowo nasz monitor to Full HD.
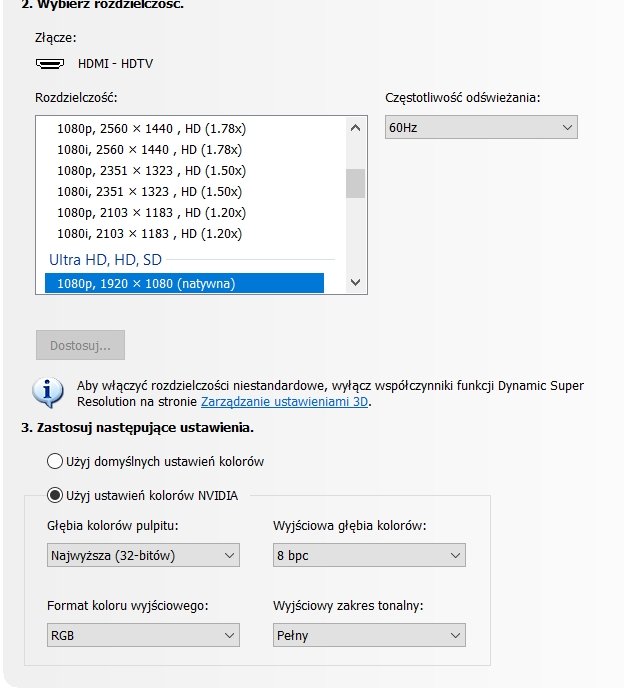
- Ustawiamy więc rozdzielczość w ustawieniach karty graficznej na 1920x1080 (lub inną w zależności od twojego monitora) i wszystkie inne rzeczy jak na screenie powyższym. (Przykład na kartach NVIDIA) Analogicznie podobne ustawienia musimy odnaleźć w sterownikach karty firmy AMD.
- Bardzo ważne jest również ustawienie zakresu głębi kolorów na 32-bitów oraz wyjściowego zakresu tonalnego na: Pełny
5. Ustaw odpowiednio zaawansowane opcje sterowników karty graficznej:
- Wejdź w Panel Sterownia (NVIDIA lub AMD)
- Ustawienia 3D>Zarządanie ustawieniami 3D (W sterownikach AMD może być trochę inaczej)
Takie ustawienia jak na screenach niżej zastosuj w przypadku gdy masz kartę NVIDIA w komputerze:
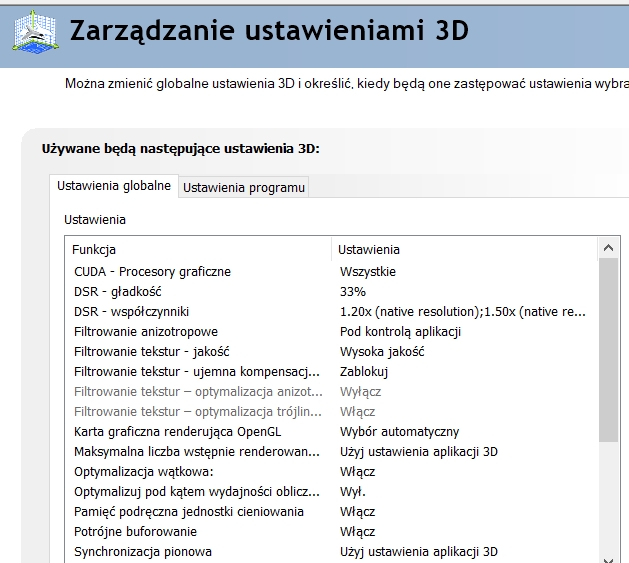

*W przypadku kart AMD będzie trzeba postąpić podobnie.
6. Ustaw format domyślny na 24-bitowe, 44100 Hz (Jakość studyjna) w ustawieniach dźwięku głośników.
Z mojego doświadczenia oraz przestudiowania różnych stron wynika że takie ustawienie sprawia najmniej problemów w grach i nie tylko.
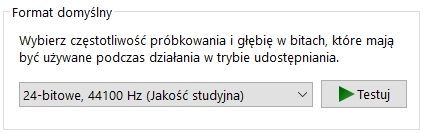
7. Im mniej aplikacji działających w tle i uruchamianych wraz ze startem systemu tym lepiej dla działających gier.
- Wciskamy klawisze CTRL+ALT+DELETE>Menadżer Zadań>Procesy
- Zamykamy te aplikacje co do których jesteśmy pewni że nie będą nam potrzebne podczas grania.
- Przechodzimy do zakładki Uruchamianie (również po wciśnięciu klawiszy CTRL+ALT+DELETE)
- Odznaczamy te programy które chcemy aby się nie uruchamiały podczas startu
*Wszystkie programy powoli analizujmy, czy są potrzebne i do czego, ponieważ niektóre programy mogą okazać się przydatne
8. Odinstaluj nieużywane/niepotrzebne programy z systemu.
9. Przeskanuj system pod kątem niechcianych aplikacji i szkodliwych plików.
Na naszym systemie mogą znajdować się różne niepożądane programy a nawet wirusy. Skanując od czasu do czasu cały system i usuwając znalezione złośliwe/niepotrzebne pliki mamy większą pewność że system Windows będzie działać prawidłowo a co za tym idzie również nasze gry.
Najepsze aplikacje do tego:
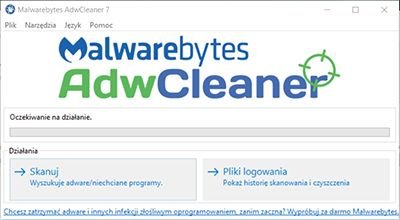
Link do programu AdwCleaner:
Link do programu Malwarebytes:
10. Kup monitor z technologią NVIDIA G-Sync lub AMD FreeSync.
Monitor taki zniweluje różne nie porządane efekty braku płynności w grach.

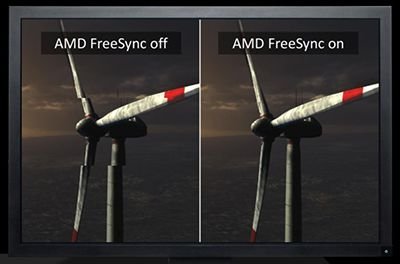
Niestety będzie się to wiązać z dodatkowymi kosztami. A monitory z tymi technologiami to najtańszych nie należą.
11. Wyszukuj modyfikacje, porady i inne informacje dotyczące ustawień gry w sieci.
Często w internecie na różnych stronach, forach podane są przydatne informacje na temat modyfikacji plików w grach które musimy ustawić według podanych danych aby gra działała lepiej lub wyglądała najlepiej jak to możliwe.
Wpisujemy w wyszukiwarkę google: "how to get best performance batman arkham knight" (arkham knight jest przykładowym tytułem gry). Większość ciekawych pomocnych ustawień snajdziemy na stronach społeczności Steam.
Przykład:
https://steamcommunity.com/app/208650/discussions/0/594821545178755667/
12. Używaj aplikacji: ReShade
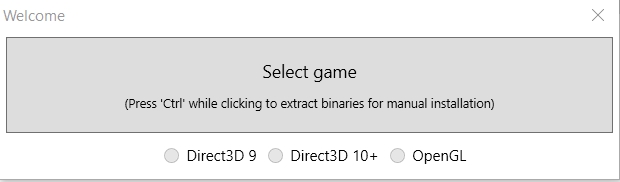
Co to jest ReShade?
Jest to zaawansowany, w pełni generyczny "wrzutnik" postprocesowy do gier i oprogramowania wideo opracowanego przez firmę crosire.
Możliwości tego małego programu potrafią naprawdę w niektórych grach znacznie poprawić efekty wizualne. Możemy dodać zaawansowane wygładzanie antyaliasingiem SMAA, przestrzenne zamknięcie przestrzeni ekranu, efekty głębi ostrości, aberracje chromatyczne, dynamiczne ziarno filmu, automatyczne nasycenie i korekcja kolorów, przetwarzanie krzyżowe, rozmycie wielo-przebiegowe ... i inne.
Link do programu ReShade:
*Na stronie mamy również gotowe presety do wielu gier abyśmy nie musieli bawić się w ustawianie. Ale od siebie polecam jednak pokombinowanie ręczne z ustawieniami, ponieważ możemy wtedy uzyskać efekty które nam najbardziej przypadną do gustu.
13. Wyłącz Xbox DVR.
Informacje w sieci głoszą że uruchomiony Xbox DVR powoduje różne problemy z grami. W tym zablokowanie maksymalnych klatek na sekundę do 60 FPS.
Jak wyłączyć Xbox DVR:
- Otwórz Edytor Rejestru (Uruchom > regedit)
- Idź do: HKEY_CURRENT_USER\System\GameConfigStore
- Ustaw wartość DWORD "GameDVR_Enabled" na 0
- Idź do HKEY_LOCAL_MACHINE\SOFTWARE\Policies\Microsoft\Windows\
- Stwórz klucz "GameDVR".
- Utwórz DWORD 32bit o nazwie "AllowGameDVR" i ustaw 0
- Zrestartuj komputer
14. Wyłącz antywirusa i inne programy do ochrony systemu.
*Jeśli nie posiadasz żadnego programu chroniącego przed zagrożeniami ten punkt możesz pominąć.
Każdy musi indywidualnie wyłączyć swojego antywirusa w zależności od tego jaki posiada w systemie. Antywirusy są jednym z najbardziej obciążających procesory programów jakie znajdziemy na naszym systemie. Więc jeśli chcemy cieszyć się maksymalną wydajnością w grach musimy na czas grania dezaktywować naszą ochronę.
15. Uruchom tryb gry w Windows 10
16. Uruchamiaj gry przez program RivaTuner Statistic Server (RTSS)
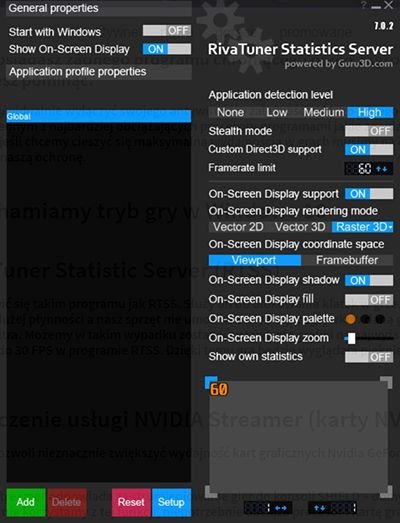
Program służy do blokowa stałych wartości klatek w grach. Przykładowo jeśli nie potrzebujemy dużej płynności a nasz sprzęt nie umożliwia płynnej rozgrywki w daną grę w 60 klatkach w ustawieniach ultra. Możemy w takim wypadku zostawić ustawienia grafiki na najwyższych możliwych i zblokować grę do 30 FPS w programie RTSS. Dzięki temu gra będzie wyglądała możliwie najlepiej a zmniejszy się tylko płynność gry. (Niektóre gry nie potrzebują 60 FPS np. przygodówki)
Link do programu RivaTuner Statistic Server (RTSS):
17. Wyłącz usługę NVIDIA Streamer (tylko na kartach NVIDIA).
Rozwiązanie pozwala nieznacznie zwiększyć wydajność kart graficznych Nvidia GeForce.
Usługa NVIDIA Streamer odpowiada za strumieniowanie gier do konsoli SHIELD, Domyślnie jest ona włączona i o ile nie korzystamy z tej funkcji, niepotrzebnie obciąża procesor i kartę graficzną.
Co zrobić, aby ją wyłączyć? Należy uruchomić aplikację services.msc, odszukać usługę „NVIDIA Streamer Service” i zmienić w jej właściwościach tryb uruchamiania na „wyłączony” (lub „ręczny”, gdy owa funkcja jest nam przydatna). Następnie należy ponownie uruchomić system Windows.
18. Zainstaluj i używaj program GeForce Experience (karty NVIDII) lub AMD Gaming Evolved (karty AMD).
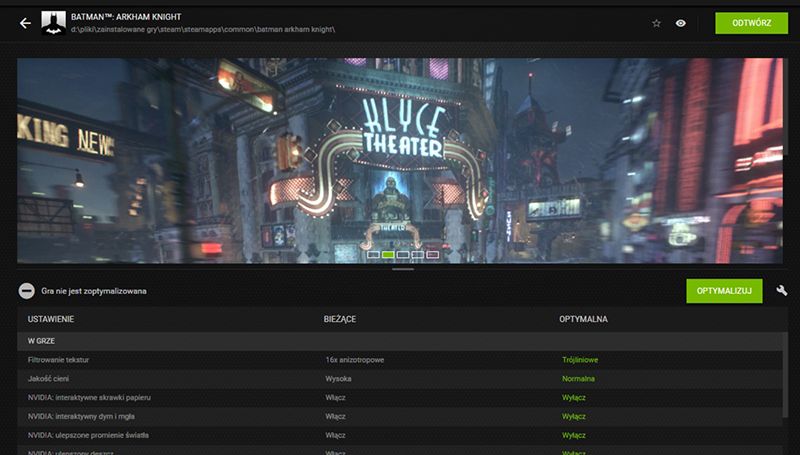
Co robi GeFoce Experience? Otóż pobiera on z chmury ustawienia gier (wcześniej przeanalizowane) i za jednym kliknięciem stosuje te ustawienia do naszej gry. Gra jest wtedy zoptymalizowana pod kątem wyświetlania obrazu i płynności działania.
Link do programu GeForce Experience:
I jego odpowiednik od AMD
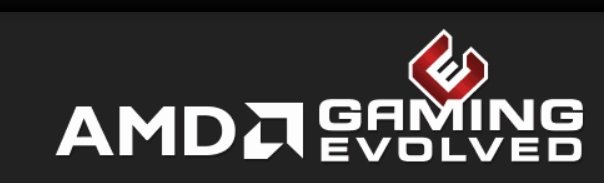
Link do programu AMD Gaming Evolved:
*Osobiście GeForce Experience polecam tylko do sprawdzania najlepszych ustawień gdy nie wiemy jakie ustawienia danej gry będą optymalne. Nie polecam używania tego programu do automatycznego ustawiania/przestawiania opcji graficznych w grach dlatego że ustawiając różne rzeczy manualnie w grach w większości przypadków uzyskamy lepsze efekty. Ponieważ GeForce Experience czasami myli się co do wyboru najlepszych możliwych opcji w niektórych grach. Natomiast AMD Gaming Evolved nie mam jak przetestować. Ale uważam że w tym przypadku również jest podobna sytuacja jaka ma miejsce w programie GeForce Experience.
19. Testuj własne kombinacje ustawień bezpośrednio w uruchomionej grze.
Oczywiście będziemy musieli również na własną rękę przetestować najlepsze ustawienia danej gry które znajdziemy zazwyczaj w opcjach: Grafika/Graphics w menu po uruchomieniu gry.
- Jedną z zasad jest nie ustawianie najwyższego możliwego wygładzania krawędzi Antyaliasing lub ustawienie go na opcję FXAA.
"Musimy mieć jak najnowszą wersję Windowsa oraz sterowników karty graficznej."
No nie zawsze to poprawia wydajność gier czasami potrafi pogorszyć ją :)
Co do Malwarebytes niestety, ale od wersji 3 poziom skuteczności się zmniejszył i są lepsze alternatywny.
Malwarebytes podałem jako przykład ponieważ jest to najbardziej przetestowany i znany mi program tego typu. Oczywiście takich programów jest więcej i każdy lepiej lub gorzej przeszukuje nasz system. Być może istnieje lepszy od niego program, tylko że wypisane wszystkich i przetestowanie nie było celem mojego artykułu. A co do sterowników i pogarszania płynności w grach to zdarzały się takie przypadki ale zostały raczej w miarę naprawiane. Wystarczy się po prostu stosować do zasady aby instalować stabilne wersje sterowników a nie bety. I w drugim punkcie chodziło głównie o to że najnowszy Windows umożliwia uruchamianie wszystkich najnowszych opcji graficznych.
Congratulations @geekmode! You have completed some achievement on Steemit and have been rewarded with new badge(s) :
Click on any badge to view your own Board of Honor on SteemitBoard.
To support your work, I also upvoted your post!
For more information about SteemitBoard, click here
If you no longer want to receive notifications, reply to this comment with the word
STOPWszystko sprowadza się do "kup dobry komputer" :P
To jest tylko podstawa która jest konieczna abyśmy mogli w ogóle grać w najnowsze gry na wysokich ustawieniach. Ja opisałem tylko kroki jakie możemy podjąć by to granie było jak mniej frustrujące głównie na już posiadanym odpowiednim PC.