Installing and Using VirtualBox: A Guide to Free Virtualization for Windows, Mac and Linux
Virtualization is an easy way to test software and run programs intended for other systems. VirtualBox is a free program used to create and run virtual machines.
Virtualization technology has changed the way users run software that is incompatible with their current operating system. Until recently dual booting was the only way of running two operating systems on one computer. The main draw back to this approach is that only one system can run at a time. Virtualization has changed all that.
By creating a virtual machine it’s possible to install another system while leaving the host system untouched. The virtual machine will be perceived as a normal computer by any operating systems installed on it.
Unlike dual booting, virtualization doesn’t require hard drive partitioning, and it completely isolates the virtual machine from the host computer, while taking advantage of the extra hardware power available on most modern systems.
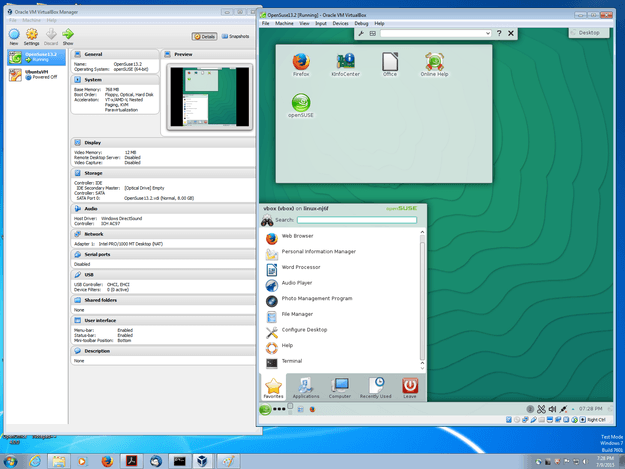
Since virtualization programs such as VirtualBox are relatively easy to use, it’s possible for beginners and experts alike to make use of virtualization. The possible uses of a virtual machine include:
- Testing a new system without reinstalling.
- Beta testing.
- Running Windows for new Mac or Linux users.
Advantages of Using VirtualBox
In addition to the fact that it’s free software, VirtualBox is very stable and consumes relatively few hardware resources for a virtualization solution, making it possible to create and run virtual machines on slightly older hardware. Enterprise users should note that the free version is for single users only, there is an open source version that can be used for multiple connections, however it lacks USB support.
VirtualBox installation packages are available on both Windows and Mac OS. Linux installation varies by distro, but there are installation files available for some. One important point to keep in mind is that it’s possible to install programs like VirtualBox, Parallels Desktop or VMware on the same computer, but they should not all be running at the same time.
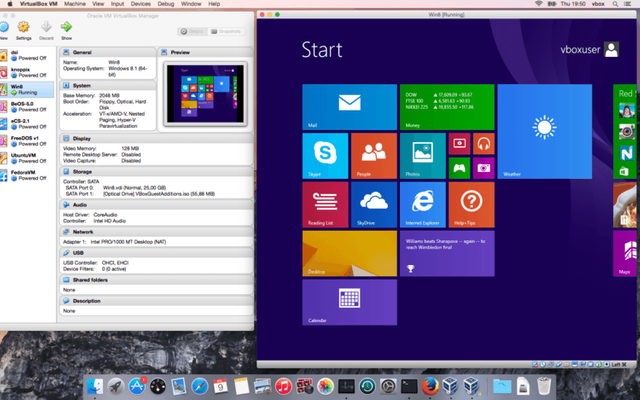
Creating Virtual Machines in VirtualBox
VirtualBox will walk novice users through the process of creating a virtual machine, from selecting the installation media, to suggesting appropriate settings based on the operating system being installed. Advanced users can customize the settings of each virtual machine. Software emulation is available for older computers, however on newer computers hardware virtualization should be enabled for maximum performance.There are two options for installation media: an image file or a physical CD or DVD. Image files are often used when installing a Linux distro, such as Fedora or Ubuntu. A CD or DVD is normally used to install Windows. VirtualBox supports most versions of Windows as a guest operating system, from Windows 2000 to Windows 10.
Configuring Virtual Machines in VirtualBox
In order to provide the most functionality to the virtual machine, the components available to a physical computer can be replicated. The USB ports and CD or DVD drive can be shared between the host computer and the guest. This allows the guest to access an external hard drive or other USB accessory, and even burn a CD or DVD. The NAT networking option works out of the box, and is the best option to provide Internet access to the guest. Adventurous users can try bridged, internal or host networking, with the latter two options only providing access to other virtual machines, or the host computer respectively. These options will be of particular interest when running multiple virtual machines on a server or in a testing environment, where outside access is not necessary or accomplished via a single route.
Installing Guest Additions in a Virtual Machine
In order for the virtual machine to work seamlessly with the host, including independent windows for programs running on the guest, and features such as folder sharing or dynamic video resolution changes, special drivers known as guest additions need to be installed in the virtual machine. To installing guest additions, after installing the guest operating system, select the Install guest additions option from the Devices menu.
This will mount an ISO file, a CD image file, within the virtual machine. After installing the guest additions, shared folders on the host allow files to be shared easily with the virtual machine. The seamless windows option allows programs running within a virtual machine to run side by side with programs on the host. Both features are stable and work well.
Virtualization was once only the domain of IT departments and technically minded users. Programs such as VirtualBox have changed that, and make running a virtual machine easy for any user. Whether because of an interest in an alternative operating system such as Linux, or to run applications only available for one operating system, VirtualBox is a great choice.
Reference:
Posted on Utopian.io - Rewarding Open Source Contributors
Thank you for the contribution. It has been approved.
You can contact us on Discord.
[utopian-moderator]
Hey @folke I am @utopian-io. I have just upvoted you at 20% Power!
Achievements
Community-Driven Witness!
I am the first and only Steem Community-Driven Witness. Vote for my Witness. Lets GROW TOGETHER!
Up-vote this comment to grow my power and help Open Source contributions like this one. Want to chat? Join me on Discord https://discord.gg/Pc8HG9x