Tutorial-How To Manage and Backup Password Using Buttercup Desktop [Bahasa]
Title:Tutorial-How To Manage and Backup Password Using Buttercup Desktop
Summary: Here I will explain how to setup and using Buttercup Desktop
Language: Indonesia
Pengenalan Aplikasi Buttercup Desktop
Aplikasi Buttercup desktop adalah sebuah aplikasi yang dapat digunakan untuk memanage dan membackup password-password yang dimiliki. Buttercup merupakan aplikasi yang berbasis open source yang dapat digunakan pada sistem operasi Windows, Mac OS, Linux dan Android.
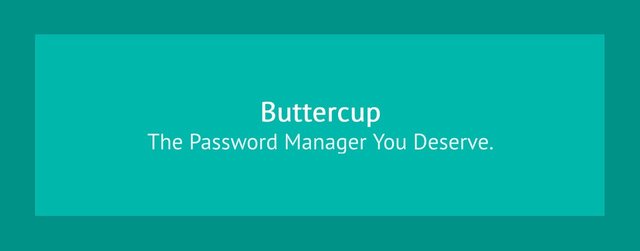
Salah satu kehebatan dari aplikasi Buttercup adalah kemampuannya mengenali database dari aplikasi password manager lainnya seperti KeePass, 1Password, dan LastPass. Selain itu Buttercup juga memiliki interface yang sangat menarik dan tidak membinggungkan para pengguna baru.
Tampilan Buttercup Desktop
Dibwah ini adalah tampilan halaman depan dari aplikasi Buttercup desktop. Tampilan halam depan terlihat sangat menarik dan rapi karena penempatan menu-menu yang sangat baik sereta mudah di jangkau. Secara umum Buttercup desktop memiliki lima menu utama; File, Edit, View, Windows dan Help. Semua menu-menu tersebut berada pada bagian atas aplikasi seperti yang terlihat pada gambar.
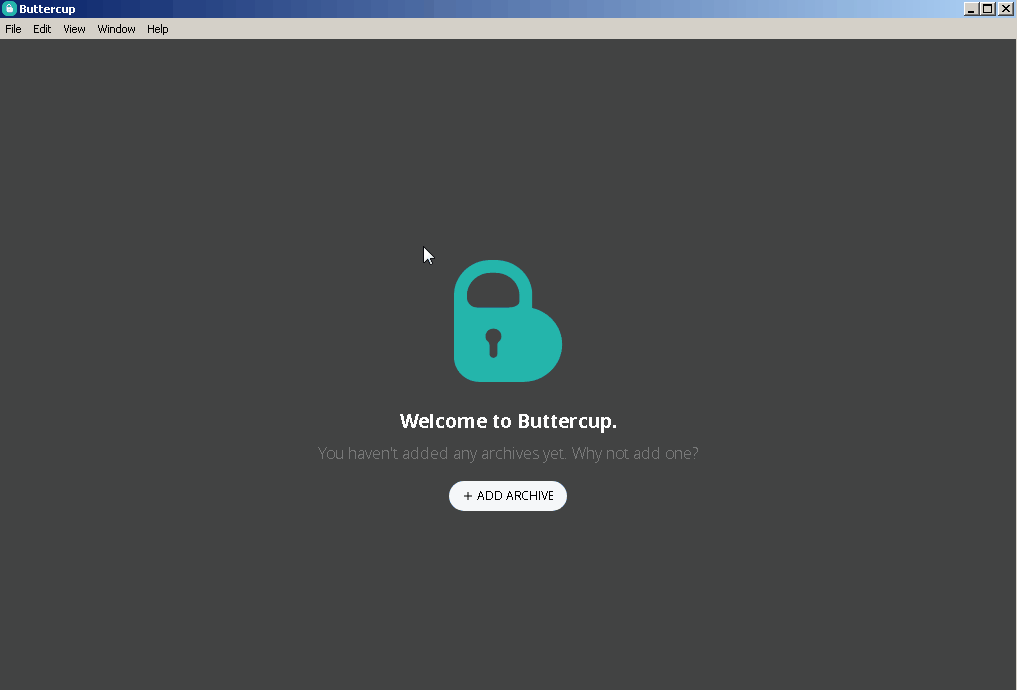
Berikut ini adalah penjelasan menu Buttercup secara ringkas, sehingga pengguna dapat lebih mudah dalam menggunakan apliaksi Buttercup Desktop
Menu File memiliki fungsi utama untuk memulai menggunakan applikasi Buttercup karena jika pertama sekali menggunakan aplikasi ini haruslah membuat sebuah file archive atau membuka file archive yang sudah dibuat sebelumnya.
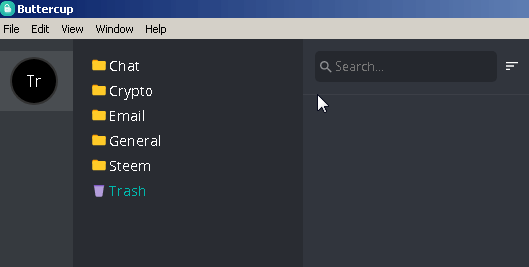
Pada menu file juga terdapat menu connect cloud source. Dengan menu connect cloud source memungkinkan pengguna untuk membuat file archive yang di sipman pada aplikasi cloud.
Untuk melakukan menggunaka file archive dari aplikasi lain (KeePass, 1Password, dan LastPass) dapat dilakukan melalui fungsi import
Menu edit pada pada aplikasi Buttercup desktop memiliki fungsi standar sebagaimana pada aplikasi lain. Pada menu edit memiliki fungsi; Undo, Redo, Cut, Copy, Paste, Paste and Match Style, Delete dan Select All.
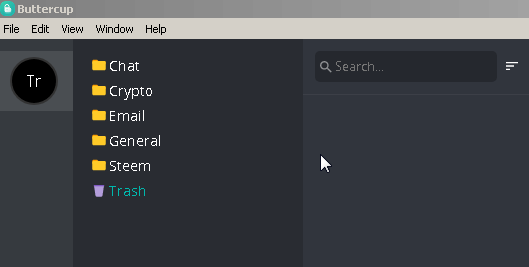
Fungsi-fungsi pada menu edit di peruntukan sebagai editor dalam menuliskan nama entry, folder dan juga untuk menghapus atau melakukan cut dalam aplikasi Buttercup Desktop
Menu View memiliki fungsi Condensed Sidebar, Language, Auto Hide Menubar, Reload, Force reloadd, Toggle Dev Tool, dan Toggle Full Screen.
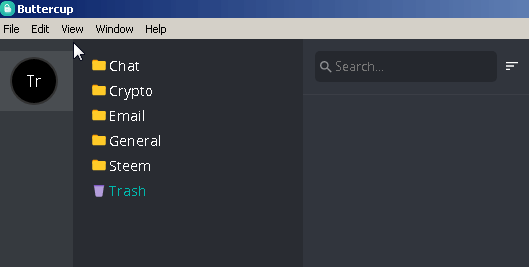
Fungsi-fungsi pada menu view memiliki fungsi utama untuk mengatur tampilan sidebar, menubar serta melakukan reload jika sewaktu-waktu aplikasi tidak berjalan. Dengan melakukan reload maka aplikasi akan di refresh.
Pada menu view juga memiliki fungsi untuk menampilkan development tool yang berguna bagi para developer. Untuk melihat tampilan aplikasi Buttercup dalam bentuk full screen maka dapat dilakukan dengan menggunakan fungsi Toggle Full Screen
Menu Windows memiliki fungsi untuk melakukan tindakan menimalkan dan menutup tampilan jendela aplikasi Buttercup.
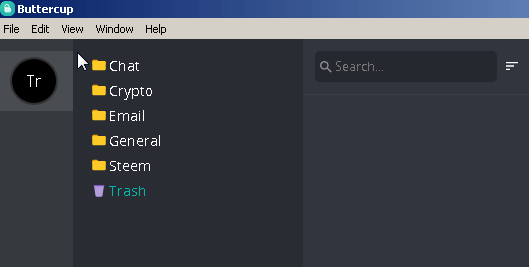
Sebagaimana pada aplikasi lain, meu help memiliki fungsi untuk melakukan interaksi dengan penyelia aplikasi> Jika ingin melakukan pengecekan update aplikasi dapat dilakukan melalui menu Check For Update.
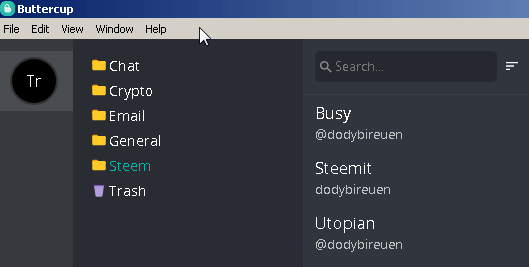
Untuk mengunjungi web resmi aplikasi Buttercup juga dapat dilakukan melalui menu help yaitu dengan cara melakukan klik pada menu Visit Our Website. Dan disini juga disediakan privacy policy serta menu changlog aplikasi.
Installasi Aplikasi Buttercup Desktop
Untuk dapat menggunakan aplikasi Buttercup desktop, maka sebelumnya perlu dilakukan download file setup pada web resmi aplikasi Buttercup desktop.
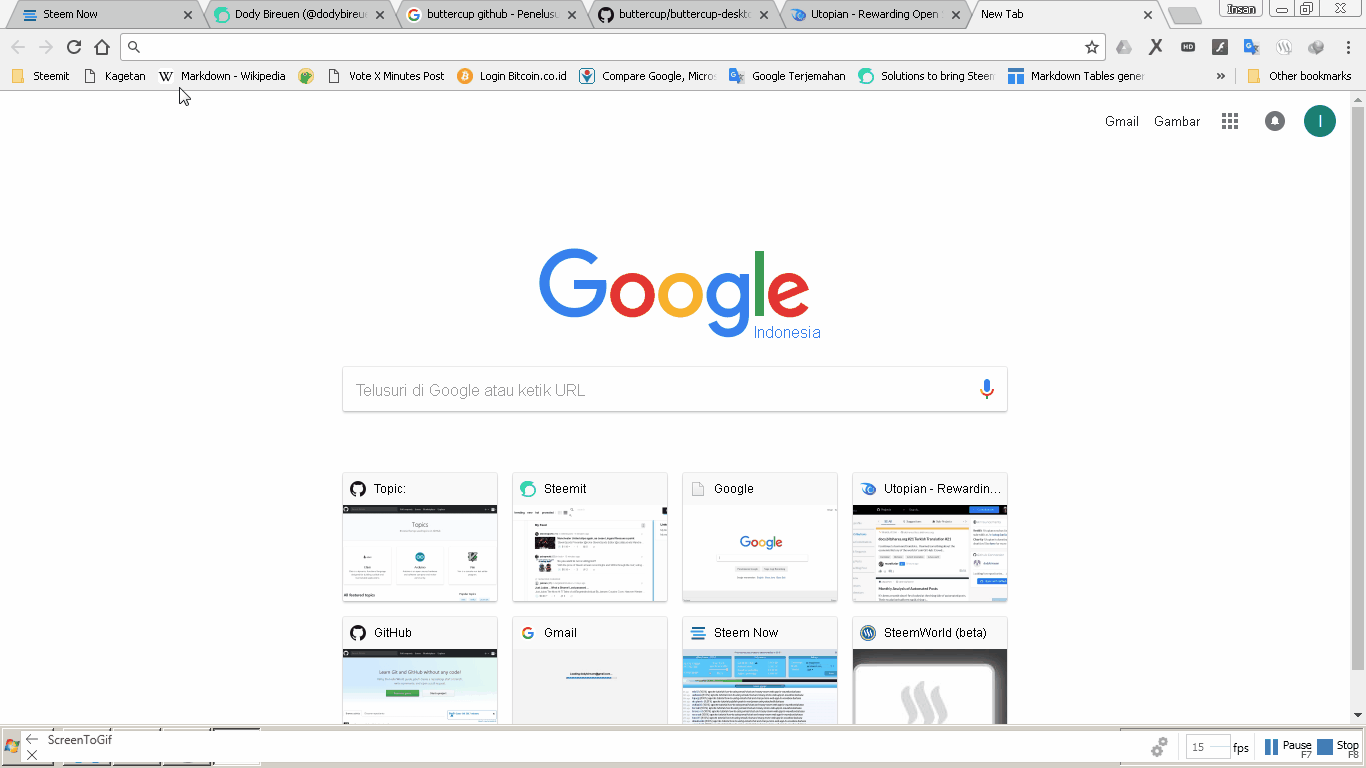
Setelah file setup berhasil di download maka selanjutnya lakukan proses installasi dengan cara melakukan double klik pada file setup Buttercup desktop. Tunggu beberapa saat sampai proses installasi berhasil dilakukan. Indikator bahwa installasi berjalan sukses adalah dengan munculnya secara otomatis icon Buttercup pada layar dekstop
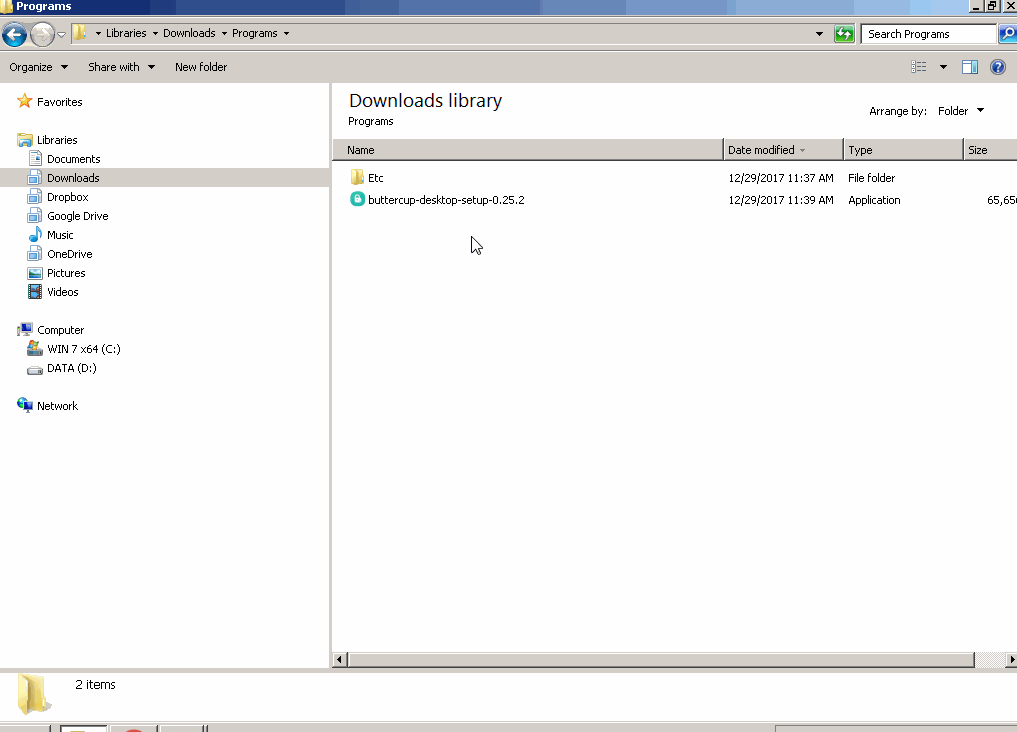
Konfigurasi Buttercup Desktop
Untuk dapat menggunakan aplikasi Buttercup Desktop maka sebelumnya harus membuat file archive dan selanjutnya menentukan master password. Setiap aplikasi Buttercup desktop di tutup maka pengguna selalu harus membuka file archive dan memasukkan master password.
Untuk membuat file archive maka dapat dilakukan dengan cara melakukan klik menu file dan pilih New Archive. Atau dapat juga dilakukan dengan cara melakukan klik pada tombol Add Archive pada bagian tengah halaman utama Buttercup, kemudian silahkan klik New Archive.
Ketika sudah memilih new archve maka akan muncul sebuah jendela dimana pengguna diminta untuk memberikan penamaan file archive, menetukan lokasi penyimpanan dan menyimpannya.
Selanjutnya akan muncul jendela Master Password, silahkan masukkan password dan lakukan konfirmasi password. Seperti yang saya sebutkan tadi diatas bahwa setiap membuka aplikasi Buttercup maka selalu membutuhkan master password. Jika kehilangan master password maka file archive yang sudah disimpan tidak dapat digunakan meskipun lokasi penyimpanan file di ketahui.
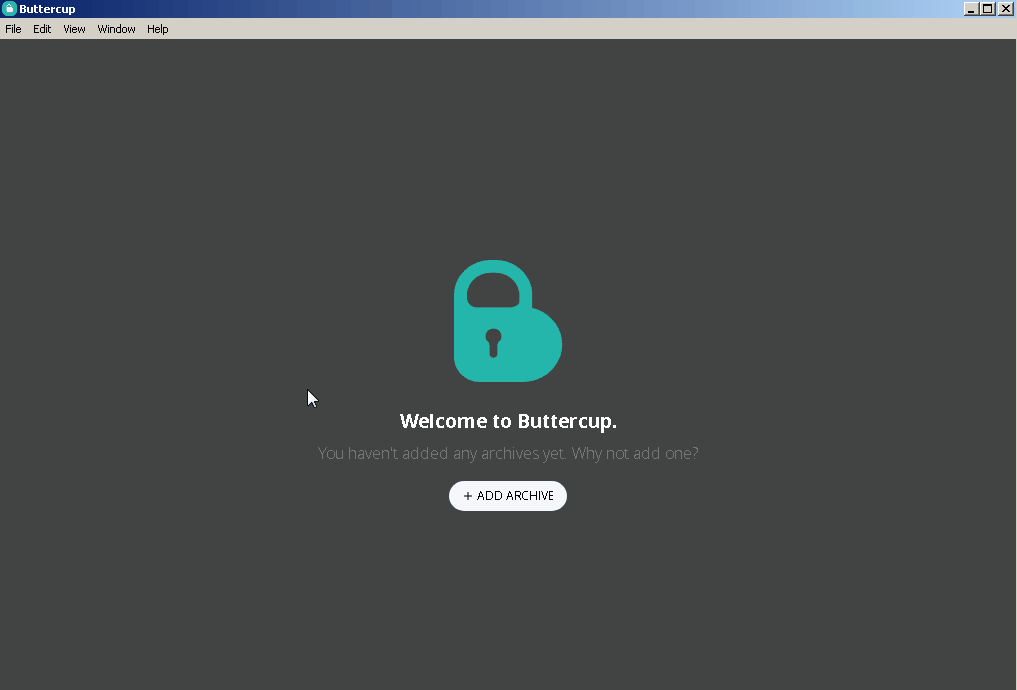
Langkah selanjutnya adalah membuat group atau folder. Hal ini bertujuan untuk dapat mengelompokkan akun-akun yang memiliki user dan password ke dalam group tertentu sehingga memudahkan untuk pencarian. Ini merupakan bagian dari manajemen password agar password tersimpan dengan baik dan rapi.
Untuk membuat group atau folder, silahkan klik pada tombol +New Group, kemudian berikan penamaan pada group tersebut dan tekan tombol enter. Pada contoh ini saya membuat group dengan nama Steem. Perhatikan gambar berikut
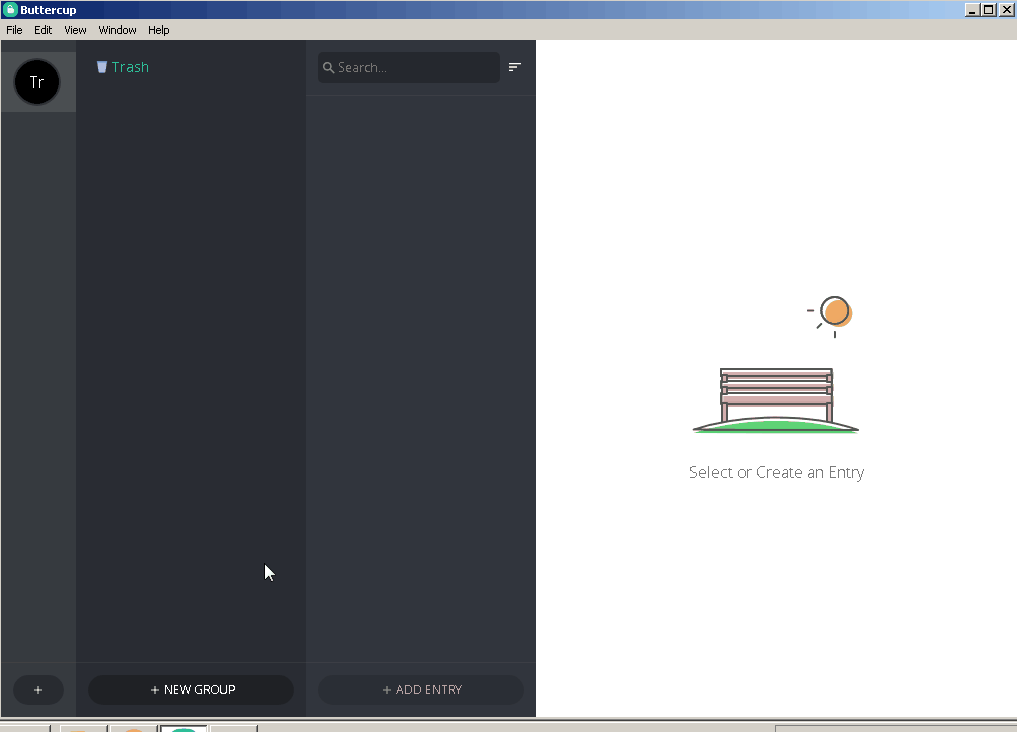
Setelah menambahkan group sesuai yang dibutuhkan maka selanjutnya adalah melakukan entry terhadap username dan password.
Untuk melakukan hal tersebut silahkan klik tombol +Add Entry. Setelah melakukan klik pada tombol +Add Entry maka pada bagian kanan aplikasi akan muncul form yang harus diisi. Pada kolom pertama silahkan isi title atau judul dari entry. Dalam tutorial ini saya akan menyimpan login dan password web utopian.io. Pada judul saya menuliskan Utopian, kemudian kolom kedua saya masukkan username dan selanjutnya password yang digunakan untuk kebutuhan login.
Jika membutuhkan kolom tambahan maka dapat dilakukan dengan cara klik pada tombol +Add New File. Selanjutnya akan muncul kolom lable dan new fild. Karena saya ingin menyimpan link dari utopian maka pada bagian label saya tuliskan url dan kemudian saya tuliskan link dari utopian seperti yang terlihat di bawah ini
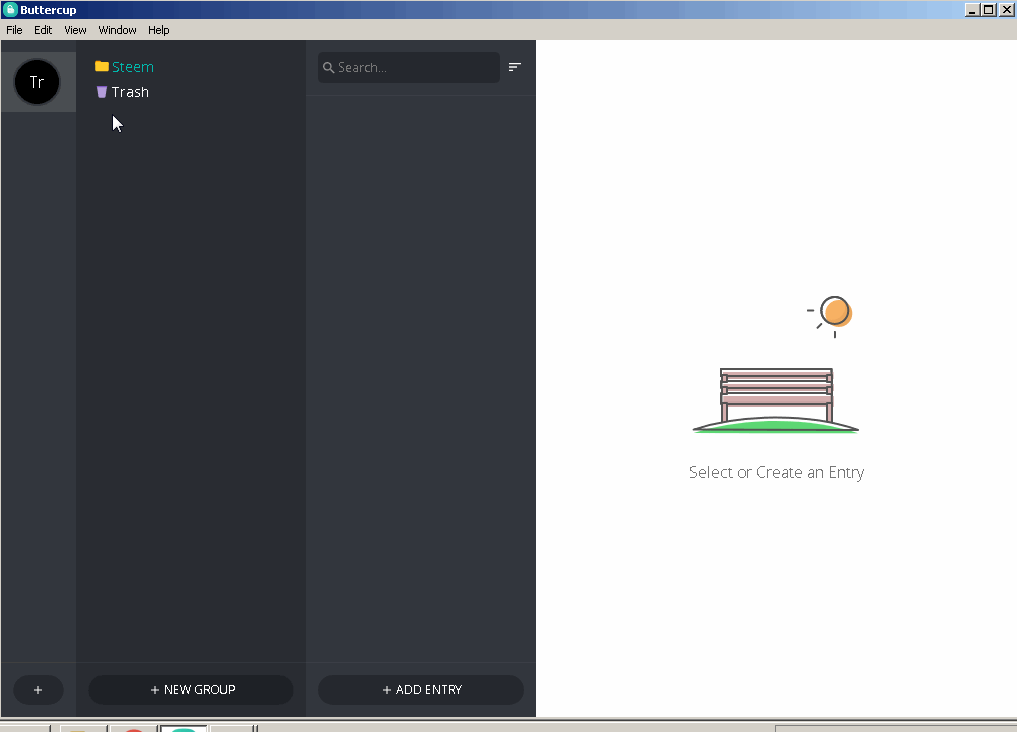
Aplikasi Buttercup desktop juga menyediakan fungsi generate password. Hal ini akan sangat membantu pengguna dalam menentukan password. Perlu diperhatikan kebanyakan pengguna selalu memilih password yang mudah ditebak dan tingkat kekuatan passwprd yang sangat rendah. Untuk mengatasi hal tersebut, pengguna dapat menggunakan fitur generate password.
Sebagai contoh dalam tutorial ini saya baru saja mendaftar sebuah wallet bitcoin, dan saya membutuhkan password dengan kekuatan yang baik sehingga sulit untuk di curi oleh orang lain.
Untuk melakukan generate password silahkan klik tombol disamping kolom secure password, maka secara otomatis akan muncul sebuah jendela untuk melakukan membuat password dengan pilihan variasi kata atau karakter. Disini sangat direkomendasikan memilih opsi karakter. Selanjutnya silahkan atur panjang dari password yang akan di generate dengan cara menggesarkan slide bar. Untuk menentukan variasi karakter telah disediakan empat pilihan yaitu letter, number, symbol, dan memoarble. Untuk hal ini saya memilih 3 pilihan, artinya password yang akan di generate nanti berdasarkan variasi letter, number, dan symbol. Setelah selesai klik tombol generate kemudian klik tombol use this. Maka secara otomatis password yang di generate akan masuk ke kolom penyimpanan password, selanjutnya silahkan tekan tombol save. Maka password hasil generate tadi sudaj tersimpan ke dalam sebuah entry. Silahkan lihat gambar dibawah ini
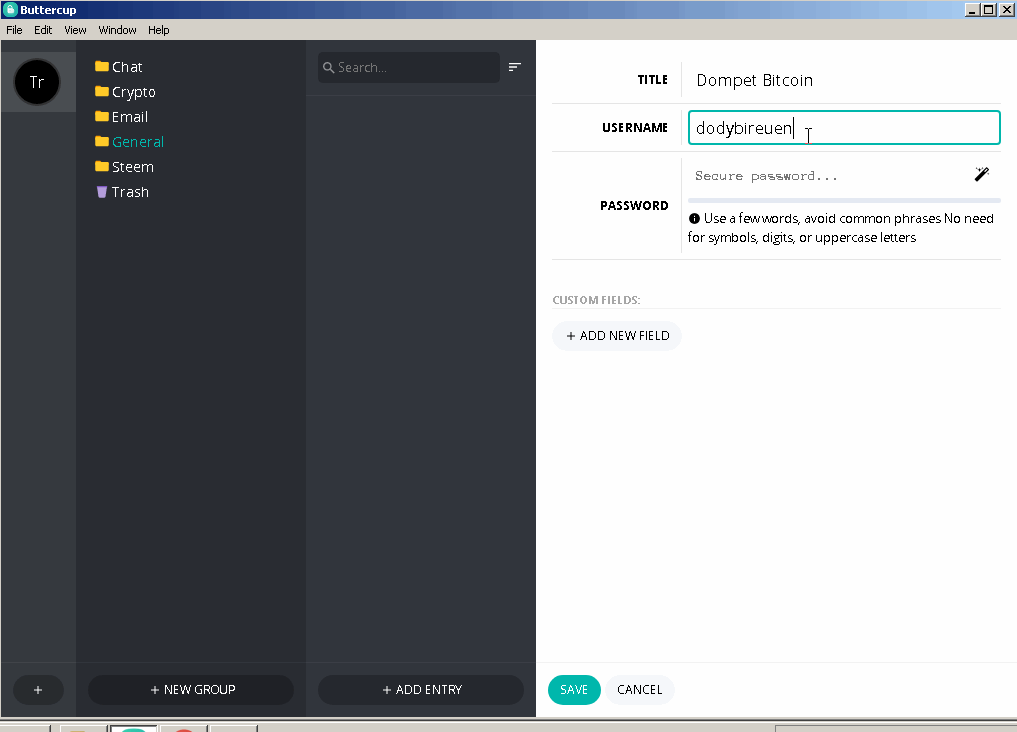
Connect Cloud Source disini memiliki arti menghubungkan aplikasi Buttercup desktop dengan cloud. Sehingga file archive akan tersimpan pada cloud yang di pilih.
Pada fungsi Connect Cloud Source memiliki empat pilihan cloud yang disediakan; dropbox, owncloud, nextcloud dan WebDAV. Dalam tutorial ini saya akan menggunakan cloud dropbox sebagai contoh.
Untuk melakukan Connect Cloud Source maka silahkan klik pada menu file kemudian pilih Connect Cloud Source. Selanjutnya akan muncul empat aplikasi cloud yang saya sebutkan diatas. Berikutnya pilih dropbox dan akan diminta melakukan autentifikasi, silahkan klik tombol Authenticate With Dropbox. Selanjutnya lakukan login pada aplikasi Dropbox.
Setelah login aplikasi Dropbox berhasil, silahkan klik tombol New Archive. Berikan penamaan file archive dan tekan tombol enter pada keyboad. Kemudian silahkan klik pada file archive yang baru dibuat tadi, selanjutnya klik tombol Open In Buttercup.
Berikutnya silahkan tentukan master password dan lakukan konfirmasi. Dengan cara ini file archive akan aman berada pada aplikasi cloud Dropbox dan dapat digunakan kapan saja tanpa harus khawatir akan memiliki lebih dari satu file archive. Jika suatu waktu ingin menggunaka password melalui komputer lain maka hanya butuh install aplikasi Buttercup dan lakukan seperti langkah diatas.
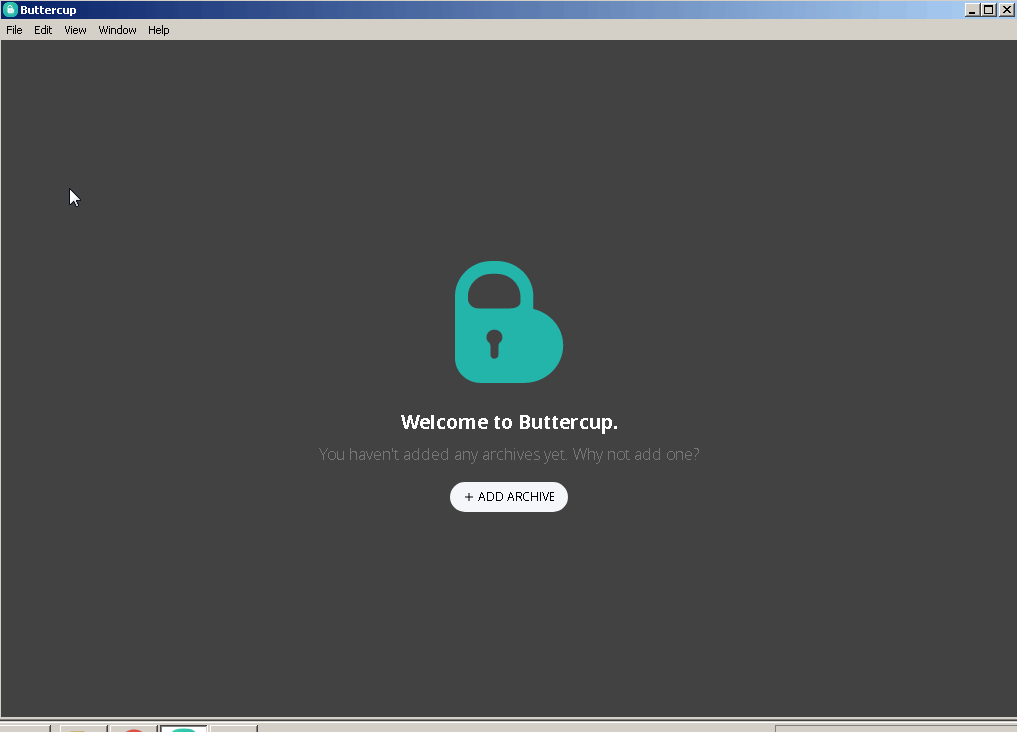
Jika sebelumnya pengguna sudah memiliki file archive dari aplikasi KeePass, 1Password, dan LastPass maka pengguna tidak perlu repot-repot untuk melakukan entry ulang seluruh username dan password ke dalam aplikasi Buttercup desktop. Karena Buttercup desktop mampu mengenali file yang dibuat oleh ketiga atas.
Untuk melakukan import file archive dari aplikasi lain maka langkah yang perlu dilakukan adalah klik pada menu file kemudian pilih Import. Selanjutnya akan muncul 3 pilihan file yang akan di import apakah berasal dari aplikasi KeePass, 1Password, atau LastPas.
Pada contoh ini saya akan melakukan import file archive dari aplikasi KeePass. Maka langkah selanjutnya adalah memilih KeePass dengan cara memilih pilihan From KeePass Archive.
Berikutnya masukkan master password yang digunakan pada file archive KeePass, dan dengan seketika seluruh data username dan password yang tersimpan pada file archive KeePass akan ditampilkan. Perahtikan gambar berikut
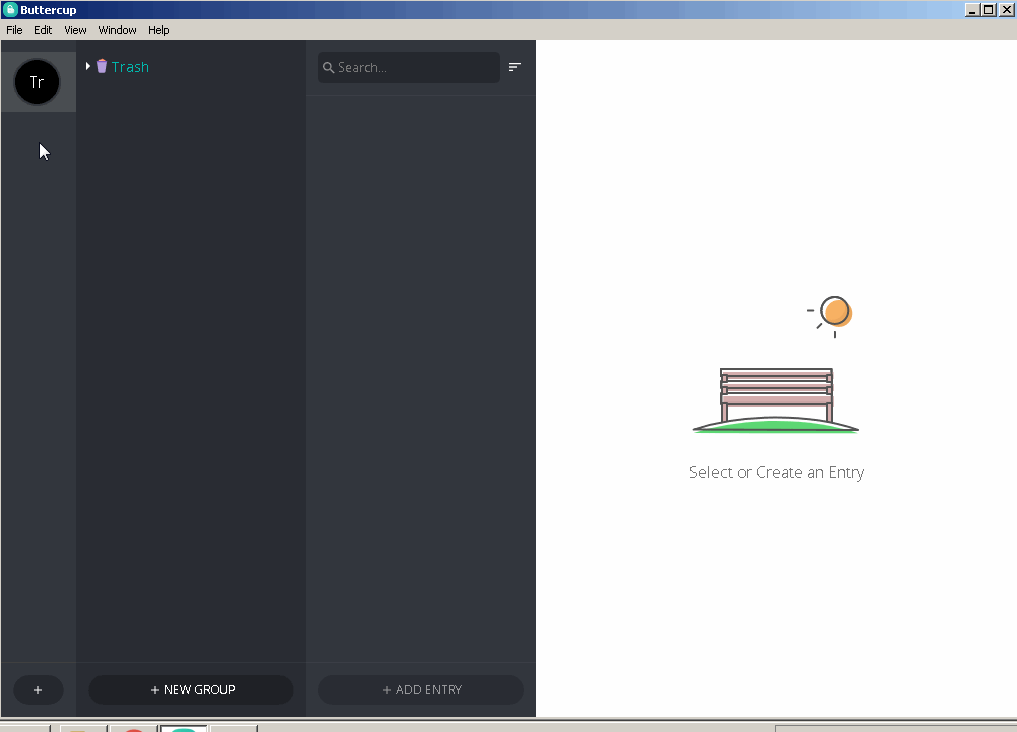
Penggunaan Aplikasi Buttercup Desktop
Setelah semua username, password dan url tersimpan dalam database aplikasi Buttercup Desktop. Maka selanjutnya saya akan tunjukan cara menggunakan aplikasi ini.
Pada contoh ini saya akan melakukan login pada web www.steemit.com. Langkah yang perlu dilakukan adalah klik kanan pada entry dengan title steemit pada pada Buttercup kemudian pilih open url in browser. Secara otomatis web akan terbuka. Selanjutnya silahkan kembali pada aplikasi Buttercup desktop kembali lakukan klik kanan pada entry yang di pilih tadi dan silahkan pilih copy to clipboard username. Lakukan paste username pada web, selanjutnya lakukan hal yang sama dengan memilih copy to clipboard password. Sekarang anda sudah berhasil melakukan login tanpa meninggalkan username dan password pada browser, sehingga akun yang dimiliki akan selalu aman.
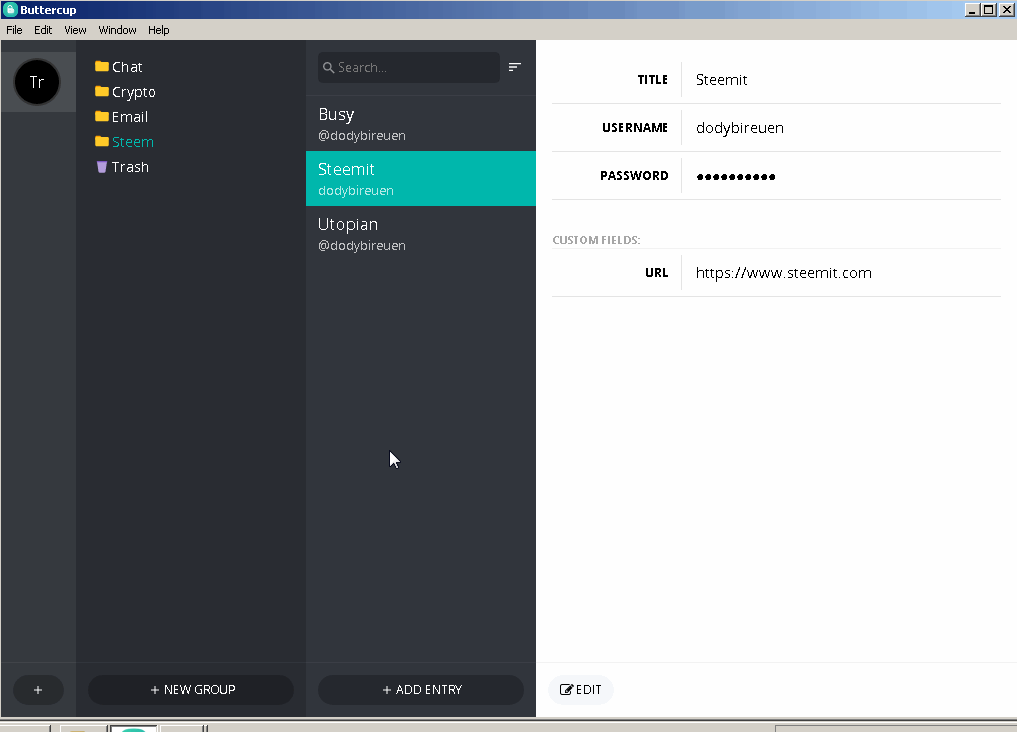
Selamat mencoba dan semoga bermanfaat.
Posted on Utopian.io - Rewarding Open Source Contributors
Thanks You For Tutorial
Thank you for the contribution. It has been approved.
You can contact us on Discord.
[utopian-moderator]
Sukses selalu buat bg jody.
setiap kali melihat postingan bg @dodybireuen, selalu ada ilmu dan pengetahuan baru yang sy dapat :)
Hey @dodybireuen I am @utopian-io. I have just upvoted you!
Achievements
Suggestions
Get Noticed!
Community-Driven Witness!
I am the first and only Steem Community-Driven Witness. Participate on Discord. Lets GROW TOGETHER!
Up-vote this comment to grow my power and help Open Source contributions like this one. Want to chat? Join me on Discord https://discord.gg/Pc8HG9x
Terima kasih @dodybireuen
saya suka post nya