아두이노 코딩-120: 앱인벤터 예제 Talk To Me! 프로젝트 생성 디자인 블록퍼즐 편집 실행
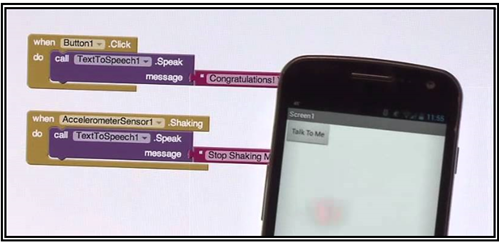
이번에는 거의 안드로이드 OS에 접근하여 스마트 폰 앱을 만들 수 있는 앱 인벤터를 사용하여 코딩을 하고 블루투스나 와이파이를 이용하여 아두이노 코딩과 접목하도록 한다.
앱 인벤터는 퍼즐형 그래픽 코딩 언어로서 언뜻 대단히 쉬워 보이지만 꼭 그런 것만은 아니다. 하지만 코딩 언어의 구조가 일반 아두이노 C/C++ 의 단순 명령보다는 훨씬 세련된 퍼즐 루틴들로 구성되어 있어 일반 아두이노 사용자도 잘만 배우면 스마트 폰 웹에서 상당히 고난도의 코딩도 가능하다.
이미 시중에 나와 있는 서적들을 검토해 본 결과 별 도움이 되지 않는다는 결론을 내렸다. 아울러 영문으로 된 appinventor.mit.edu 싸이트를 직접 보고 독해가 어려운 사용자들도 많으므로 필히 이 블로그를 보고 철저히 학습하기 바란다.
지금까지 보면 아두이노 광들도 많지만 앱인벤터도 첫 단계만 넘기면 앱 인벤터 광이 되지 않을까 심히 우려되는 바이다. 한편 처음 접한 앱 인벤터 실습에 10 여 시간 이상 소모하여 배웠음을 참조하고 여러분도 그 정도 시간 투자를 하면 좋은 결과를 얻을 것으로 기대한다.
Talk To Me 동영상을 시청해 보면 업데이트 문제로 지금의 앱 인벤터 버전과 약간의 괴리가 있는듯하다. 어쨌든 주소창에 http://appinventor.mit.edu/ 을 입력하여 앱 인벤터 홈페이지에 접속하여 Create apps! 버튼을 눌러 시작하도록 한다. 이때에 아래와 같이 당황스러운 설문 조사 창이 뜨는데 점잖게 중앙의 Take Survey later (나중에 설문 참여) 버튼을 눌러 넘어 가도록 한다.
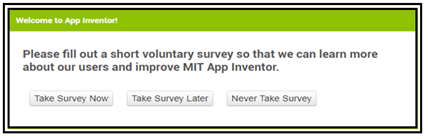
앱인벤터 시작하기 첫 화면의 웰컴 메시지 창에서 새로운 프로젝트 파일 생성을 안내 한다.
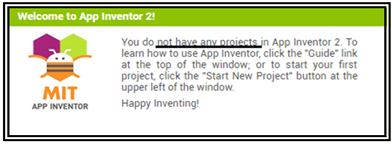
아래 화면은 앱인벤터 편집기 화면의 왼쪽 일부분이다.
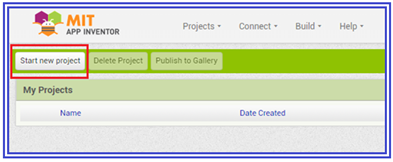
Start new project 버튼을 클릭하여 메시지 입력 창이 뜨면 TalkToMe를 입력하고 OK 버튼을 클릭한다. 과거 많은 종류의 소프트웨어에서 응용 코드를 작성할 경우에 프로젝트라는 명칭을 사용하였으며 아두이노나 프로세싱에서는 스케치라는 명칭을 사용한다.
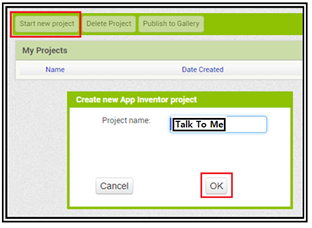
앱 인벤터 예제 Talk To Me! 코딩 디자인
TalkToMe 프로젝트 편집 화면이 아래와 같이 나타난다. Pallete, Viewer, Components, Properties 창들로 구성되어 있다.
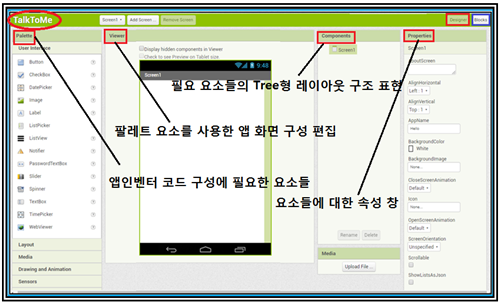
앱인벤터 코딩이란 앱인벤터 코드 구성에 필요한 요소들을 모아 놓은 팔레트에서 요소를 선택하여 뷰어(Viewer) 에 드래그(Darag)하는 것으로 시작한다. 요소들이란 앱 화면에 필요한 버튼이라든지 체크박스 라벨 등등 온갖 것을 포함한다.
뷰어에서는 팔레트에서 드래그해온 요소들의 위치와 크기를 설정하여 레이아웃을 짜는 곳이다. 콤포넌트(Component)는 뷰어에 끌어다 놓은 요소들의 Tree 형 계층 구조를 관리하는 창이다. 즉 뷰어에서 요소들을 배치함에 따라 그에 맞춰 Tree 구조로 보여 준다. 속성 창은 말 그대로 버튼 예를 들면 크기, 위치, 폰트, 색깔,
⦁⦁⦁ 정보들을 저장하여 관리한다. PC를 사용해본 경험이 있으면 알고서 이해할만한 내용들을 조직적으로 펼쳐 두었다고 보면 될 것이다.
여기까지가 화면 우측 상단의 Designer 버튼이 활성화 된 상태에서 다루는 내용들이며 이 작업들이 준비되면 Blocks 버튼을 눌러 블록 편집 화면에서 세부적으로 퍼즐형 코드를 맞추는 작업을 하게 되어 있다.
앱 인벤터 예제 Talk To Me! 코딩 디자인 실습
Screen1에 팔레트의 User Interface에서 버튼(Button)을 드래그한다.
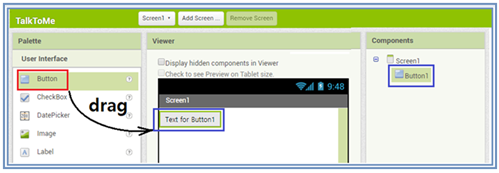
Screen1에 팔레트의 Media에서 말풍선 아이콘형의 TextToSpeech를 뷰어에 드래그한다.
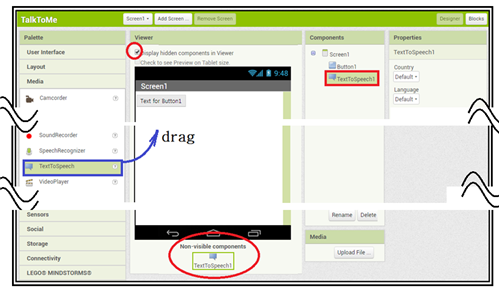
Screen1 창 바로 위에 Display hidden⦁⦁⦁박스에 체크 표시를 한다. TTS는 버튼처럼 비쥬얼하게 볼 수 있는 오브젝트는 아니므로 Viewer 창 아래에 별도로 표시하며 콤포넌트 창에서도 Button 밑에 등록 된다.
PC의 앱 인벤터 화면에서 Viewer의 Text for Button1 버튼을 클릭하면 우측에 속성(Properties) 창이 뜬다. 속성 창 하단Text 입력 폼에 TalkToMe를 입력하고 스마트폰 화면 Text for Button1 버튼이 TalkToMe 버튼으로 변경되었음을 살펴보자.
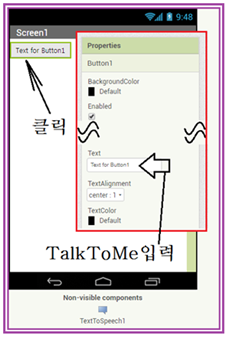
일단 Connected 상태가 되면 PC 상의 앱인벤터에서의 업데이트 내용이 그대로 반영되고 있음을 확인할 수 있다.
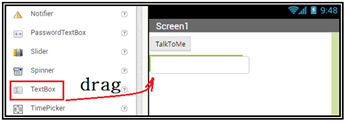
TextBox를 Viewer에 드래그 한다. TextBox는 HTML 의 input form 태그와 거의 유사하게 스마트 폰 웹에서 키보드 입력 기능을 담당한다.
TalkToMe 에 센서 사용 기능을 넣기로 하자. 스마트 폰에 들어 있는 가속도 센서를 Viewer 박스에 드래그 하면 가속도 센서 작용은 비가시적인 오브젝트이므로 박스 하단 밑의 비가시적인 구성품 코너에 위치하게 된다. 음성을 처리하는 TTS라든지 가속도를 체크하는 역할은 분명히 비가시적임에 틀림없다.
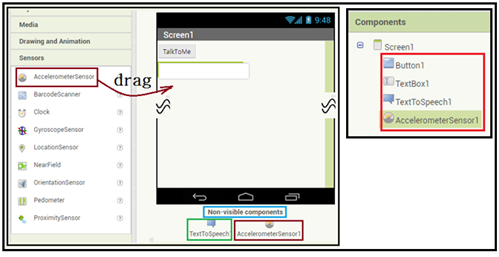
TalkToMe! 블록(Blocks) 편집
지금까지의 디자이너(Designer) 단계의 작업 결과를 구성품(Components) 박스에서 확인 후 구체적인 코딩을 위해 레고형 블록(Blocks) 편집으로 넘어가기로 한다.
디자이너 옆에 위치한 Blocks 버튼을 누르자.
그래픽하게 직소 퍼즐 형식으로 처리하게 되어 있어 아주 초보적으로 보이겠지만 사실은 이들은 하나 하나의 기능 코드들의 블록임에 유의하자. 아두이노 관점에서 보면 한줄 한줄의 C/C++ 명령이 아니라 적어도 하나의 루틴 규모에 해당하는 코드 블록들로 보면 된다. 점차 사용 경험이 늘어나게 되면 기능 블록들을 사용하여 보다 복잡한 코딩이 가능해진다.
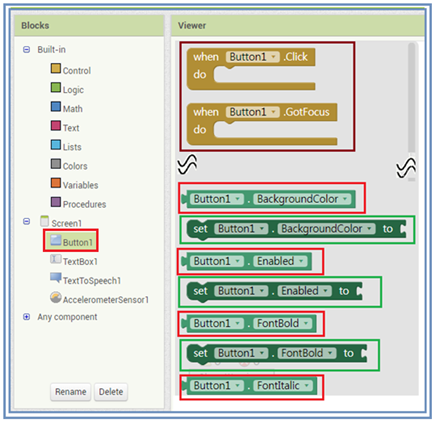
블록 편집기에서 Button1을 클릭해 보면 우측에 금색과 녹색 색상별로 퍼즐 메뉴들이 나타난다.
이 경우는 2가지이지만 보통 3가지 색상으로 분류된다. 녹색 또는 보라색 퍼즐 블록들을 낄 수 있는 금색 메인 블록, 여기에 끼워 넣을 수 있는 진한 녹색의 퍼즐 블록과 꽁무니에 끼워 넣기 위한 새끼 블록들로 구성된다.
스마트 폰 사용법과 연계헤서 코드 구조를 3단계로 구성한다고 보면 될 것이다.
이벤트 처리가 가능한 금색 메인 블록의 When 블록을 사용하여 Button1의 퍼즐 코딩을 시작하자. 이벤트란 언제 발생할지 모르는 상태에서 항상 대기하고 있다가 상황이 발생하면 우선적으로 신속하게 대응하는 루틴이다.
어느 순간에(when) 사용자가 TalkToMe 버튼을 누르면(Click) TTS(TextToSpeech) 루틴을 call 하여 메시지(Message)를 말하도록(Speak) 해야 할 것이다. 메시지(Message)는 사용자가 Text 로 입력해두고 TTS에 제공해야 할 것이다. 아래의 퍼즐 구성이 바로 그 내용이다.
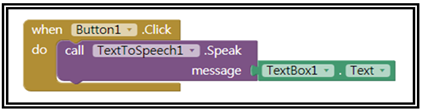
말하는 기능과는 별도로 스마트 폰이 흔들려서 가속도를 감지할 수 있으면 반응하는 기능을 추가해 보자. 모든 스마트폰에는 가속도 감지 센서가 포함되어 있다.
어느 순간에 가속도 센서(AccelerometerSensor)가 반응할 수 있도록 사용자가 폰을 자연스럽게 흔들면(Shaking) 스마트 폰이 TTS(TextToSpeech) 루틴을 call 하여 메시지(Message)를 말하도록(Speak) 해야 할 것이다. “제발 흔들지마”라는 메시지(Message)를 문자 박스에 Text 로 입력해두고 TTS에 제공해야 할 것이다. 아래의 퍼즐 구성이 바로 그 내용이다.
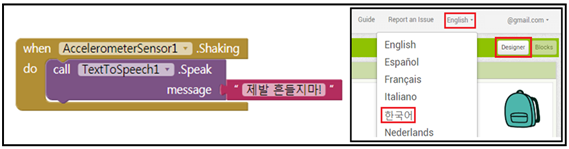
위에서처럼 문자박스에 한글 메시지 Text를 입력하려면 앱 인벤터 편집기의 언어를 Blocks를 빠져 나와 Designer섹션에서 English탭 중에서 한국어로 바꾸어야 한다.
위 2개의 이벤트들은 TalkToMe 앱을 사용할 때에 중복되지만 않는다면 자연스럽게 실행 될 수 있다.
블록 편집 작업이 끝났으면 디자이너 섹션으로 돌아온다. 아울러 지금까지의 코딩을 반드시 저장하도록 하자.
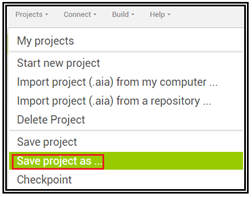
PC의 앱인벤터와 사용자 스마트폰 인터페이스연결
탭 메뉴 Connect에서 AI Companion 명령을 클릭하자.
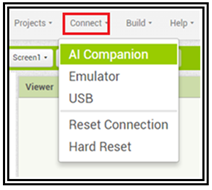
이미 시작 단계에서 안드로이드 스마트 폰에 AI Companion앱을 다운로드 받아 설치했다. 이 명령은 앱인벤터를 띄워 둔 PC 와 사용자의 스마트 폰 간에 QR 코드 전송을 위한 인터페이스 작업을 진행 시킨다. Connect 과정에서 그림과 같이 QR 코드와 함께 6개의 알파벳으로 이루어진 haoqfr처럼 6글자 코드를 포함한 정보가 뜬다.
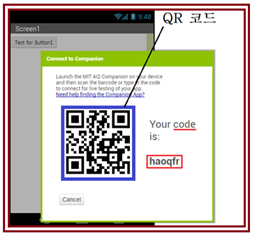
사용자의 안드로이드폰 화면에서 MIT A12 Companion 아이콘을 누르면 6글자 코드 입력 또는 QR 코드 스캔 요구 화면이 나온다.
6글자를 직접 보고 입력해도 무방하나 편하게 scan QR code 버튼을 눌러 QR 코드 스캔을 해 보도록 한다.
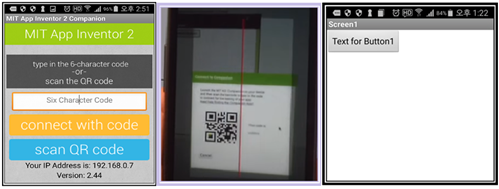
scan QR code를 누르고 QR 코드 스캔을 위한 안드로이드 폰 카메라 화면이 뜨면 QR 코드를 째려보도록 한다. 약간의 숨 쉴 시간이 흐르면 코드 인식이 되며 Six Character Code에 6글자가 찍혀 있음을 확인할 수 있다. 이어서 화면이 Screen1 로 넘어가고 Text for Button1 버튼이 생성되어 있음을 즉 Connected 되었음을 확인할 수 있다. 이 단계에서 코드 실행이 가능하다. 하지만 아직 앱을 만든 상태는 아니다. 앱을 만드는 과정은 별도로 설명하기로 한다. 이 과정은 코딩이라기보다는 그냥 하나의 절차에 해당한다고 보면 된다.
내용이 좀 길어 보이지만 익숙해 질 필요가 있다. 아울러 이 내용을 대략 한번 훑었으면 영어가 짧아도 MIT에서 제공하는 아래의 tutorial 시연을 보면 도움이 된다. 영어가 잘 안들려도 아주 쉽다는 점을 알 수 있을 것이다.
Talk To Me (part 1), MIT App Inventor Tutorial #1 (설치과정)
Talk To Me (part 2), MIT App Inventor Tutorial #2 (TalkToMe 코딩)
앱인벤터도 한글로 쓸 수 있거든요. 맨오른쪽 위에 보면 언어 바꾸는 거 있습니다. 아실지도 모르지만, 필요하실까봐 얘기 해봤습니다. ㅎㅎ
감솨합니다.!
예. 감사합니다. ㅎㅎ
더위가 가고있어요!!! 선선한게 좋네요