Virtualisation sur Linux - Demo 1ère partie
Introduction
Dans une article précédent (https://steemit.com/linux/@banania/virtualisation-sur-linux), nous avons vu comment installer une solution de virtualisation sur un PC Linux standard.
Maintenant, nous allons utiliser l’interface graphique Virt-Manager dans une demo d’installation d’une machine virtuelle, alias VM.
1) Paramétrages
Virt-Manager étant installé, il est simple de le lancer à partir du menu du PC hôte.
Sinon, une seule ligne de commande devrait suffire :
virt-manager &
On obtient la fenêtre suivante :
Pour commencer, je vous propose quelques paramétrages en ouvrant « Edit » > « Preferences » dans le menu.
Je passe sur les 2 premiers et les 2 derniers onglets que vous pourrez activer à votre guise, sans conséquence sur les performances ou le bon fonctionnement des VM.
En revanche, sur l’onglet du milieu, je vous recommande les paramètres suivants :
Quelques explications rapides :
- L’affichage avec le driver « Spice » est reconnu comme étant le plus performant et stable. Vous trouverez des comparaisons sur le net si vous le souhaitez.
- Le format de stockage « qcow2 » offre l’avantage de ne pas allouer tout le volume maximum prévu, mais seulement celui nécessaire. Ceci dit, le format « Raw » fonctionne très bien, je l’ai également utilisé car il est universel.
Ensuite, on va créer une connection sur l’hyperviseur local. Dans le menu, choisir « Fichier » > « Ajouter une connexion ».
Attention : si vous choisissez « QEMU/KVM user session », il vous faudra disposer de droits d’administration sur le répertoire /var/lib/libvirt.
Généralement, c’est à ce moment que des bugs apparaissent sur la partie réseau : vérifiez que vous avez bien installé tous les packages de l’article précédent.
Parfois, certains utilisateurs ont remarqué qu’il faut installer le firewall « IPTables ». Mais de nombreuses distribution en disposent préinstallé, vous ne devriez pas avoir ce souci.
Si tout va bien, la ligne en bleu sur la première photo de cet article a changé : l’indication « not connected » a disparu ! Double-cliquez sur cette ligne en bleu, et allez directement dans le 2e onglet de la fenêtre qui s’ouvre.
Cochez « Autostart », puis cliquez sur la croix verte en bas à gauche. Saisissez un nom simple, comme celui de la photo (default), puis cliquez sur Suivant :
Ici, le réseau par défaut est pré-configuré, comme sur la photo ci-dessus. En principe, le réseau de votre PC hôte est en « 192.168.xxx.xxx », il faut juste éviter de saisir le même !
Cliquez sur 2 fois sur Suivant, pour arriver sur le dernier écran :
Pas de remarque particulière : cliquez sur Finish pour revenir à l’écran de configuration de la connexion, et affichez le dernier onglet comme suit :
Il s’agit ici de préciser l’emplacement de stockage des machines virtuelles.
Chaque VM est contenue dans un fichier unique, que vous pouvez recopier sur un support externe pour le sauvegarder ou le transférer.
Vous pouvez vous contenter du répertoire par défaut, qui fonctionnera très bien.
Le seul inconvénient est que les machines virtuelles seront stockées dans /var, donc sur le disque système. Si celui-ci est limité en espace libre, mieux vaut créer un autre répertoire sur un disque plus capacitif, comme votre /home. Pour ce faire, cliquez sur la croix verte en bas à gauche et sélectionnez le type « dir » avant de saisir un chemin d’accès vers le répertoire de stockage de votre choix.
N’oubliez pas de cocher « Autostart ».
Et voilà : les préparatifs sont terminés et vous n’aurez plus du tout besoin d’y revenir dans le futur !
Sauf si vous voulez tester des configurations avancées, bien entendu...
Dorénavant, vous vous contenterez de créer ou gérer des machines virtuelles.
Dans la 2e partie, nous verrons les possibilités de gestion des VM

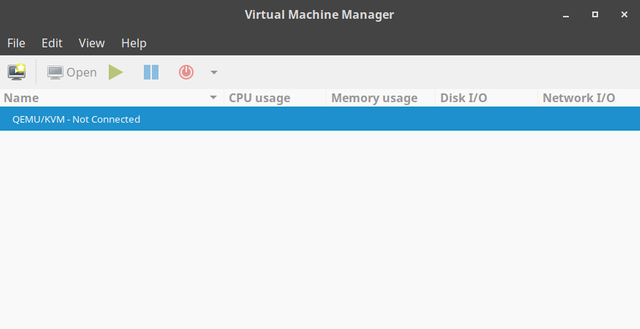
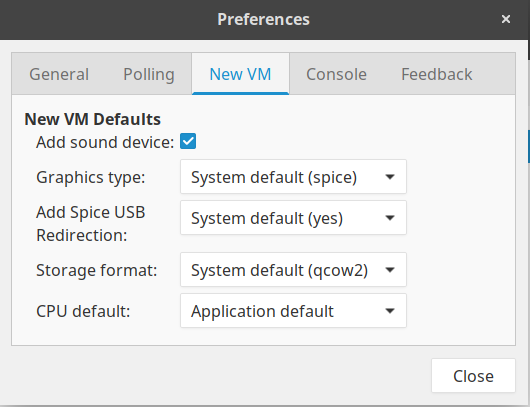
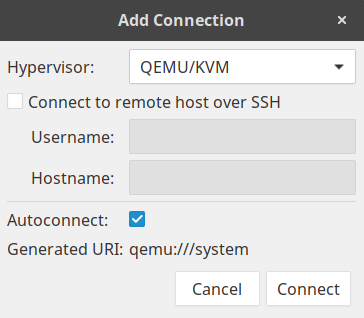
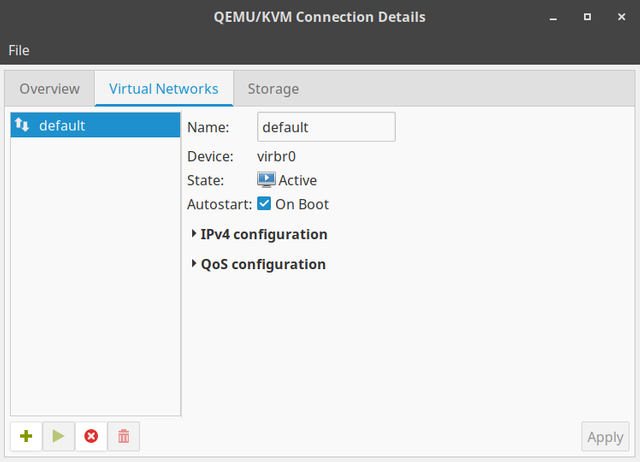
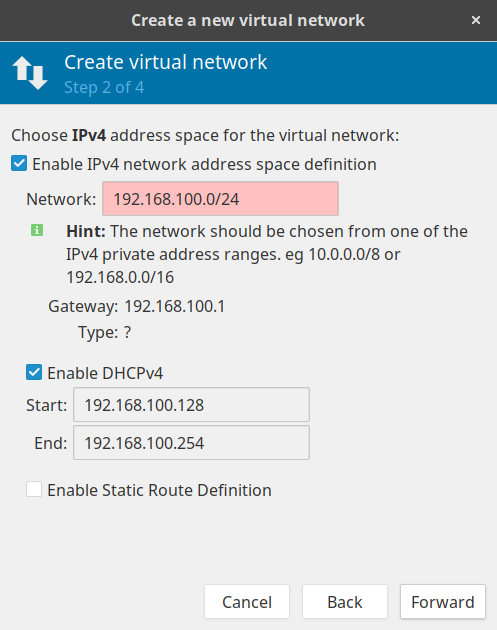
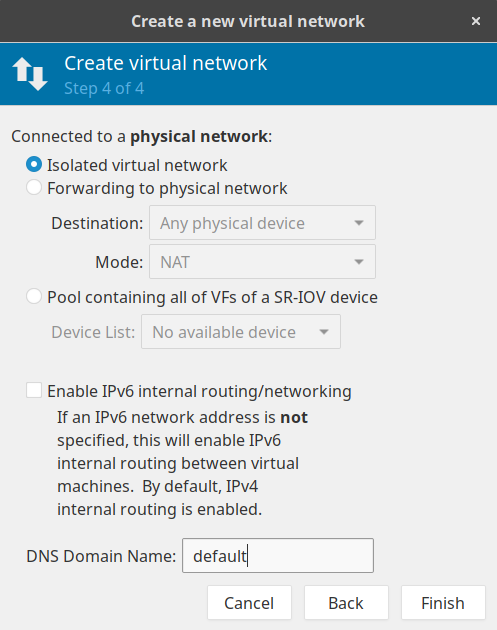
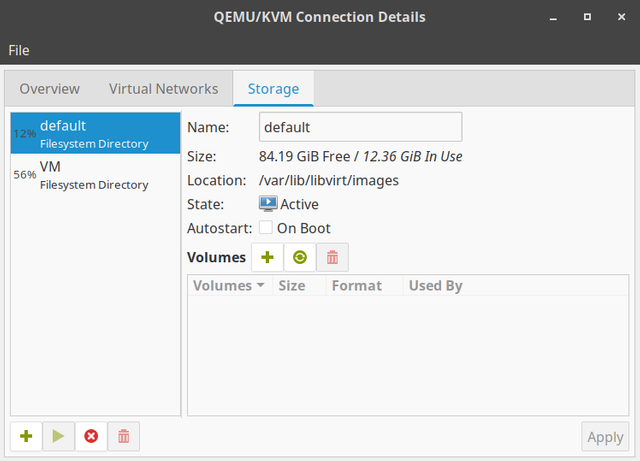
Tutoriel intéressant et particulièrement utile afin de créer quelques machines virtuelles. Upvoté à 100% !
Félicitations @banania pour votre beau travail!
Ce post a attiré l'attention de @ajanphoto et a été upvoté à 100% par @steemalsace et son trail de curation comportant actuellement 32 upvotes .
De plus votre post apparaîtra peut-être cette semaine dans notre article de sélection hebdomadaire des meilleurs post francophones.
Vous pouvez suivre @steemalsace pour en savoir plus sur le projet de soutien à la communauté fr et voir d'autres articles qualitatifs francophones ! Nous visons la clarté et la transparence.
Rejoignez le Discord SteemAlsace
Pour nous soutenir par vos votes : rejoignez notre Fanbase et notre Curation Trail sur Steemauto.com. C'est important pour soutenir nos membres, les steemians et Witness francophones ICI!
@ajanphoto