How To Use Free Software To Facebook Live With A Professional Camcorder

Are you interested in taking Facebook Live to the next level?
Do you want to use Facebook Live on your desktop?
In this post, I'm going to show you how to hook up an HD camcorder to your desktop and stream on Facebook Live. This gives you superior audio and video quality compared to using your phone or laptop.
How To Facebook Live With A Professional Camcorder On A Desktop
You will need:
- HD Camcorder (with an HDMI out)
- Magewell USB Capture Dongle HDMI
- Microphone
- Desktop Computer
- OBS Studio
I'm guessing you already have an HD camcorder or you probably wouldn't have landed here in the Internet world. However, if you don't you will need one if you're going to use this method. Otherwise you might as well just use your phone or the built-in webcam on a laptop. The method I'm using here requires a camcorder with an HDMI output. Any camera with an HDMI output should work fine. I'm using a Canon XA20, because I already have one for my other videos. But you would be just fine with the Canon XA10
Magewell USB Capture HDMI
I bought the magewell so that I could use it for live streaming, screencasting, and to shoot live events. I could live stream talks that I do and I can use it for wedding that I shoot, since that's what I do for a living until I can live comfortably doing this. By the way, if you're curious about my photography and videography company you can check out my site RemyKphotography.com.
Microphone
Getting better video quality is only half of the benefit of using this method. You can also improve your audio quality too with a good mic. The Magewell may not be the best solution for audio quality, but it gets the job done. If your camera gives you the option for an XLR input you will have a lot of other options that simply aren't available on phones or laptops. For example, you could wear a wireless lav mic and walk around while streaming live, as oppose to being stuck in the same spot.
I use a an Audio-Technica AT875R

OBS Studio
OBS Studio is a free, open source software program for recording video and live streaming. It allows you to select your computer screen to be shown in the video, if you want it to be, and you can place your footage from your camera where ever you want on the screen. You can even resize your camera's footage to suit your needs. There are options that cost money, but this is a free option. And it's great for a free program. Windows, Mac OS X, and Linux are all supported.
Setting Up OBS Studio With An HD Camcorder For Live Streaming
Step 1: Install OBS Studio
Step 2: Set up your scene in OBS Studio
Each scene can have several sources. By default, you have a new scene created when you first open OBS Studio. It should look like the photo below.
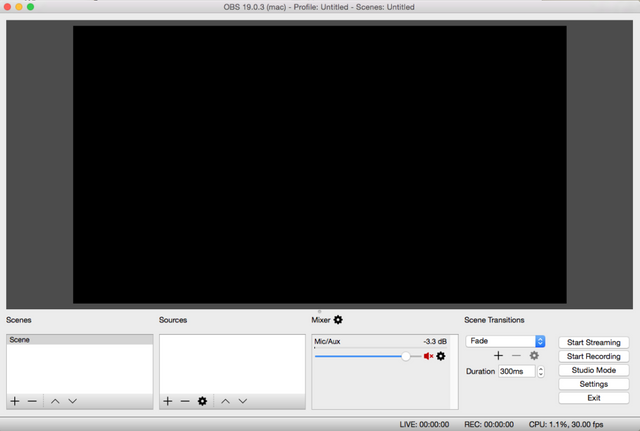
Step 3: Add Sources
Click the + and then choose Window Capture.
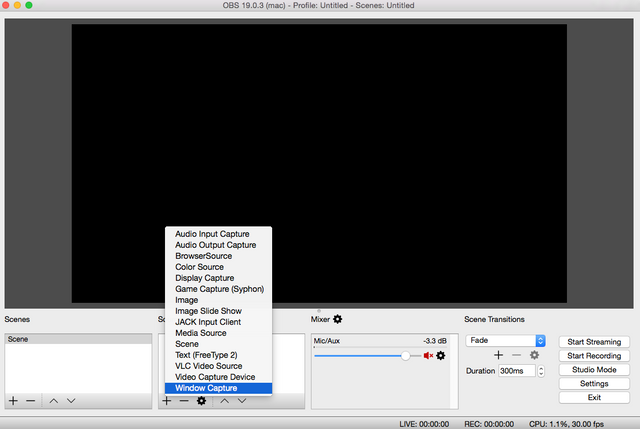
Then click OK.
Then select which screen you would like to show. It will give you a list of options of tabs you currently have open. Select the one you want to show up in the background of your video. You don't have to use this option if you don't want to. But I figured I would show you how to do it in case you do.
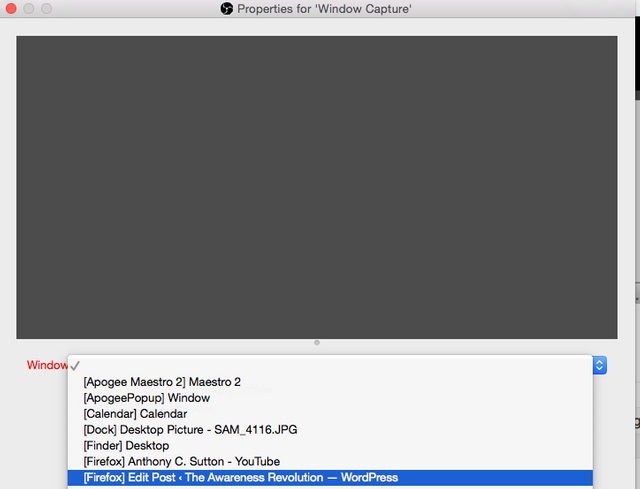
You should see the screen you selected in the main window of OBS Studio now.
Next, choose another source. Let's add a video capture device now.
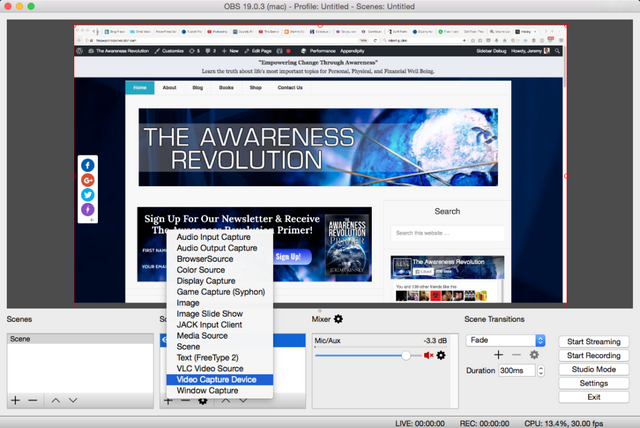
After you selec Video Capture Device, click OK.
Select your video device.
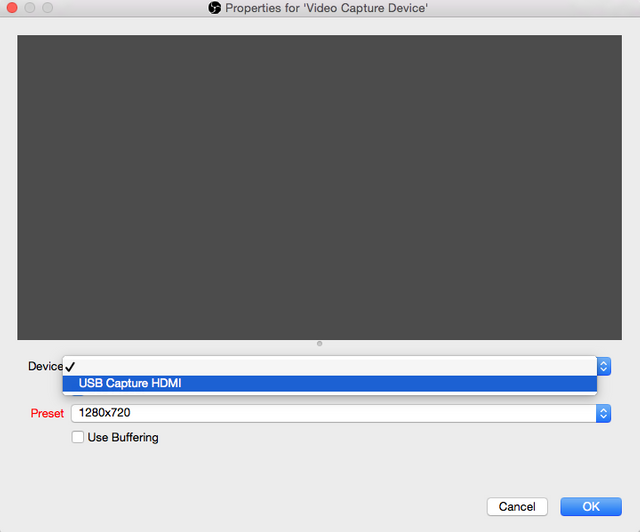
Click OK.
Next add a mic source by clicking the + then Audio Input Source. Click Ok. Then, choose your microphone from the dropdown menu and click OK.
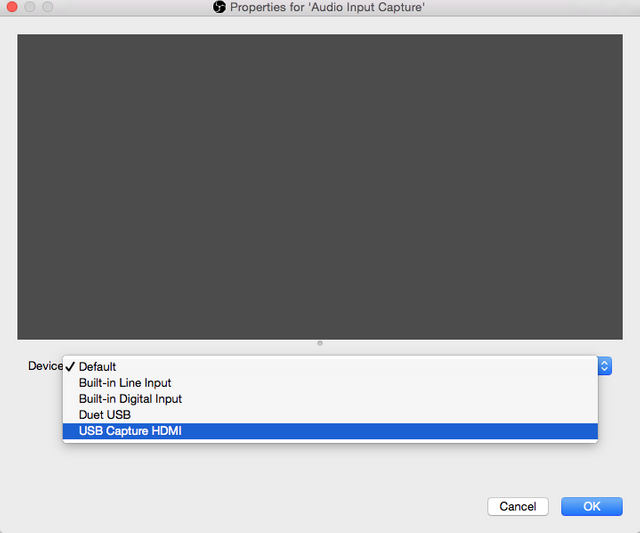
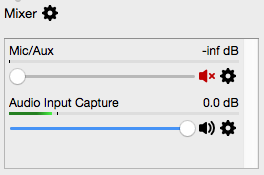
Warning: Watch out for multiple audio sources in the mixer. You only need one. Mute the others if there is more than one audio source enabled (as shown on the right). Otherwise you may get feedback.
Step 3: Settings For Facebook Live
Click Settings in the bottom-right corner.
Click Output on left side.
Set your Video Bitrate at or below 2500. If your video quality is too high you may experience freezes and interruptions.
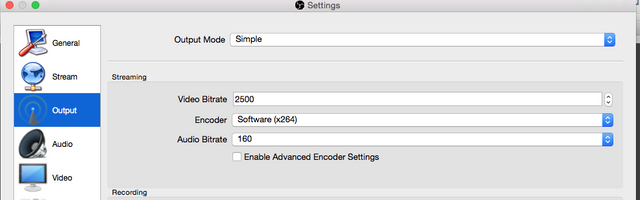
Next, click Video on the left side.
Set your Output Resolution to 1080 x 720 or lower. Set your FPS to 30 or less.
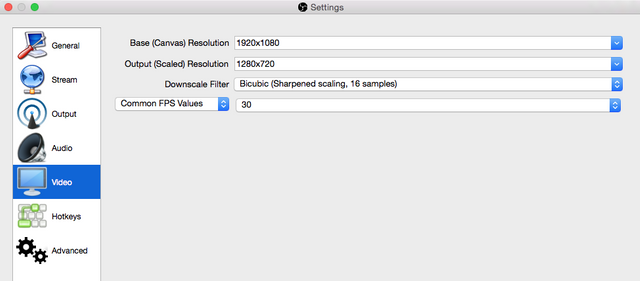
Step 4: Start Your Facebook Live Stream
OBS requires a stream key from Facebook to get set up. You'll need a new stream key each time you stream. The stream key is only good for 90 minutes after Facebook gives it to you. To get it, follow these steps:
- Open your Facebook page
- Click on Publishing Tools
- Click Videos on the left
- Click +Live
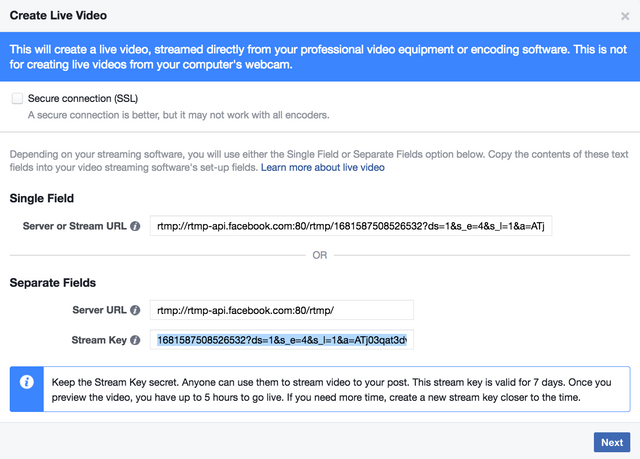
I OBS, go to Settings again and click Stream. From the Service menu, select Facebook Live from the drop-down. Then enter the Stream Key. Click OK When you're done.
Step 5: Preview Your Live Stream
In OBS, click Start Streaming.
In Facebook, click Preview.
Tip: Don't listen through speakers. Instead, listen through headphones.
When you're done testing, click Go Live in Facebook.
Note: You'll need to open up another tab to view comments during the live stream. That way you can engage with your audience, which is the whole point to a live stream.
(Disclaimer: If you purchase anything through some of the links on this page I may receive an affiliate commission. I wouldn't link to anything I don't stand behind and only provide links to things I think you'll value.)

Congratulations @arevolution! You have completed some achievement on Steemit and have been rewarded with new badge(s) :
Click on any badge to view your own Board of Honor on SteemitBoard.
For more information about SteemitBoard, click here
If you no longer want to receive notifications, reply to this comment with the word
STOP